Tôi không bao giờ cảm thấy mệt mỏi với Chrome. Mặc dù Safari đã đạt được sức hút trên iPhone và iPad trong thời gian gần đây, nhưng trình duyệt hàng đầu của Google là quá tốt để cho đi. Tôi đặc biệt thích cách nó đồng bộ hóa dữ liệu giữa tất cả các thiết bị của tôi. Và xem xét rằng tôi đi lạc bên ngoài Apple hệ sinh thái gần như mọi lúc, đó là một người thay đổi cuộc chơi.
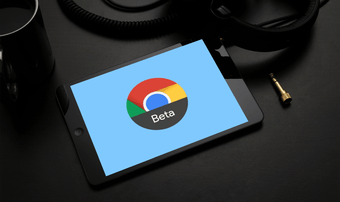
Nếu bạn cũng có thể nhận được đủ Chrome, thì bạn phải xem xét việc cung cấp cho Chrome Beta một cách nghiêm túc. Nó tiến lên một bước so với bản dựng ổn định và bạn có thể dùng thử các tính năng mới nhất của Chrome trước khi mọi người khác làm.
Nhưng không giống như trên Windows và macOS hoặc thậm chí với Android, việc cài đặt Chrome Beta cho iOS có thể hơi phức tạp. Không khó. Nếu bạn muốn chạy Chrome Beta trên iPhone hoặc iPad, thì đây là tất cả mọi thứ bạn cần để thiết lập.
Tóm lại
Có đầu óc riêng tư hơn bao giờ hết, Apple khá hạn chế về việc các bên thứ ba cho phép số đông ‘thử nghiệm các phiên bản beta của ứng dụng mà không cần kiểm soát toàn bộ quá trình. Do đó, bạn đã giành chiến thắng, hãy tìm Chrome Beta được liệt kê trong App Store. Thay vào đó, bạn phải cài đặt nó qua TestFlight.
Nếu bạn chưa biết, TestFlight là một ứng dụng chuyên xử lý tất cả các vấn đề liên quan đến betas ứng dụng (thư mời, cài đặt, cập nhật, phản hồi, v.v.).
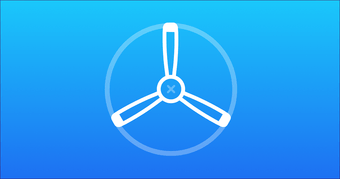
Điều đó sang một bên, việc chạm tay vào Chrome Beta cũng có một nhược điểm lớn. Cài đặt nó và ghi đè lên bản dựng ổn định trên iPhone hoặc iPad của bạn. Nếu bạn dự định sử dụng cả phiên bản beta ổn định và beta, thì bạn đã có thể làm được điều đó.
Nếu cả hai đều không phải là vấn đề, thì đã đến lúc bắt đầu.
Cài đặt TestFlight
Như đã đề cập ở trên, bạn phải cài đặt ứng dụng TestFlight để bắt đầu. Và, thật dễ dàng để cài đặt nó. Truy cập App Store, tìm kiếm TestFlight, sau đó nhấn Cài đặt để cài đặt. Sau đó, bạn đã sẵn sàng để đi.
Hoặc, sử dụng nút Tải xuống ở trên nếu bạn muốn bỏ qua những rắc rối khi tìm kiếm ứng dụng.
Được mời
Cài đặt bản beta ứng dụng thông qua TestFlight yêu cầu lời mời từ nhà phát triển ứng dụng. Tuy nhiên, bạn không phải làm bất cứ điều gì điên rồ để nhận được lời mời Chrome Beta vì Google khá hào phóng khi phát hành chúng.
Tất cả những gì bạn cần làm là điều hướng đến trang Google Chrome Beta chính thức bằng bất kỳ trình duyệt web nào trên iPhone hoặc iPad và sau đó nhấp vào nút Tải xuống Chrome Beta.
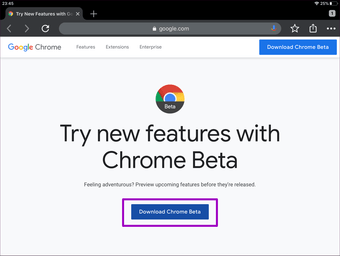
Sau đó, lời mời Chrome Beta sẽ tự động khởi chạy trong ứng dụng TestFlight.
Chấp nhận Chrome Beta
Bạn phải chấp nhận lời mời Chrome Beta trước khi bạn có thể tiếp tục. Điều đó sẽ cho phép Google truy cập vào bất kỳ nhật ký sự cố và thông tin sử dụng nào liên quan đến Chrome Beta. Điều đó giúp Google cải thiện bản phát hành ổn định sau này.
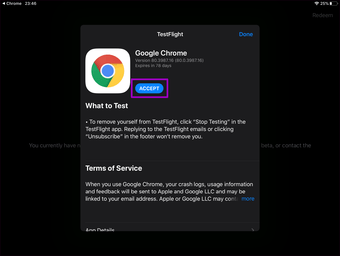
Để biết thêm chi tiết, hãy xem phần Điều khoản dịch vụ của lời mời. Nếu bạn cảm thấy thoải mái với nó, hãy nhấn Chấp nhận.
Cài đặt Chrome Beta
Sau khi chấp nhận lời mời Chrome Beta, cửa sổ bật lên sẽ nhắc với nút Cài đặt. Nhấn vào nó để bắt đầu cài đặt Chrome Beta.
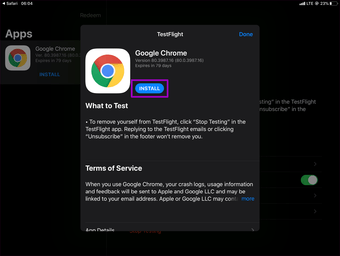
Nếu bạn đã cài đặt phiên bản ổn định của trình duyệt, bạn sẽ được nhắc nhở với cảnh báo về việc ghi đè dữ liệu của bạn. Nhưng với điều kiện bạn đã đăng nhập vào Tài khoản Google của mình và đồng bộ hóa dấu trang, mật khẩu, cài đặt, v.v., thì bạn không phải lo lắng về việc mất chúng.
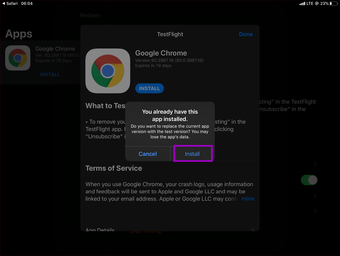
Nhưng nếu bạn đã đồng bộ hóa dữ liệu của mình, hãy làm điều đó ngay bây giờ trước khi nhấn nút Cài đặt. Nếu không, bạn sẽ mất dữ liệu của bạn.
Sử dụng Chrome Beta
Chrome Beta sẽ trông khá giống với bản phát hành ổn định. Vì phiên bản beta thường chỉ là một chu kỳ phát hành duy nhất trước khi xây dựng ổn định, don don mong đợi bất kỳ sự khác biệt quyết liệt nào về mặt thẩm mỹ. Nhưng bạn sẽ thấy các tính năng bổ sung mới và các thay đổi trực quan nhỏ khác khi các bản cập nhật Chrome Beta mới xuất hiện trên iPhone hoặc iPad của bạn.
Note: Bạn có thể khởi chạy Chrome Beta bằng ứng dụng TestFlight hoặc bằng cách nhấn vào biểu tượng Chrome trên Màn hình chính.
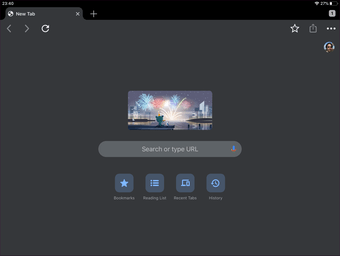
Nếu bạn đã đăng nhập vào bản dựng ổn định, thì bạn sẽ tự động đăng nhập vào Chrome Beta với tất cả dữ liệu của bạn còn nguyên vẹn. Đồng bộ hóa dữ liệu với Tài khoản Google của bạn cũng sẽ hoạt động như trước đây.
Cập nhật Chrome Beta
Để cập nhật Chrome Beta, bạn phải sử dụng ứng dụng TestFlight. Nếu bạn đã bật thông báo cho ứng dụng TestFlight, bạn sẽ nhận được cảnh báo mỗi khi có bản cập nhật mới.
Nhưng nếu bạn đã tắt thông báo, chỉ cần khởi chạy ứng dụng TestFlight và sau đó nhấn Cài đặt bên cạnh Chrome nếu bạn thấy có bản cập nhật. Một cách khác để kiểm tra các bản cập nhật nhanh hơn là thực hiện cử chỉ Haptic Touch trên biểu tượng ứng dụng TestFlight và sau đó theo dõi bằng cách nhấn Cập nhật tất cả.
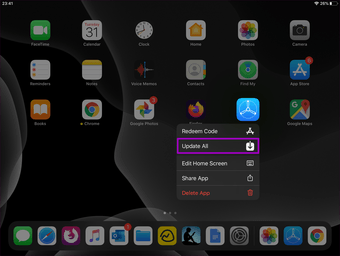
Gửi phản hồi
Ví dụ, TestFlight sẽ tự động thu thập các dữ liệu khác nhau liên quan đến việc sử dụng Chrome Beta – nhật ký sự cố. Ngoài ra, bạn có thể gửi phản hồi cho nhà phát triển Chrome. Mở ứng dụng TestFlight, sau đó nhấn Gửi phản hồi để gửi báo cáo có hoặc không có bất kỳ ảnh chụp màn hình đi kèm nào.
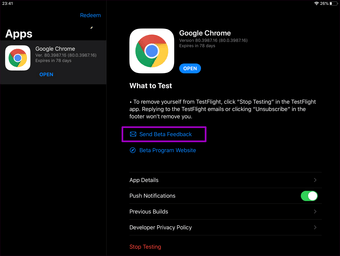
Xóa Chrome Beta
Nếu bạn muốn quay lại bản dựng Chrome ổn định cho iOS, chỉ cần tìm kiếm nó trên App Store và sau đó nhấn Cài đặt. Điều đó sẽ ghi đè lên phiên bản beta tự động. Bạn cũng có thể chọn xóa ứng dụng hoàn toàn.
Tuy nhiên, tốt hơn hết là bạn nên từ chối bản beta trước, điều này sẽ dừng mọi thông báo liên quan đến Chrome Beta trên iPhone hoặc iPad của bạn. Để làm điều đó, hãy mở ứng dụng TestFlight, chọn Google Chrome và sau đó nhấn Dừng kiểm tra.
Thử nghiệm beta
Nếu bạn ghét phải chờ đợi hàng tuần để có được các tính năng như chế độ tối hoặc khả năng chuyển đổi công cụ tìm kiếm, thì bạn nên cài đặt Chrome Beta. Và nó cũng khá ổn định cho hầu hết các phần. Tôi sẽ nói rằng sự cố hoặc lỗi kỳ lạ rất xứng đáng với những gì bạn nhận được.
Tiếp theo: Tìm kiếm một cách để chặn các quảng cáo gây phiền nhiễu trong Chrome cho iOS? Đây là cách tốt nhất để làm điều đó.
