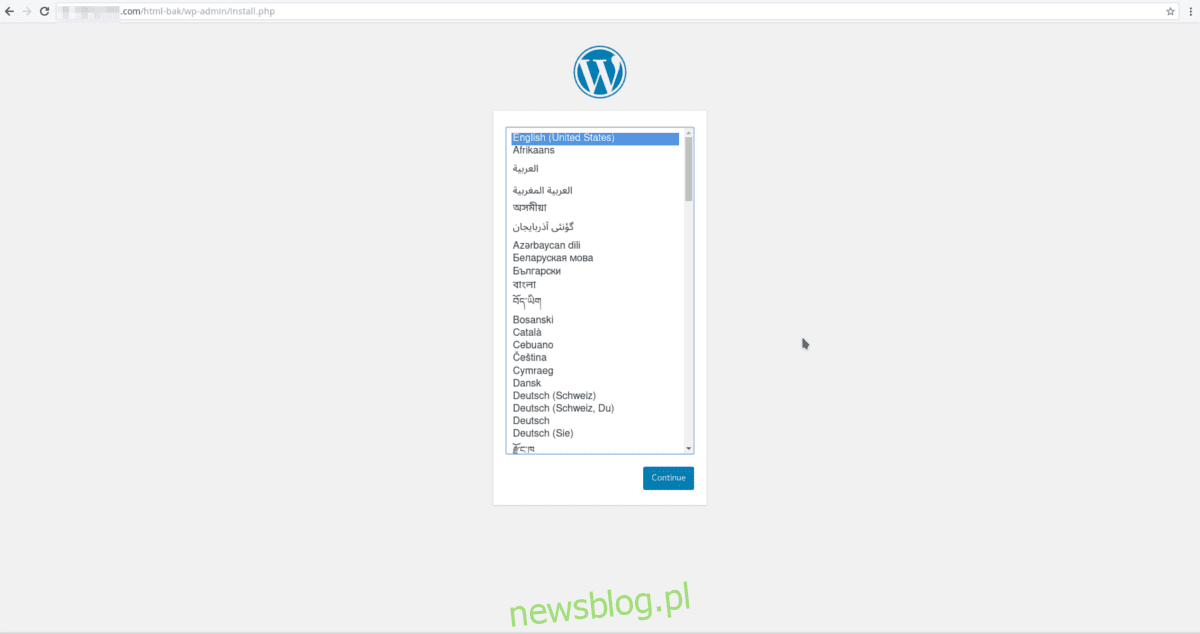
WordPress là nền tảng viết blog và CMS dành cho web nổi tiếng nhất thế giới. Thật dễ dàng để tạo, tùy chỉnh và mở rộng quy mô sản xuất. Nó cũng chạy trên vô số hệ điều hành máy chủ (Linux, Windows, và thậm chí cả BSD), có hàng tá người dùng và cung cấp một phần lớn toàn bộ Internet. Cài đặt thủ công WordPress trên máy chủ của bạn là một quá trình rất phức tạp và không dành cho tất cả mọi người. Nếu bạn tình cờ đọc được hướng dẫn này và không giỏi lắm về loại nội dung này, hãy cân nhắc xem Presslabs. Đó là một dịch vụ tuyệt vời cho phép người dùng dễ dàng mở rộng quy mô phần mềm blog, bảo mật và chạy trơn tru. Nếu bạn muốn tự làm mọi thứ, hướng dẫn này sẽ chỉ cho bạn cách cài đặt WordPress trên máy chủ Ubuntu của bạn.
Lưu ý: Mặc dù hướng dẫn này sẽ chủ yếu tập trung vào Ubuntu Server và Linux, nhưng WordPress có thể chạy trên các hệ điều hành máy chủ khác. Để sử dụng nó, bạn cần có PHP, MySQL và một máy chủ web.
Lắp ĐÈN
Trong quá trình cài đặt máy chủ Ubuntu, người dùng có thể tùy chọn nhiều gói để cấu hình ngay lập tức. Một tùy chọn để chọn là ngăn xếp LAMP (Linux Apache MySQL và PHP). Nếu bạn cài đặt máy chủ Ubuntu lần đầu tiên, vui lòng chọn tùy chọn này trong quá trình lựa chọn gói trong quá trình cài đặt cho mục đích của hướng dẫn này.
Đã cài đặt máy chủ Ubuntu chưa? Đừng lo lắng, thiết lập LAMP có thể được cài đặt sau khi thực tế. Để thực hiện việc này, hãy chạy lệnh sau trong terminal:
sudo apt install php-curl php-gd php-mbstring php-mcrypt php-xml php-xmlrpc libapache2-mod-php7.0 libapache2-mod-php lamp-server^
Sau đó khởi động lại máy chủ web với:
sudo systemctl restart apache2
Khi tất cả các gói liên quan đến LAMP được cài đặt trên hệ thống của bạn, bạn sẽ được nhắc đặt mật khẩu gốc MySQL. Làm điều đó và đảm bảo rằng nó an toàn (và đáng nhớ). Nếu không đặt mật khẩu gốc, bạn sẽ không thể đăng nhập vào MySQL để tạo cơ sở dữ liệu mới cho WordPress sử dụng.
Cuối cùng, tạo một người dùng mà bạn sẽ sử dụng với WordPress (nếu bạn chưa có).
adduser ubuntu-wordpress passwd ubuntu-wordpress usermod -aG sudo ubuntu-wordpress
Định cấu hình Apache2
Sử dụng WordPress trên Apache 2 nó cần một chút sửa đổi để hoạt động bình thường. Sử dụng trình soạn thảo văn bản nano, mở tệp cấu hình máy chủ web apache2.
sudo nano /etc/apache2/apache2.conf
Khi đã ở trong nano, hãy sử dụng các phím mũi tên để điều hướng đến phần cuối của tệp. Ở dưới cùng, dán mã này vào đó:
<Directory /var/www/html/>
AllowOverride All
</Directory>
Lưu tệp cấu hình đã cập nhật bằng Ctrl + O và đóng tệp bằng Ctrl + X.
Cuối cùng, kích hoạt các mô-đun Apache cần thiết 2.
sudo a2enmod rewrite sudo a2enmod php7.0
Khi hoàn tất, hãy khởi động lại máy chủ web để các thay đổi có hiệu lực.
sudo systemctl restart apache2
Cài đặt WordPress
Bắt đầu quá trình cài đặt bằng cách tải xuống phiên bản mới nhất của WordPress.
Lưu ý: Không thực hiện cài đặt này trên Ubuntu với tư cách là người dùng root.
wget tar.gz -P /tmp/ https://wordpress.org/latest.tar.gz
Giải nén nội dung của tệp tar.gz vào thư mục web mặc định.
tar xzvf /tmp/latest.tar.gz -C /var/www/html/ --strip-components=1
Sau đó, tạo một tệp .htaccess mới và cập nhật các quyền của nó.
touch /var/www/html/.htaccess chmod 660 /var/www/html/.htaccess
Sử dụng CP, sao chép cấu hình mẫu làm tệp cấu hình mặc định.
cp /var/www/html/wp-config-sample.php /var/www/html/wp-config.php
Với chown, cấp cho người dùng quyền sở hữu các tệp WordPress:
sudo chown -R ubuntu-wordpress:www-data /var/www/html
tùy chỉnh quyền
Ubuntu-wordpress hiện có quyền truy cập tốt hơn vào/var/www/html. Bước tiếp theo trong quá trình cài đặt là điều chỉnh các quyền để WordPress hoạt động bình thường:
sudo find /var/www/html -type d -exec chmod g+s {} ;
sudo chmod g+w /var/www/html/Thư mục chủ đề và plugin cũng yêu cầu thay đổi quyền để mọi thứ chạy trơn tru.
sudo chmod -R g+w /var/www/html/wp-content/themes sudo chmod -R g+w /var/www/html/wp-content/plugins
Định cấu hình khóa bí mật
Vì lý do bảo mật, mọi cài đặt WordPress mới phải được xác minh bằng một số khóa bí mật. Các phím này rất dễ lấy bằng lệnh curl.
curl -s https://api.wordpress.org/secret-key/1.1/salt/ > /wp-keys
Sử dụng curl, các khóa muối WordPress nằm trong /wp-keys. Sử dụng con mèo để xem chúng.
cat /wp-keys
Mở một thiết bị đầu cuối thứ hai và chỉnh sửa tệp cấu hình WordPress.
nano /var/www/html/wp-config.php
Cuộn hết cỡ đến giữa tệp và điền từng phím vào đúng vị trí. Sử dụng /wp-keys làm tài liệu tham khảo.
Lưu ý: sao chép giữa “”
Tạo cơ sở dữ liệu SQL
Đăng nhập vào giao diện MySQL bằng mật khẩu gốc mà bạn đã đặt trong quá trình cài đặt LAMP. Sau khi vào, hãy sử dụng lời nhắc để tạo cơ sở dữ liệu mới cho WordPress.
mysql -u root -p
Lưu ý: Thay đổi “mật khẩu an toàn” thành mật khẩu an toàn. ĐỪNG XÓA “”.
CREATE DATABASE wordpressdb; CREATE USER [email protected] IDENTIFIED BY 'securepassword'; GRANT ALL PRIVILEGES ON wordpressdb.* TO [email protected]; FLUSH PRIVILEGES; exit
Khởi động lại máy chủ web Apache 2 và MySQL để phản ánh những thay đổi.
sudo service apache2 restart sudo service mysql restart
bản sửa lỗi cuối cùng
Điều cuối cùng cần làm đối với cấu hình dựa trên thiết bị đầu cuối là điền thông tin cơ sở dữ liệu vào tệp config.php. Mở nó bằng nano và điền thông tin cần thiết. Nó sẽ giống như thế này:
nano /var/www/html/wp-config.php
// ** Cài đặt MySQL – Bạn có thể lấy thông tin này từ máy chủ web của mình ** //
/** Tên cơ sở dữ liệu cho WordPress */
xác định (‘DB_NAME’, ‘wordpressdb’);
/** Tên người dùng cơ sở dữ liệu MySQL */
xác định (‘DB_USER’, ‘ubuntuwordpress’);
/** Mật khẩu cơ sở dữ liệu MySQL */
xác định (‘DB_PASSWORD’, mật khẩu an toàn);
/** Tên máy chủ MySQL */
xác định (‘DB_HOST’, ‘localhost’);
Thiết lập một blog WordPress
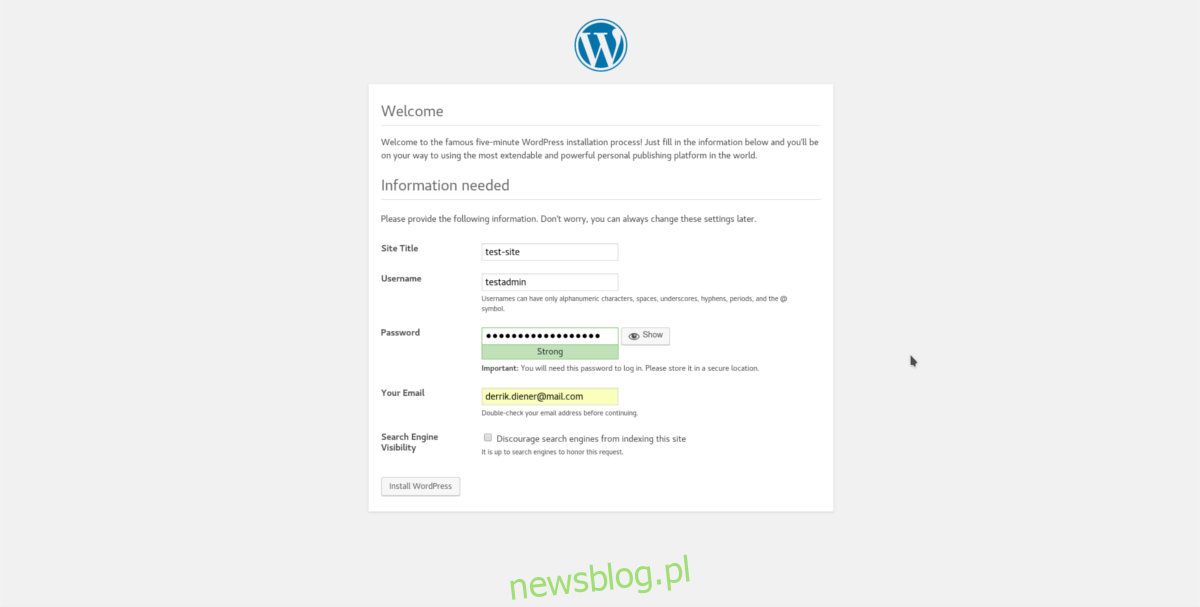
Sau khi thiết lập hoàn tất, hãy tải miền máy chủ của bạn và thực hiện quy trình thiết lập WordPress. Trình cài đặt rất chi tiết và sẽ hướng dẫn bạn từng bước.
