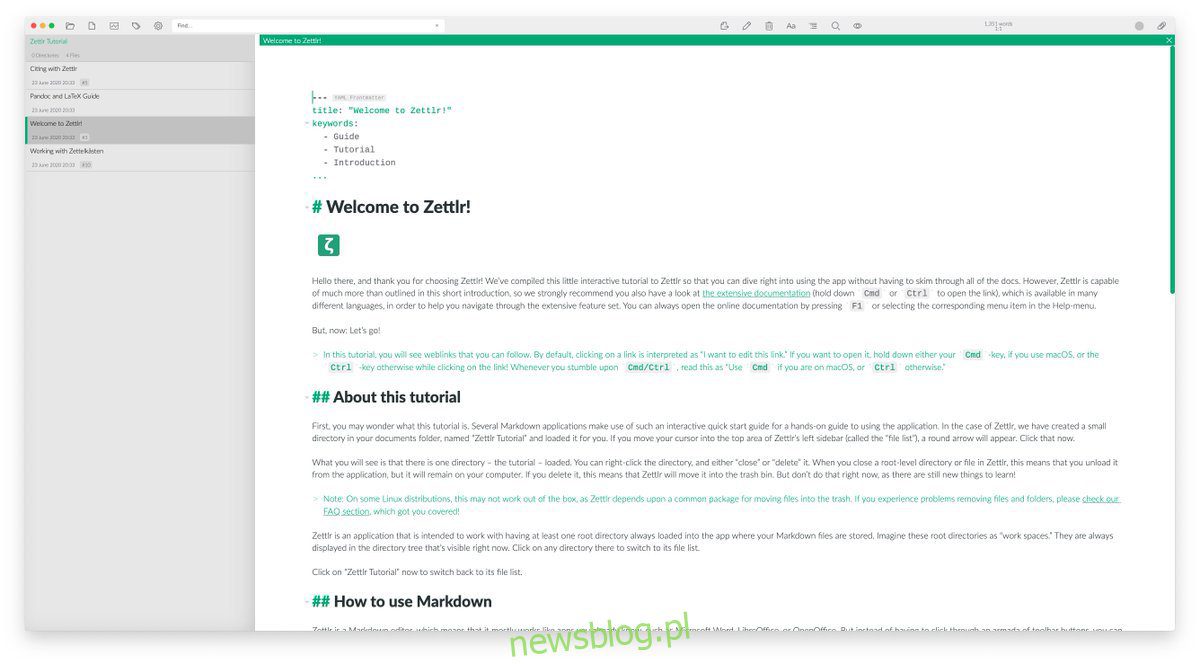
Zettlr là một trình chỉnh sửa đánh dấu tuyệt vời cho Linux, Mac và Windows. Nó có rất nhiều tính năng thực sự hữu ích như hỗ trợ YAML, báo giá, hỗ trợ LaTeX, v.v. Trong hướng dẫn này, chúng tôi sẽ giới thiệu cách thiết lập Zettlr trên Linux.
Hướng dẫn cài đặt Ubuntu
Trình chỉnh sửa đánh dấu Zettlr hoạt động tốt trên Ubuntu, tuy nhiên, nó không có trong kho phần mềm chính thức của Ubuntu. Thay vào đó, nếu bạn muốn sử dụng ứng dụng trên Ubuntu, bạn sẽ phải tải xuống gói DEB chính thức và cài đặt thủ công.
Để nhận gói Zettlr DEB mới nhất, hãy truy cập trang tải xuống chính thức. Khi bạn đang ở trên trang tải xuống Zettlr chính thức, hãy tìm biểu trưng Debian và nhấp chuột vào nó. Sau khi chọn nút này, gói DEB sẽ được tải xuống máy tính của bạn.
Sau khi tải xuống gói Zettlr DEB mới nhất về máy tính của bạn, hãy sử dụng lệnh CD và điều hướng đến thư mục “Tải xuống”.
cd ~/Downloads
Sau khi vào thư mục “Tải xuống”, bạn có thể bắt đầu cài đặt gói DEB. Sử dụng lệnh cài đặt apt bên dưới, cài đặt Zettlr.
sudo apt install ./Zettlr-*.deb
Hướng dẫn cài đặt Debian
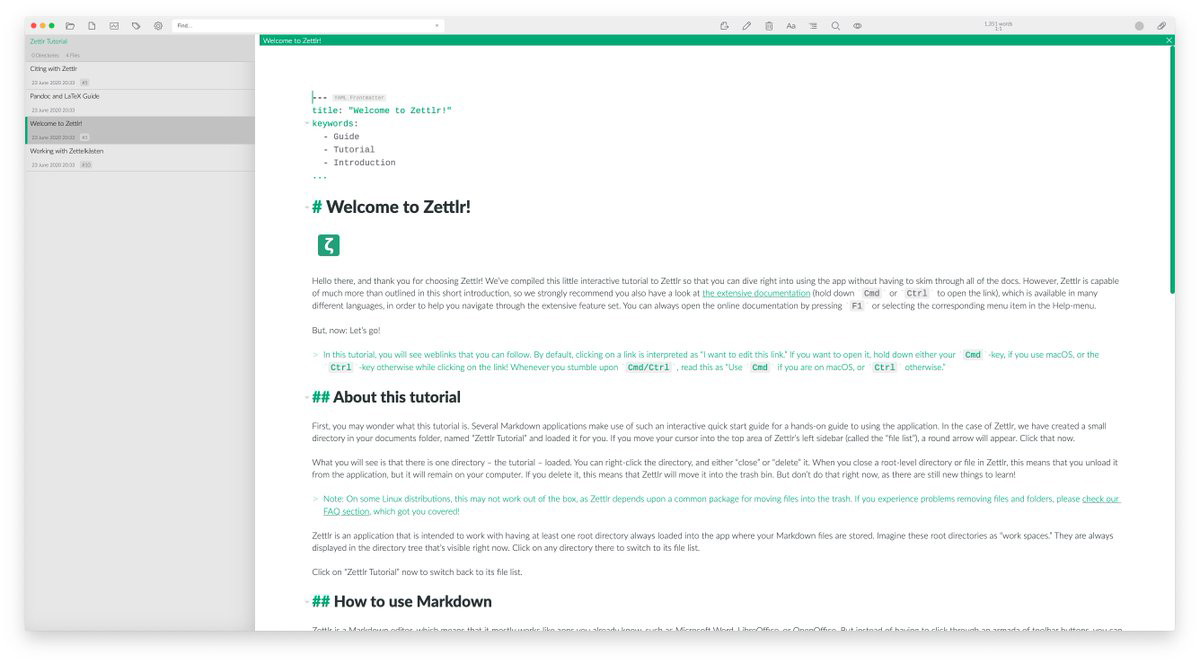
Zettlr hỗ trợ Debian thông qua gói DEB, vì vậy bạn sẽ có thể chạy ứng dụng trên máy tính của mình khá dễ dàng. Để bắt đầu cài đặt, hãy truy cập trang tải xuống Zettlr.
Trên trang web chính thức, tìm logo “Debian” và nhấp vào nó bằng chuột. Sau khi chọn nút này, gói Zettlr DEB sẽ được tải xuống máy tính của bạn. Từ đây, sử dụng lệnh CD và điều hướng đến thư mục “Tải xuống”.
cd ~/Downloads
Khi đã ở trong thư mục “Tải xuống”, hãy sử dụng lệnh dpkg -i để cài đặt gói Zettlr DEB trên PC Debian của bạn.
sudo dpkg -i Zettlr-*.deb
Bây giờ gói Zettlr DEB đã được cài đặt, bạn cần khắc phục mọi sự cố phụ thuộc xảy ra trong quá trình cài đặt. Bạn có thể sửa các phụ thuộc bằng apt-get install -f.
sudo apt-get install -f
Hướng dẫn cài đặt Arch Linux
Ứng dụng Zettlr có sẵn cho Arch Linux trong AUR. Để bắt đầu quá trình cài đặt, hãy sử dụng lệnh pacman và cài đặt các gói “git” và “base-devel”.
sudo pacman -S git base-devel
Bây giờ cả hai gói đã được cài đặt, bạn cần định cấu hình trình trợ giúp Trizen AUR. Chương trình này giúp cài đặt ứng dụng Zettlr trên máy tính của bạn dễ dàng hơn nhiều. Để khởi chạy ứng dụng Trizen, hãy nhập các lệnh bên dưới.
git clone https://aur.archlinux.org/trizen.git cd trizen/ makepkg -sri
Cuối cùng, sau khi thiết lập trình trợ giúp Trizen AUR, hãy sử dụng lệnh trizen -S để cài đặt phiên bản Zettlr mới nhất trên máy tính của bạn.
trizen -S zettlr
Hướng dẫn cài đặt Fedora
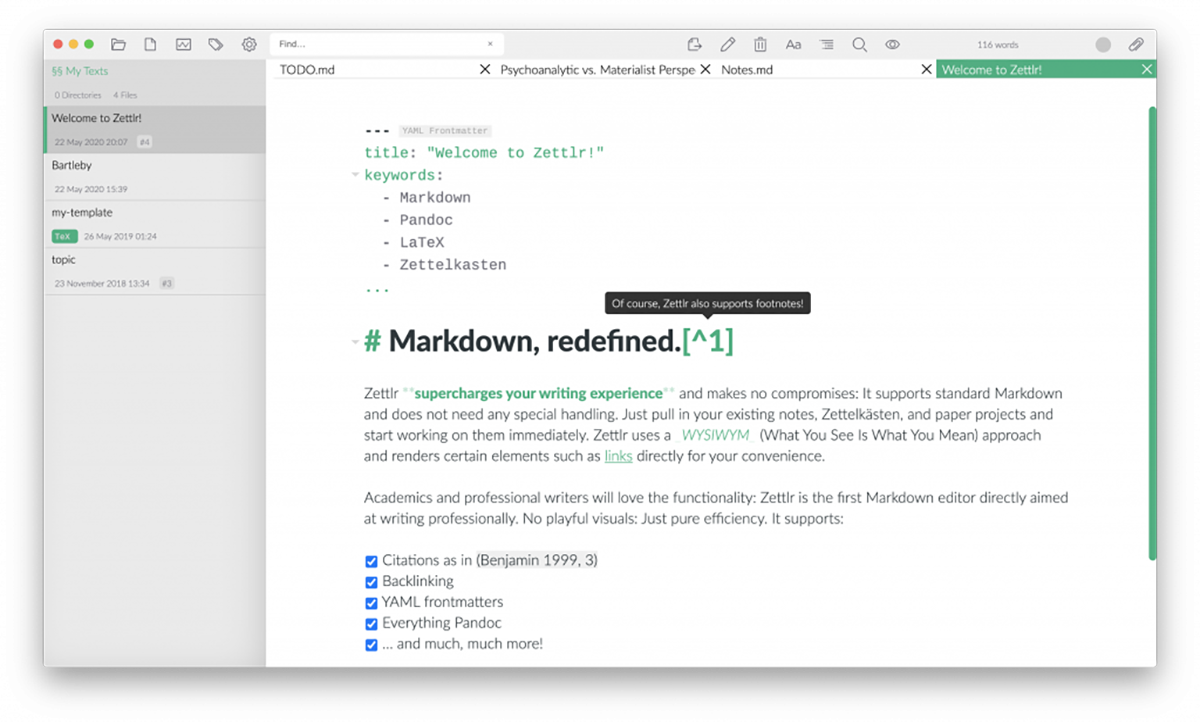
Zettlr hỗ trợ Fedora Linux thông qua tệp gói RPM có thể tải xuống. Nếu bạn đang sử dụng Fedora và muốn cài đặt ứng dụng trên hệ thống của mình, hãy bắt đầu bằng cách truy cập trang tải xuống chính thức. Ở đó, chọn logo Fedora để tải xuống tệp gói RPM.
Sau khi tải xuống tệp gói Zettlr RPM mới nhất về máy tính của bạn, bạn có thể bắt đầu cài đặt. Sử dụng lệnh CD, di chuyển thiết bị đầu cuối đến thư mục “Tải xuống”. Sau đó cài đặt Zettlr bằng lệnh cài đặt dnf bên dưới.
cd ~/Downloads sudo dnf install Zettlr-*-x86_64.rpm
Hướng dẫn cài đặt OpenSUSE
Zettlr chạy trên OpenSUSE thông qua tệp gói RPM có thể tải xuống. Nếu bạn đang sử dụng Suse và muốn ứng dụng hoạt động, hãy làm như sau. Đầu tiên, hãy truy cập trang tải xuống Zettlr chính thức. Trên trang, nhấp vào biểu tượng Fedora để tải xuống tệp.
Sau khi tệp gói Fedora RPM tải xuống xong, bạn có thể bắt đầu cài đặt. Sử dụng lệnh CD, điều hướng đến thư mục “Tải xuống”. Sau đó sử dụng lệnh cài đặt zypper để cài đặt gói Zettlr RPM.
cd ~/Downloads sudo zypper install Zettlr-*-x86_64.rpm
Hướng dẫn cài đặt AppImage
Zettlr có bản phát hành AppImage. Vì vậy, nếu bạn muốn sử dụng ứng dụng trên Linux nhưng không sử dụng Ubuntu, Debian, Arch Linux hoặc bất kỳ hệ thống Linux nào khác được thảo luận trong hướng dẫn này, bạn vẫn có thể.
Để bắt đầu cài đặt, hãy truy cập trang tải xuống Zettlr chính thức. Trên trang, tìm biểu tượng AppImage và tải xuống phiên bản 64-bit mới nhất về máy tính của bạn.
Khi tệp AppImage đã tải xuống xong, hãy sử dụng lệnh makedir để tạo thư mục có tên “AppImages”. Thư mục này sẽ chứa Zettlr AppImage.
mkdir -p ~/AppImages/
Sau khi tạo một thư mục mới, hãy sử dụng lệnh mv và đặt Zettlr AppImage vào đó.
mv Zettlr-*-x86_64.AppImage ~/AppImages/
Sử dụng lệnh cd để điều hướng đến thư mục “AppImages”.
cd ~/AppImages/
Cập nhật quyền truy cập tệp AppImage bằng chmod.
sudo chmod +x Zettlr-*-x86_64.AppImage
Cuối cùng, chạy chương trình bằng lệnh ./Zettlr-*-x86_64.AppImage.
./Zettlr-*-x86_64.AppImage
