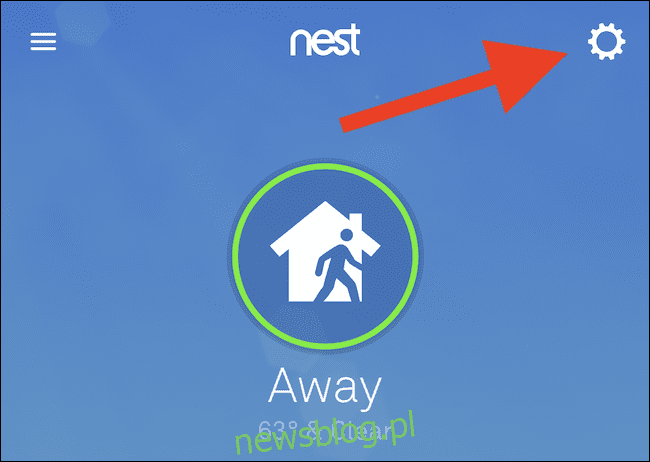
Để giúp tiết kiệm băng thông Internet tại nhà (và có thể là trên toàn thế giới), Nest cho phép bạn điều chỉnh chất lượng hình ảnh của camera an ninh. Nếu mọi thứ bắt đầu có vẻ hơi mờ, đây là cách bạn có thể cải thiện cảnh quay của mình bằng cách tăng chất lượng và băng thông của máy ảnh lên mức ‘cao’.
Thay đổi cài đặt trong ứng dụng
Cách dễ nhất để điều chỉnh cài đặt Nest Camera là sử dụng ứng dụng dành cho thiết bị di động Android hoặc iPhone của công ty. Sau khi khởi chạy ứng dụng “Nest” trên điện thoại thông minh của bạn (và đăng nhập vào tài khoản Google của bạn nếu cần), hãy nhấn vào biểu tượng bánh răng ở góc trên bên phải của màn hình chính.
Sau đó cuộn xuống danh sách và chọn camera Nest được liên kết với tài khoản của bạn cần điều chỉnh chất lượng video và cài đặt băng thông.
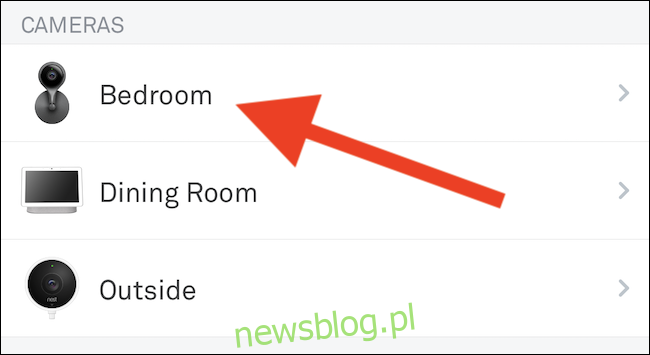
Cuộn xuống phần “Video” và nhấn vào tùy chọn “Chất lượng và Băng thông”.
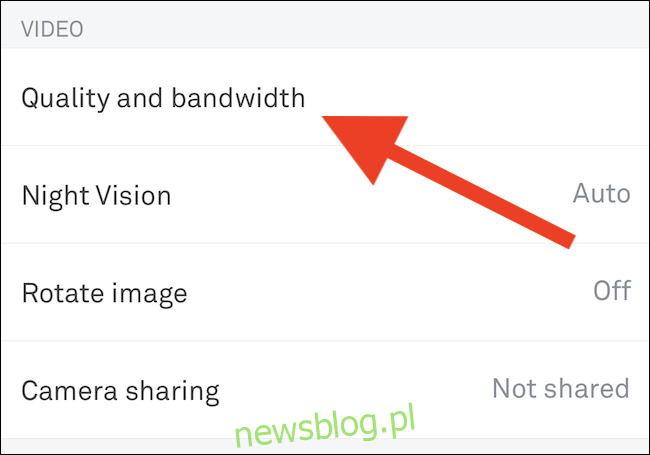
Cuối cùng, di chuyển thanh trượt đến vị trí “Cao”.
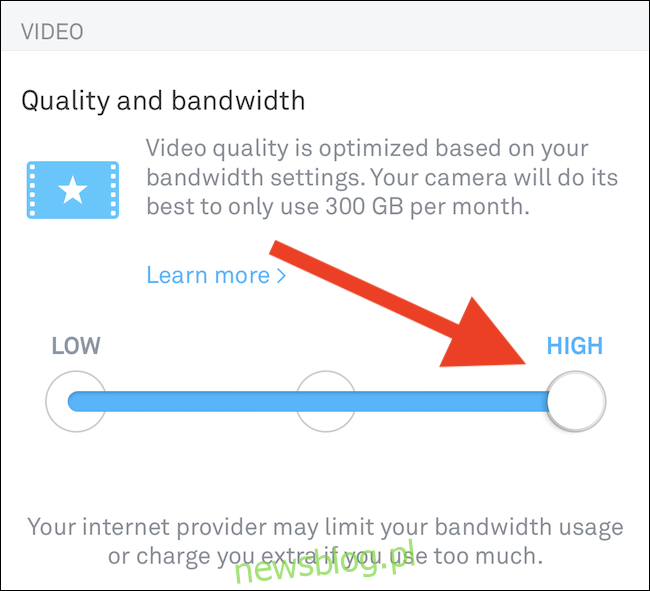
Xin lưu ý rằng việc thay đổi cài đặt này sẽ cải thiện chất lượng video của camera Nest nhưng cũng sẽ sử dụng nhiều băng thông Internet hơn. Bạn có thể giữ thứ hạng này ở mức trung bình nếu Nhà cung cấp dịch vụ Internet (ISP) của bạn hạn chế việc sử dụng internet tại nhà của bạn.
Thay đổi cài đặt trên Internet
Nếu bạn không phải là người hâm mộ ứng dụng Nest dành cho thiết bị di động hoặc muốn thay đổi camera an ninh từ máy tính của mình, bạn có thể truy cập trang web của công ty từ bất kỳ trình duyệt web nào.
Bắt đầu bằng cách truy cập trang web Nest bằng PC của bạn WindowsMac hoặc Linux và đăng nhập vào tài khoản Google của bạn.
Sau đó, tại trang chủ của trang, hãy nhấp vào ảnh đại diện của bạn ở góc trên bên phải giao diện.
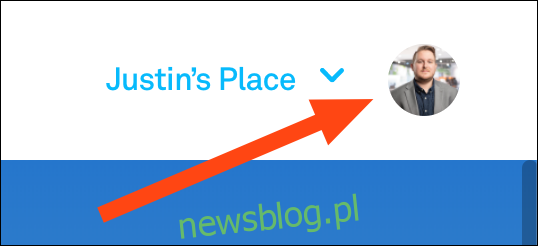
Bây giờ chọn “Cài đặt” từ trình đơn thả xuống.
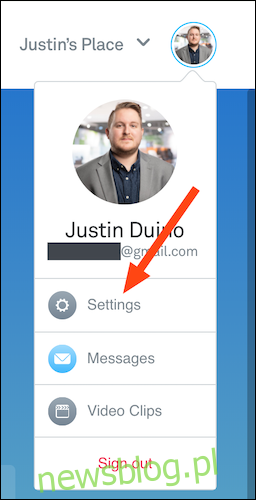
Tìm phần “Sản phẩm” nằm ở góc dưới bên trái của trình đơn, sau đó nhấp vào một trong các camera Nest của bạn.
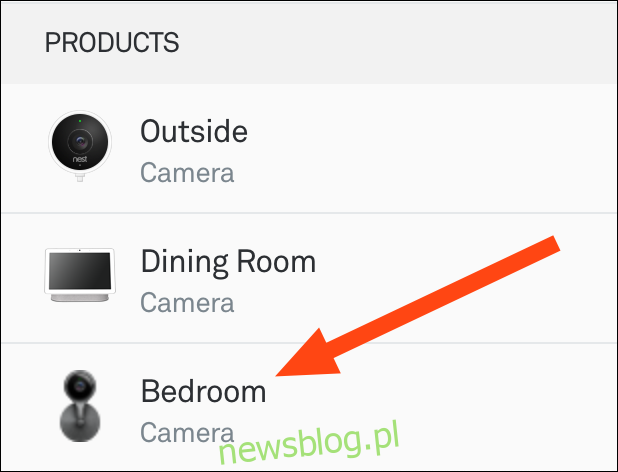
Cuối cùng, chuyển đến phần “Chất lượng và Băng thông” bên dưới tiêu đề “Video”, sau đó di chuyển thanh trượt đến vị trí “Cao”.
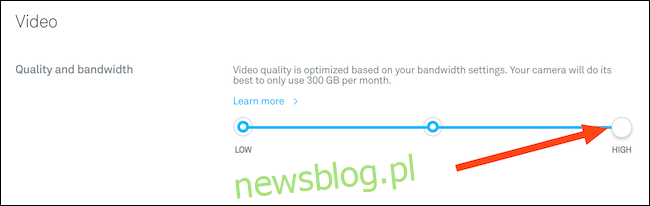
Một lần nữa, việc chọn tùy chọn chất lượng cao nhất sẽ cải thiện hình thức của video Nest Cam nhưng cũng sẽ sử dụng nhiều dữ liệu hơn. Nếu ISP của bạn giới hạn lượng dữ liệu bạn có thể sử dụng mỗi tháng, bạn có thể cần xem xét các tùy chọn trung bình hoặc thấp.
