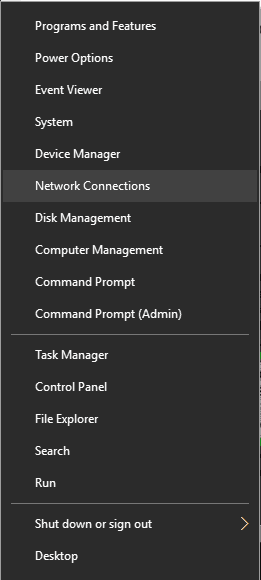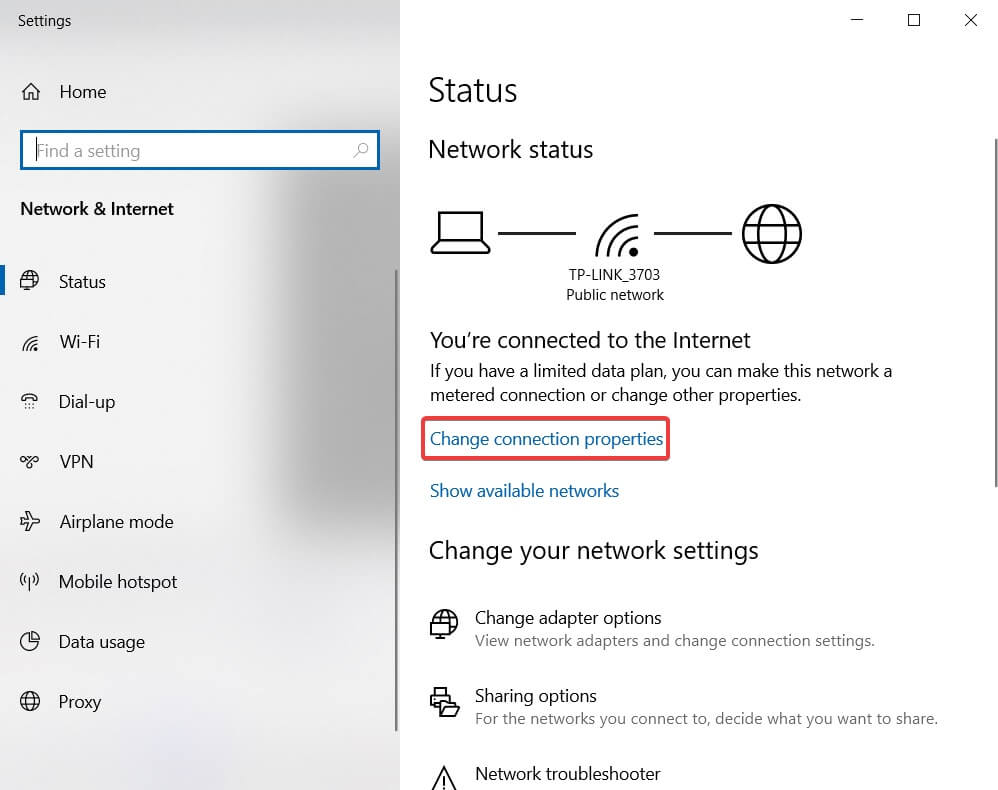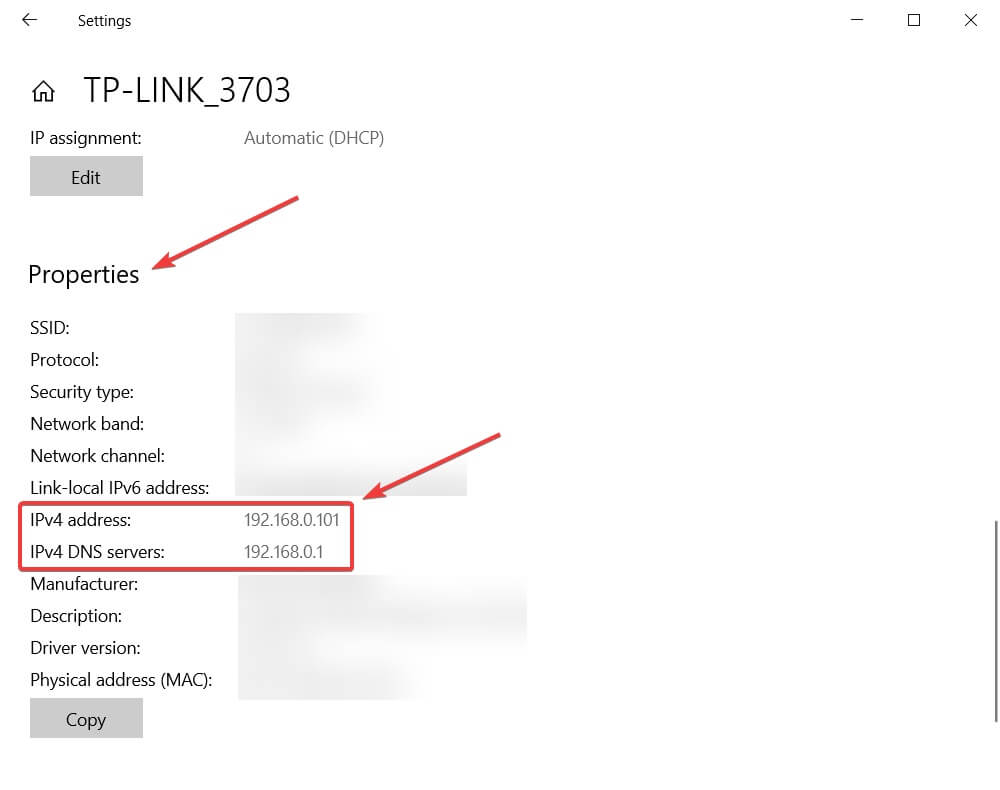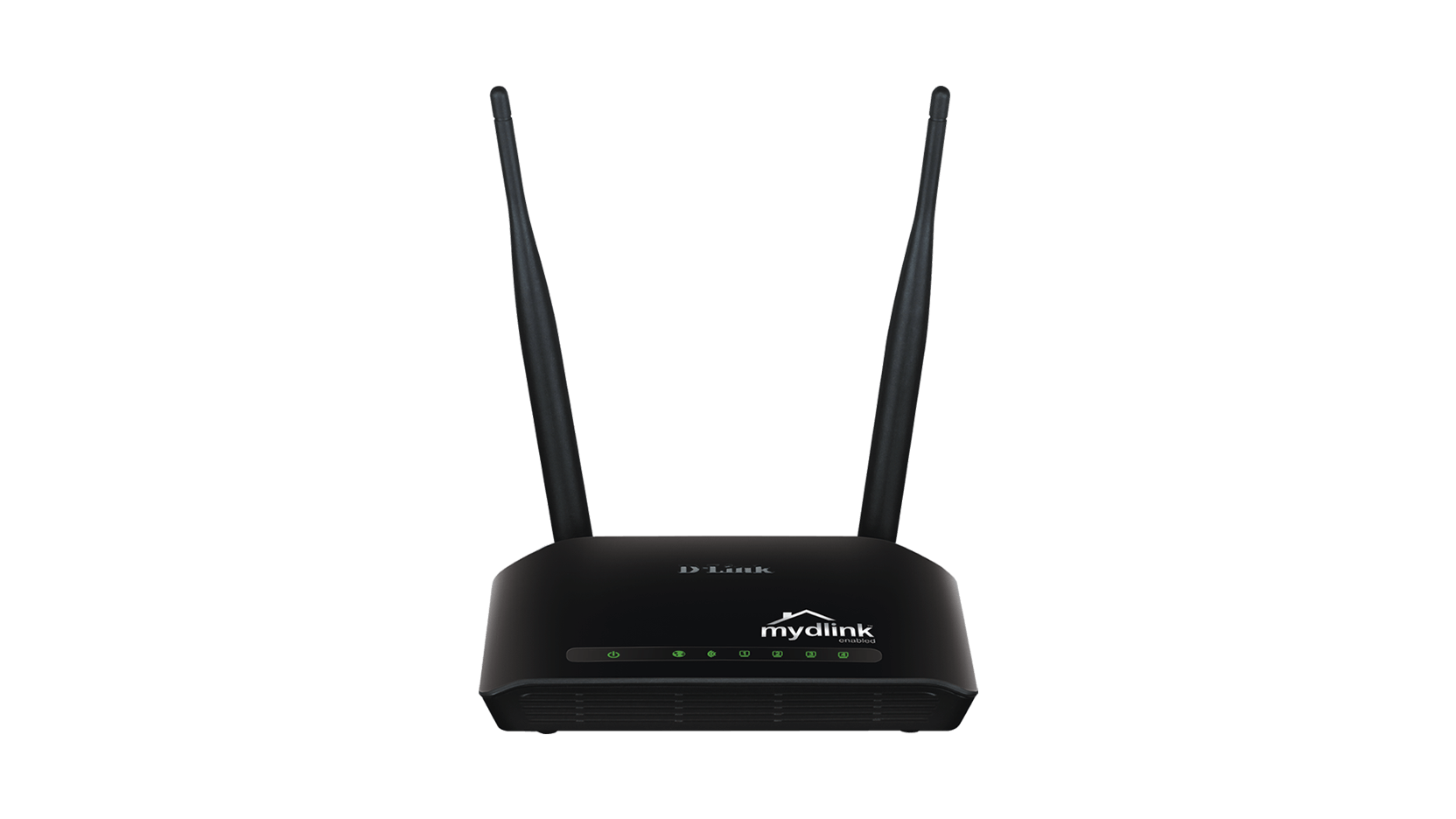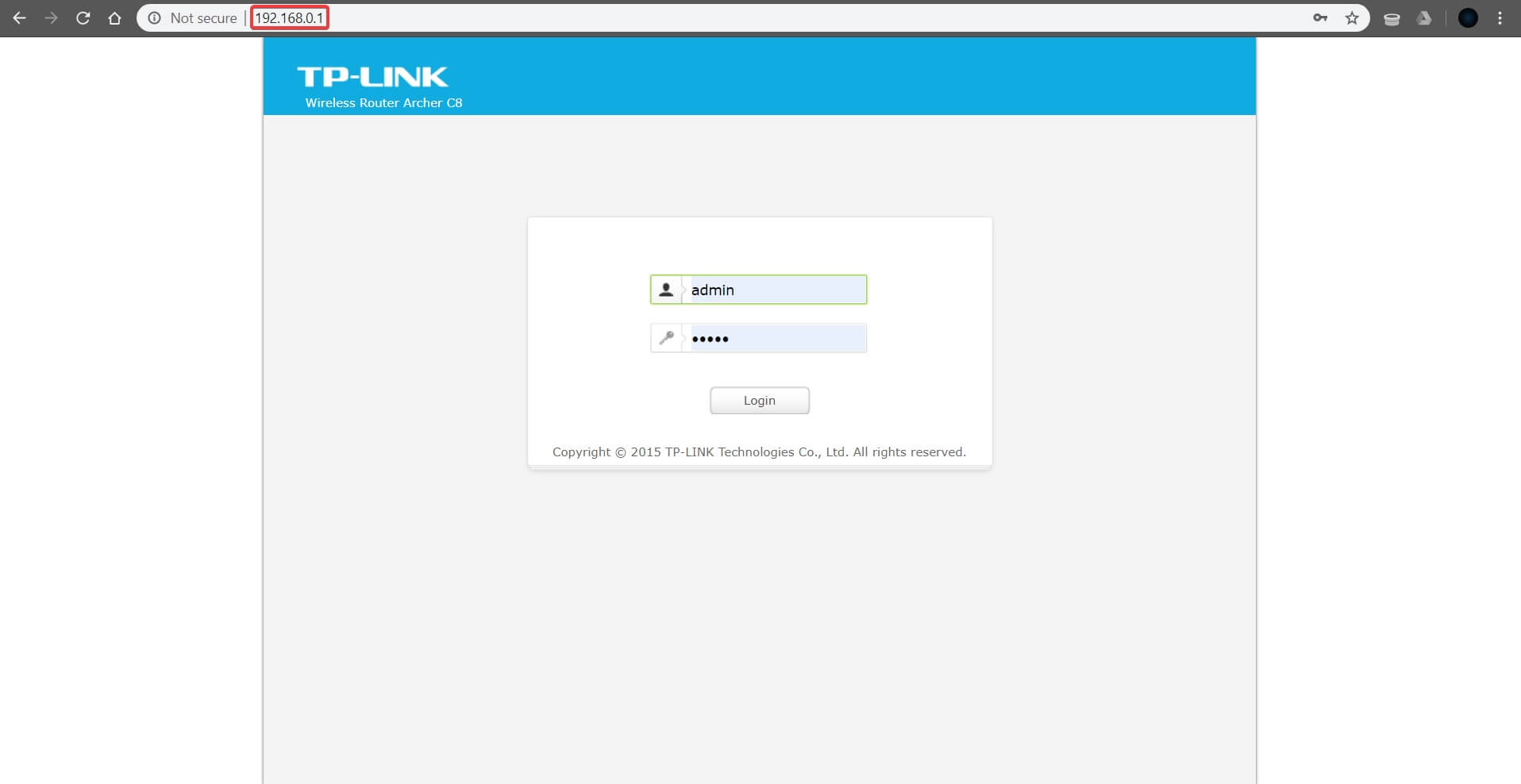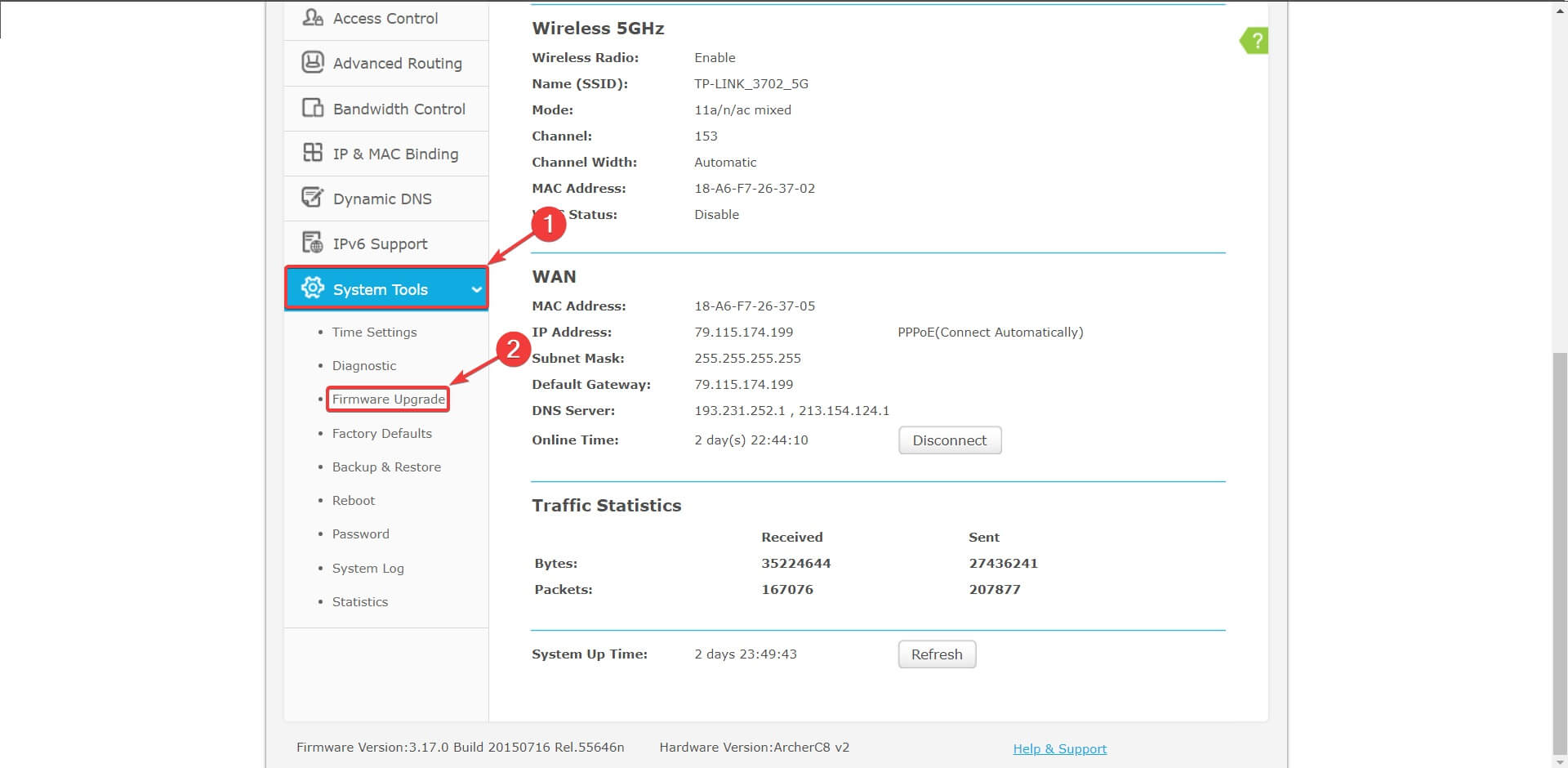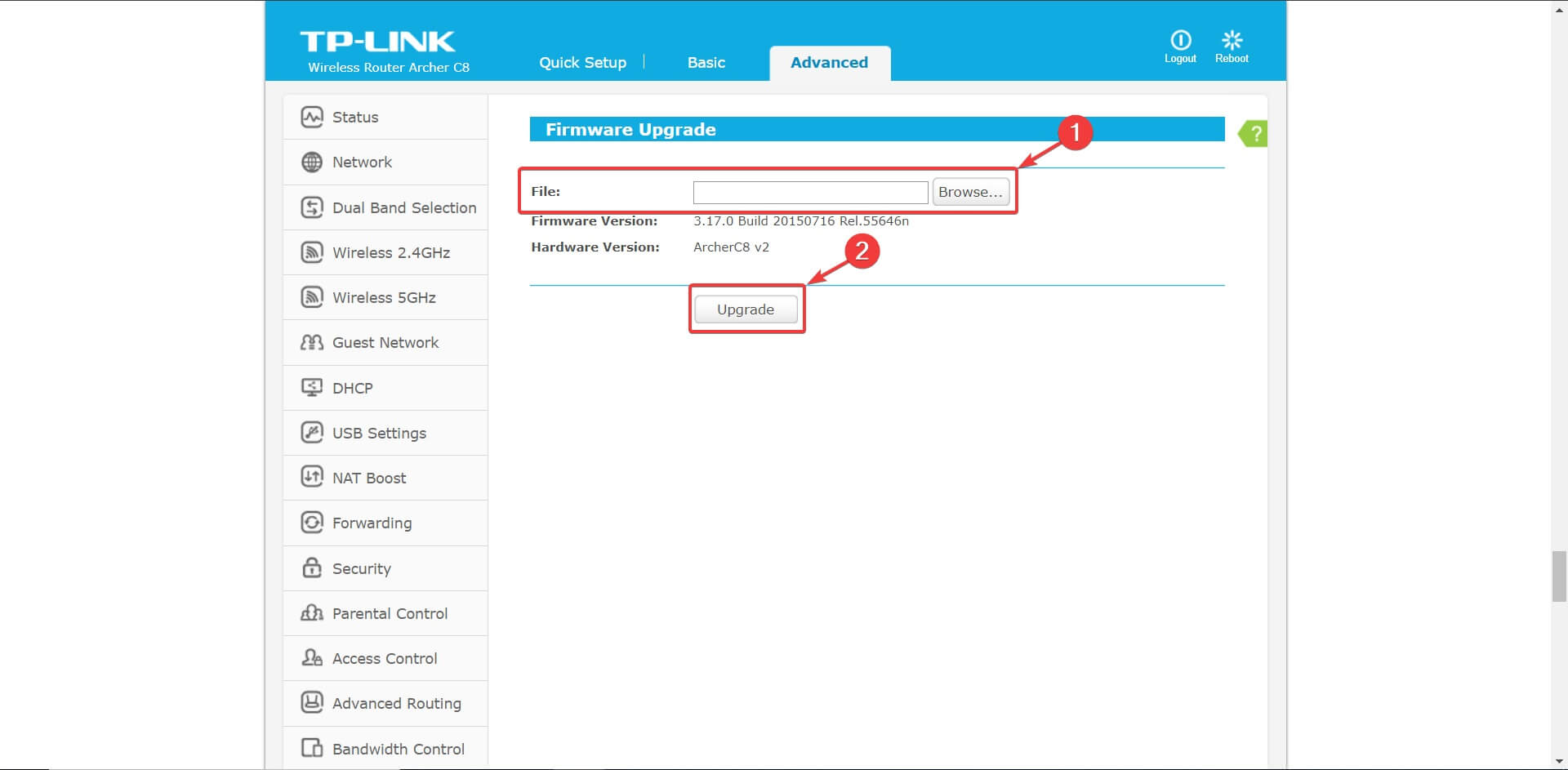- Miễn là bộ định tuyến của bạn giữ cho bạn kết nối, có lẽ bạn không nghĩ nhiều về việc cập nhật nó thường xuyên.
- Hãy biến điều này thành thói quen và đảm bảo bạn luôn nhận được tín hiệu mạnh nhất, hiệu suất tối ưu và bảo mật nâng cao. Quy trình sau đây sẽ cho bạn thấy việc cập nhật chương trình cơ sở của bộ định tuyến dễ dàng như thế nào ngay lập tức.
- Bạn cũng nên lưu ý rằng có những lợi ích khi cập nhật tất cả các thiết bị của bạn. Windows 10 đang trở nên tốt hơn trong việc cập nhật các thiết bị và Windows Dịch vụ cập nhật sẽ tự động cài đặt các bản cập nhật quan trọng trên PC của bạn khi chúng có sẵn.
- Nếu bạn muốn tận dụng tối đa bộ định tuyến của mình, chỉ cần truy cập phần Bộ định tuyến đầy đủ của chúng tôi và bạn sẽ không thất vọng.

Hầu như tất cả các thiết bị phần cứng đều có phần mềm được tích hợp vào chính thiết bị. Phần mềm này kiểm soát cách thiết bị của bạn hoạt động và cho phép bạn định cấu hình thiết bị.
Các phiên bản phần sụn mới thường mang đến các tính năng mới và sửa lỗi bảo mật, vì vậy điều quan trọng là phải cập nhật phần sụn của bạn.
Chúng tôi đã giải thích cách cập nhật BIOS trong một trong những bài viết trước của chúng tôi và hôm nay chúng tôi sẽ chỉ cho bạn cách cập nhật phần sụn của bộ định tuyến.
Làm cách nào để cập nhật chương trình cơ sở của bộ định tuyến? Windows 10? Cách nhanh nhất là cập nhật nó tự động. Một số bộ định tuyến mới hơn có tùy chọn Cập nhật chương trình cơ sở tự động.
Nếu không phải như vậy, hãy tải xuống phần sụn mới nhất từ trang web chính thức của nhà sản xuất bộ định tuyến của bạn, giải nén nó và sau đó tiến hành nâng cấp từ cài đặt của bộ định tuyến.
Để tìm hiểu làm thế nào, xem hướng dẫn dưới đây.
Các bước để cập nhật phần sụn của bộ định tuyến theo nhà sản xuất
1. Truy cập và cập nhật bộ định tuyến chung
Trước khi bạn có thể cập nhật chương trình cơ sở của bộ định tuyến, bạn phải truy cập bộ định tuyến của mình. Để làm điều đó, bạn phải nhập một địa chỉ cụ thể trong trình duyệt của bạn.
Hầu hết các bộ định tuyến sẽ có địa chỉ này cùng với các chi tiết đăng nhập có sẵn trong hướng dẫn sử dụng, vì vậy chúng tôi khuyên bạn nên tham khảo nó. Bạn cũng có thể tìm địa chỉ này theo cách thủ công bằng cách thực hiện theo các bước sau:
- nhấn Windows Phím + X phim tăt để mở menu Win + X. Chọn Kết nối mạng từ thực đơn

- Mạng và internet Bây giờ cửa sổ sẽ xuất hiện. Theo kết nối của bạn bấm vào Thay đổi thuộc tính kết nối.

- Sau đó cuộn xuống và bạn sẽ thấy một Tính chất phần.
- Xác định vị trí Máy chủ DNS IPv4 và ghi nhớ địa chỉ IP.

Windows chìa khóa không hoạt động Windows 10? Kiểm tra hướng dẫn hữu ích này và sửa chữa mọi thứ một lần nữa.
Sau khi có được địa chỉ IP của bộ định tuyến, bạn có thể sử dụng nó để đăng nhập vào bộ định tuyến của mình và cập nhật chương trình cơ sở. Để cập nhật chương trình cơ sở của bộ định tuyến của bạn, hãy làm như sau:
- Kết nối với bộ định tuyến của bạn bằng cáp Ethernet. Bước này không bắt buộc, nhưng nên thiết lập kết nối ổn định với bộ định tuyến của bạn để tránh thiệt hại trong quá trình nâng cấp.
- Mở trình duyệt web của bạn.
- Trong thanh địa chỉ, nhập địa chỉ IP của bộ định tuyến của bạn.
- Bây giờ bạn sẽ được yêu cầu nhập tên người dùng và mật khẩu. Bạn có thể tìm thấy thông tin đăng nhập trong hướng dẫn sử dụng bộ định tuyến của bạn. Bạn cũng có thể tìm thấy thông tin đăng nhập cho bộ định tuyến của mình trực tuyến từ các nguồn của bên thứ ba.
- Khi bạn đăng nhập, bạn cần xác định vị trí Chương trình cơ sở hoặc Nâng cấp bộ định tuyến Lựa chọn. Bạn thường có thể tìm thấy tùy chọn này trong Quản trị, Tiện ích hoặc Bảo trì phần. Xin lưu ý rằng vị trí của tùy chọn này có thể thay đổi tùy thuộc vào kiểu bộ định tuyến.
- Khi bạn tìm thấy phần này, bạn sẽ thấy phiên bản phần sụn hiện tại cũng như ngày phát hành.
- Bây giờ bạn nên truy cập trang web của nhà sản xuất bộ định tuyến của bạn và điều hướng đến Hỗ trợ cho phần. Xác định vị trí mô hình bộ định tuyến của bạn và kiểm tra các bản cập nhật firmware có sẵn. Nếu vậy, hãy chắc chắn để tải chúng. Một số bộ định tuyến có tùy chọn tích hợp sẽ đưa bạn trực tiếp đến trang web của nhà sản xuất và cho phép bạn tải xuống các bản cập nhật chương trình cơ sở cho bộ định tuyến của mình.
- Sau khi tải xuống bản cập nhật bộ định tuyến, giải nén nó vào máy tính để bàn hoặc bất kỳ thư mục nào khác trên PC của bạn.
- Tại Cập nhật phần của bộ định tuyến của bạn, cần có một Nhìn thoáng qua hoặc Chọn tập tin Nút có sẵn. Nhấp vào nút và tìm kiếm tệp cập nhật bộ định tuyến trên PC của bạn. Chọn tệp bằng cách nhấp đúp vào tệp.
- Sau khi chọn tệp cập nhật, bắt đầu quá trình cập nhật.
- Chờ quá trình kết thúc. Xin lưu ý rằng quá trình cập nhật có thể mất vài phút, vì vậy hãy kiên nhẫn chờ đợi và không làm gián đoạn quá trình. Làm gián đoạn quá trình nâng cấp có thể gây ra thiệt hại không thể khắc phục cho bộ định tuyến của bạn, vì vậy hãy cẩn thận.
- Khi quá trình cập nhật hoàn tất, bộ định tuyến của bạn sẽ khởi động lại và cài đặt phần sụn mới.
Chúng tôi phải đề cập rằng quá trình cập nhật firmware đôi khi có thể thất bại và nếu điều đó xảy ra, bạn cần đặt lại bộ định tuyến của mình. Để làm như vậy, đăng nhập vào bộ định tuyến của bạn và xác định vị trí Thất bại của nhà máy phần.
Bấm vào Khôi phục nút và chờ trong khi bộ định tuyến của bạn khởi động lại. Nếu bạn không thể truy cập bộ định tuyến của mình, bạn cũng có thể đặt lại bằng cách nhấn và giữ nút Đặt lại trên bộ định tuyến.
Nút này thường nằm ở mặt sau và bạn chỉ cần nhấn và giữ nút trong mười giây trở lên để khởi động lại bộ định tuyến. Khi bộ định tuyến được đặt lại, bạn sẽ cần phải cấu hình lại các cài đặt và mạng không dây.
Chúng tôi phải đề cập rằng một số bộ định tuyến có thể tự động thực hiện cập nhật chương trình cơ sở, vì vậy bạn không phải tải xuống bất kỳ bản cập nhật nào hoặc cài đặt thủ công.
2. Cập nhật chương trình cơ sở của bộ định tuyến Netgear
Nếu bạn có bộ định tuyến Netgear, bạn có thể cập nhật chương trình cơ sở của nó bằng cách làm theo các bước sau:
- Mở trình duyệt web của bạn và điều hướng đến https://www.routerlogin.net.
- Đi vào hành chính như tên người dùng và mật khẩu như mật khẩu
- Khi bạn truy cập vào cài đặt của bộ định tuyến, hãy đi đến NÂNG CAO> Quản trị.
- Chọn Cập nhật chương trình cơ sở hoặc Nâng cấp bộ định tuyến cái nút.
- Bấm vào Kiểm tra cái nút. Các bộ định tuyến bây giờ sẽ kiểm tra các bản cập nhật có sẵn. Nếu có bản cập nhật, bạn sẽ được nhắc tải xuống.
- Bấm vào vâng nút để tải về và cài đặt bản cập nhật. Hãy chắc chắn không làm gián đoạn quá trình cập nhật bằng mọi cách. Không đóng trình duyệt của bạn, mở bất kỳ trang nào hoặc thực hiện bất kỳ hoạt động nào liên quan đến Internet. Quá trình cập nhật có thể mất khoảng 5 Phút, vì vậy hãy kiên nhẫn.
- Khi quá trình cập nhật hoàn tất, bộ định tuyến của bạn sẽ khởi động lại.
Như bạn có thể thấy, việc cập nhật firmware trên bộ định tuyến Netgear khá đơn giản vì nó có thể tự động tải xuống và cài đặt nó.
Nếu bạn không thể tải xuống bản cập nhật tự động, bạn có thể cài đặt thủ công bằng cách thực hiện theo các bước sau:
- Truy cập Trung tâm Tải xuống NETGEAR, nhập mô hình bộ định tuyến của bạn và tải xuống chương trình cơ sở mới nhất cho bộ định tuyến của bạn.
- Bây giờ hãy đăng nhập vào bộ định tuyến của bạn bằng cách làm theo các bước 1-4 từ phía trên.
- Khi bạn đăng nhập, nhấp vào Chọn tập tin hoặc Nhìn thoáng qua cái nút.
- Xác định vị trí tệp cập nhật và chọn nó.
- Quá trình cập nhật sẽ bắt đầu ngay bây giờ, vì vậy hãy đảm bảo bạn không làm gián đoạn nó.
Bộ định tuyến Netgear cũng hỗ trợ cập nhật firmware bằng phần mềm máy tính để bàn thiên tài NETGEAR. Để cập nhật phần sụn của bộ định tuyến bằng phần mềm này, hãy làm theo các bước sau:
- Khởi chạy phần mềm máy tính để bàn thiên tài NETGEAR và nhấp Cài đặt bộ định tuyến.
- Khi màn hình đăng nhập xuất hiện, hãy nhập hành chính như tên người dùng và mật khẩu như mật khẩu
- Bây giờ bấm vào mũi tên phải ở góc trên bên phải và chọn Nâng cấp bộ định tuyến lưỡi.
- Nhấp chuột Cập nhật bộ định tuyến> Tiếp theo. Bây giờ ứng dụng sẽ tìm kiếm các bản cập nhật firmware có sẵn.
- Nếu có sẵn phiên bản phần sụn mới, bạn sẽ nhận được thông báo xác nhận. Nhấp chuột đồng ý để tải về và cài đặt firmware mới.
- Hãy kiên nhẫn chờ đợi quá trình cập nhật kết thúc và không làm gián đoạn.
3. Cập nhật chương trình cơ sở của bộ định tuyến Linksys
Cập nhật firmware trên bộ định tuyến Linksys khá đơn giản. Để thực hiện nâng cấp một cách an toàn, chúng tôi khuyên bạn nên kết nối PC với bộ định tuyến bằng cáp Ethernet. Để cập nhật phần sụn của bộ định tuyến, hãy làm theo các bước sau:
- Truy cập trang web hỗ trợ Linksys. Nhập mô hình bộ định tuyến của bạn và kiểm tra nếu có bản cập nhật chương trình cơ sở. Nếu vậy, tải về tập tin cập nhật.
- Mở trình duyệt web của bạn và nhập 192.168.1.1 trong thanh địa chỉ nhấn Đi vào.
- Khi màn hình đăng nhập xuất hiện, hãy nhập hành chính làm tên người dùng và để trống trường mật khẩu.
- Khi bạn đăng nhập, nhấp vào Quản trị> Cập nhật chương trình cơ sở.
- Bây giờ bấm vào Nhìn thoáng qua cái nút.
- Chọn tệp cập nhật đã tải xuống và nhấp đúp vào tệp.
- Bấm vào Bắt đầu cập nhật cái nút.
- Thanh tiến trình sẽ xuất hiện. Đợi quá trình hoàn thành và không làm gián đoạn nó. Để đảm bảo quá trình cập nhật thành công, không mở bất kỳ trang mới nào hoặc thực hiện bất kỳ hoạt động nào liên quan đến Internet.
4. Cập nhật chương trình cơ sở của bộ định tuyến D-Link
Cập nhật chương trình cơ sở trên bộ định tuyến D-Link khá đơn giản và bạn có thể cập nhật nó bằng cách thực hiện theo các bước sau:
- Tải xuống bản cập nhật firmware mới nhất cho bộ định tuyến của bạn từ trang hỗ trợ D-Link.
- Sau khi tải xuống tệp, giải nén nó và lưu nó vào một vị trí mà bạn có thể dễ dàng truy cập.
- Mở trình duyệt web của bạn và nhập 192.168.1.1 trong thanh địa chỉ
- Khi màn hình đăng nhập xuất hiện, hãy nhập hành chính như tên người dùng và mật khẩu.
- Khi bạn đăng nhập, hãy đi đến Công cụ và chọn tab Cập nhật cổng Lựa chọn.
- Bấm vào Nhìn thoáng qua nút và tìm tập tin cập nhật Bước 2.
- Khi bạn tìm thấy tập tin, nhấp đúp chuột vào nó.
- Bây giờ bấm vào Cập nhật cổng cái nút.
- Hãy kiên nhẫn chờ đợi để cập nhật hoàn tất. Vui lòng không làm gián đoạn cập nhật và không đóng hoặc mở bất kỳ tab nào.
- Sau khi quá trình cập nhật hoàn tất, bộ định tuyến sẽ khởi động lại. Trong một số trường hợp, bạn phải đặt lại bộ định tuyến của mình trước khi có thể sử dụng nó. Để làm như vậy, nhấn và giữ nút Đặt lại ở mặt sau của bộ định tuyến của bạn trong 10 giây. Lưu ý rằng bạn sẽ cần phải cấu hình lại các cài đặt của mình sau khi thực hiện đặt lại.
Cần thêm trợ giúp để giải quyết vấn đề với N bộ định tuyến không dây trong Windows 10? Chúng tôi đã chuẩn bị một hướng dẫn chi tiết cho việc đó.
5. Cập nhật chương trình cơ sở của bộ định tuyến TP-Link
Trước khi cập nhật chương trình cơ sở của bộ định tuyến TP-Link, bạn nên kiểm tra kiểu máy và phiên bản phần cứng của nó. Để làm như vậy, chỉ cần kiểm tra nhãn ở mặt sau của thiết bị và bạn sẽ thấy mô hình bộ định tuyến cũng như phiên bản phần cứng.
Ngoài ra, chúng tôi cũng khuyên bạn nên kết nối PC với bộ định tuyến bằng cáp Ethernet để đảm bảo kết nối của bạn ổn định. Để cập nhật phần sụn của bộ định tuyến, hãy làm như sau:
- Truy cập trang web TP-Link và tìm kiếm mô hình của bạn trong Hỗ trợ cho phần. Hãy chắc chắn để chọn đúng phiên bản và mô hình phần cứng. Nếu bạn tải xuống và cài đặt phần sụn cho mô hình sai, nó sẽ gây ra thiệt hại cho bộ định tuyến của bạn, vì vậy hãy cẩn thận. Khi bạn tìm thấy mô hình bộ định tuyến của mình, hãy tải xuống phần sụn mới nhất cho nó.
- Phần sụn sẽ có trong một tệp zip. Giải nén tập tin firmware đến một vị trí an toàn.
- Mở trình duyệt web của bạn và truy cập 192.168.1.1, 192.168.0.1 hoặc http://tplinkwifi.net. Xin lưu ý rằng địa chỉ này có thể thay đổi tùy thuộc vào kiểu máy của bộ định tuyến của bạn. Để xem địa chỉ chính xác, bạn luôn có thể kiểm tra nhãn ở dưới cùng của bộ định tuyến của bạn.

- Khi cửa sổ đăng nhập xuất hiện, nhập hành chính như tên người dùng và mật khẩu.
- Sau khi đăng nhập, nhấp vào Nâng cao và sau đó trong danh sách bên trái Công cụ của sistema> Cập nhật chương trình cơ sở.

- Nhấp chuột Nhìn thoáng qua hoặc Chọn tập tin nút và định vị tập tin cập nhật firmware. Chọn tệp bằng cách nhấp đúp vào tệp.

- Bây giờ bấm vào Nâng cao nút để bắt đầu quá trình cập nhật.
- Đợi quá trình hoàn tất và chắc chắn không làm gián đoạn nó theo bất kỳ cách nào. Làm gián đoạn cập nhật sẽ gây ra thiệt hại vĩnh viễn cho bộ định tuyến của bạn, vì vậy hãy cẩn thận.
- Sau khi nâng cấp hoàn tất, bộ định tuyến có thể được đặt lại về cài đặt gốc, do đó bạn sẽ cần phải cấu hình lại nó.
Như bạn có thể thấy, việc cập nhật phần sụn của bộ định tuyến tương đối đơn giản và bộ định tuyến mới hơn có thể tự động tải xuống và cài đặt bản cập nhật phần sụn.
Chúng tôi phải đề cập rằng bản cập nhật firmware mang đến các tính năng và cải tiến mới, nhưng nó cũng có thể làm hỏng bộ định tuyến của bạn nếu bạn không cẩn thận.
Mặc dù các bản cập nhật chương trình cơ sở đôi khi có thể khắc phục các sự cố liên quan đến mạng, chúng tôi khuyên bạn nên thực hiện cập nhật chương trình cơ sở như là phương sách cuối cùng.
Để biết thêm câu hỏi về cách cập nhật chương trình cơ sở của bộ định tuyến tại Windows 10, hãy để lại chúng trong phần bình luận bên dưới.
Câu hỏi thường gặp: Tìm hiểu thêm về cách cập nhật chương trình cơ sở của bộ định tuyến của bạn
- Làm cách nào để cập nhật chương trình cơ sở của bộ định tuyến mà không có Internet?
Nó thường tự động cập nhật phần sụn của bộ định tuyến của bạn thông qua một trang web. Quy trình cũng có thể được hoàn thành mà không cần kết nối internet, vì vậy hãy tải firmware xuống PC có thể kết nối với bộ định tuyến của bạn.
Tắt toàn bộ mạng của bạn, sau đó kết nối PC với cổng LAN trên bộ định tuyến.
- Tôi có nên nâng cấp firmware của bộ định tuyến không?
Có, bạn nên thường xuyên cập nhật chương trình cơ sở của bộ định tuyến để có các bản sửa lỗi và cải tiến bảo mật mới nhất.
- Tuổi thọ trung bình của một bộ định tuyến không dây là gì?
Trong khi một bộ định tuyến không dây sẽ tồn tại vô thời hạn, các mô hình tiêu dùng thường được thay thế sau mỗi năm năm, thậm chí sớm hơn.
Từ biên tập viên Note: Bài đăng này ban đầu được xuất bản vào tháng 6 năm 2019 và kể từ đó đã được đổi mới và cập nhật vào tháng 4 năm 2020 để cung cấp sự mới mẻ, chính xác và toàn diện.