công cụ tìm kiếm là sistema công cụ quản lý tệp tiện dụng trên Mac OS X. Với Finder, bạn có thể dễ dàng điều hướng qua các tệp của mình và thực hiện các thay đổi cho phù hợp. Bạn có thể nhận thấy rằng không có nút làm mới cho Mac OS X Finder. Mặc dù hầu hết người dùng sẽ không bao giờ phải lo lắng về điều này, nhưng hiếm khi có một nút làm mới sẽ hữu ích.
Nếu bạn đang sử dụng ổ đĩa ngoài hoặc ổ đĩa mạng để chia sẻ tệp, bạn có thể nhận thấy rằng cửa sổ Finder không phải lúc nào cũng làm mới sau khi bạn thêm nội dung. Điều này thường không xảy ra với ổ cứng tích hợp của Mac, nhưng hoàn toàn có thể xảy ra. Khi điều này xảy ra, bạn sẽ cần phải làm mới cửa sổ Finder. Mặc dù không có nút làm mới được chỉ định, bạn vẫn có thể làm mới cửa sổ Finder bằng thủ thuật dưới đây. Nếu bạn muốn, cũng có một cách để làm mới tất cả các cửa sổ Finder.
Việc làm mới từng cửa sổ trong Finder có thể hữu ích nếu bạn đã chỉnh sửa nhiều tệp trên máy Mac của mình. Trong mọi trường hợp, cho dù bạn muốn làm mới một cửa sổ trong Finder hay tất cả các cửa sổ trong Finder, bạn có thể dễ dàng thực hiện bằng cách làm theo hướng dẫn bên dưới.
Chuyển đến thư mục chính và quay lại cửa sổ Refresh Finder
Đây là một giải pháp rất đơn giản để thực hiện khi bạn cần làm mới cửa sổ Finder trong Mac OS X. Đối với các thư mục phân cấp, tất cả những gì bạn cần làm là quay lại thư mục mẹ và sau đó chuyển tiếp trở lại thư mục bạn muốn làm mới. Thao tác này sẽ tự động làm mới cửa sổ Finder. Đây là cách nhanh nhất để cập nhật cửa sổ Finder. Thậm chí có một phím tắt mà bạn có thể sử dụng để quay lại. Để bắt đầu và làm mới cửa sổ Finder của bạn, bằng cách sử dụng phím tắt, hãy làm theo các hướng dẫn đơn giản bên dưới.
1. Nhấn tôi gửi + Cho đến khi Phím mũi tên. Bây giờ bạn đã điều hướng đến thư mục chính.
2. Nhấn tôi gửi + Xuống Phím mũi tên. Bây giờ bạn đã trở lại thư mục bạn muốn cập nhật. Bạn sẽ nhận thấy rằng cửa sổ đã được cập nhật.
Đó là tất cả những gì cần thiết. Bây giờ bạn đã cập nhật cửa sổ Finder. Điều đó chỉ mất một vài giây thời gian của bạn. Nếu muốn, bạn cũng có thể chỉ cần sử dụng các nút tiến và lùi, được tích hợp ngay trong Finder. Có lẽ trong thời gian Apple sẽ sớm tạo một nút làm mới trong Finder.
Nếu bạn cần làm mới cửa sổ Finder không có thư mục mẹ, bạn nên chuyển đến một thư mục nhất quán, chẳng hạn như Ứng dụng, rồi quay lại lần nữa. Nó đơn giản như vậy. Nếu muốn, bạn cũng có thể làm mới tất cả các cửa sổ Finder. Để làm mới từng cửa sổ trong Finder, hãy đọc phương pháp bên dưới.
Làm mới tất cả các cửa sổ trong Finder
Nếu gần đây bạn đã di chuyển nhiều tệp trong Finder, bạn có thể muốn làm mới tất cả các cửa sổ trong Finder. Bạn có thể dễ dàng thực hiện việc này bằng cách khởi động lại Finder. Điều này có thể được thực hiện rất nhanh chóng và dễ dàng. Để bắt đầu và khởi động lại Finder để bạn có thể làm mới từng cửa sổ Finder, hãy làm theo hướng dẫn đơn giản bên dưới.
1. Giữ quyền mua và nhấp chuột phải vào Người khám phá bên trong Bến tàu.
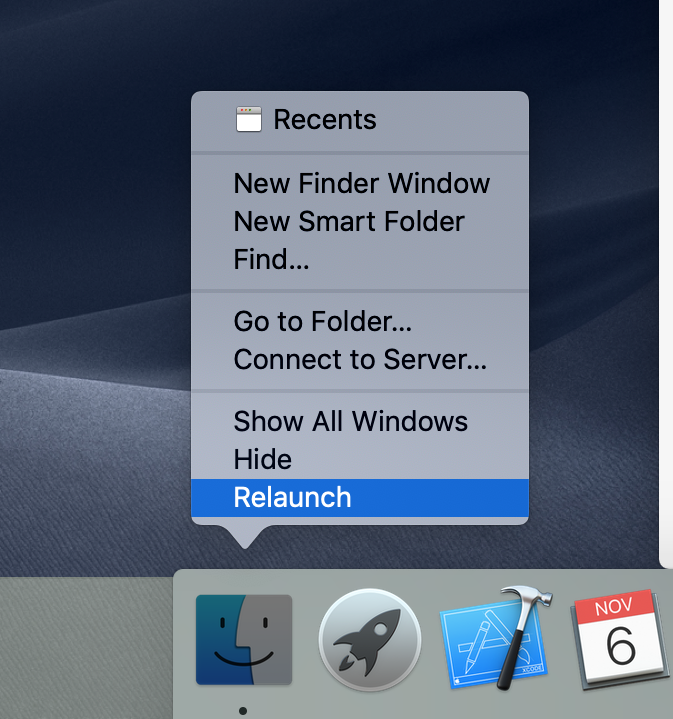
2. Trong menu ngữ cảnh xuất hiện, hãy nhấp vào Khởi chạy lại.
Sử dụng phương pháp trên, bạn sẽ làm mới ứng dụng Finder trong Max OS X. Thao tác này sẽ làm mới tất cả các cửa sổ Finder. Tuy nhiên, có một số điều bạn cần lưu ý. Sử dụng phương pháp này có thể đăng xuất bạn khỏi các kết nối mạng và chia sẻ tệp. Hãy lưu ý điều này trước khi sử dụng phương pháp này.
