Quảng cáo trên Internet có thể là một rắc rối thực sự. Quảng cáo thường xâm nhập với hình ảnh nhấp nháy hoặc chuyển động, một số quảng cáo bao gồm âm thanh và một số quảng cáo chiếm gần hết hoặc chồng lên toàn bộ trang. Loại quảng cáo tồi tệ nhất được gọi là quảng cáo độc hại và kết thúc bằng liên kết đến phần mềm độc hại. Tất cả những quảng cáo này ngăn bạn truy cập vào nội dung bạn muốn xem. Bạn cũng phải tải xuống tất cả các quảng cáo được cung cấp cho bạn, làm tăng mức sử dụng dữ liệu của bạn, đây có thể là vấn đề với dữ liệu di động hạn chế hoặc gói internet gia đình.
Một giải pháp phổ biến mà mọi người sử dụng là chặn quảng cáo. Các công cụ này là các tiện ích mở rộng và tiện ích bổ sung cho trình duyệt của bạn, áp dụng danh sách bộ lọc do cộng đồng tạo để ẩn và thậm chí chặn tải xuống quảng cáo. Những danh sách chặn do cộng đồng tạo ra này sẽ không bao giờ hoàn hảo, đó là lý do tại sao đôi khi bạn gặp quảng cáo. May mắn thay, các đơn vị quảng cáo như ublock Origin cho phép bạn chặn các quảng cáo bạn tìm thấy theo cách thủ công.
Chọn bài báo
Có hai cách tương đối đơn giản để chặn quảng cáo với ublock Origin. Phương pháp đầu tiên liên quan đến việc sử dụng bộ chọn phần tử để đánh dấu phần của trang web mà bạn muốn chặn. Để sử dụng nó, bạn cần nhấp chuột phải vào quảng cáo bạn muốn chặn và chọn “Chặn mục…” với biểu tượng gốc ublock trong menu ngữ cảnh.
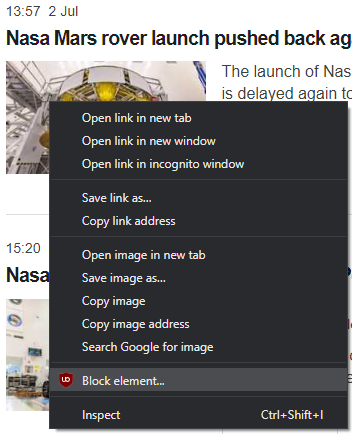 Nhấp chuột phải vào quảng cáo bạn muốn chặn, sau đó chọn “Mục Chặn …” từ trình đơn ngữ cảnh.
Nhấp chuột phải vào quảng cáo bạn muốn chặn, sau đó chọn “Mục Chặn …” từ trình đơn ngữ cảnh.Ở dưới cùng bên phải của trang, cửa sổ bật lên lớp phủ sẽ xuất hiện với bộ lọc lưới được đề xuất và một bộ bộ lọc mỹ phẩm được đề xuất.
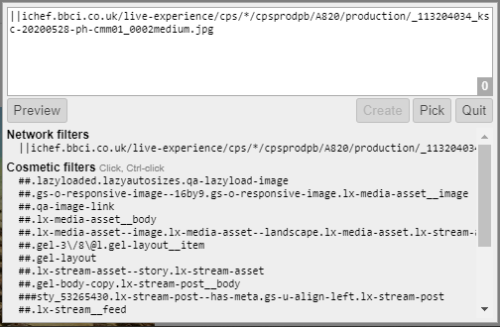 Lớp phủ sẽ xuất hiện ở dưới cùng bên phải của trang.
Lớp phủ sẽ xuất hiện ở dưới cùng bên phải của trang.Nhấp vào các bộ lọc mỹ phẩm được đề xuất sẽ đánh dấu phần của trang sẽ bị ảnh hưởng. Mỗi mục nhập trong danh sách các bộ lọc mỹ phẩm được đề xuất ngày càng trở nên kém chính xác hơn. Các mẹo hàng đầu chặn một phần tử duy nhất, trong khi các mẹo gần cuối trang hơn có thể chặn toàn bộ các cột hoặc hầu hết trang. Giữ phím Control để đánh dấu tất cả các phần tử tương tự trên trang.
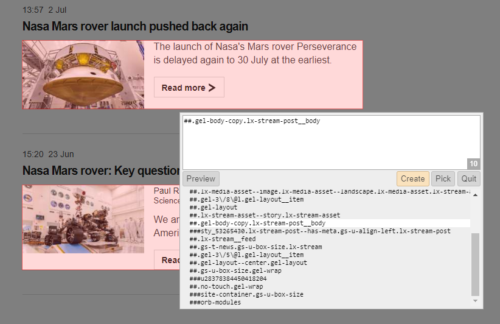 Nhấp vào bộ lọc mỹ phẩm được đề xuất để xem mục sẽ bị chặn.
Nhấp vào bộ lọc mỹ phẩm được đề xuất để xem mục sẽ bị chặn.Nếu không có bộ lọc nào được đề xuất làm nổi bật phần trang bạn muốn chặn, bạn có thể nhấp vào bên ngoài cửa sổ bật lên lớp phủ để vào chế độ chọn phần tử. Trong chế độ này, bạn có thể nhấp hoặc Ctrl-nhấp vào phần chính xác của trang mà bạn muốn chặn.
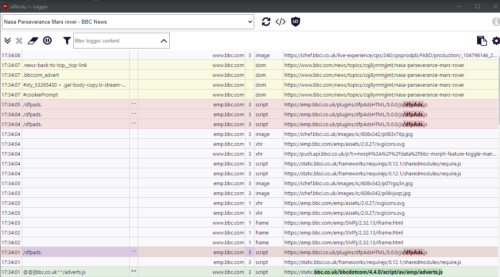 Ngoài ra, bạn có thể sử dụng công cụ chọn mục để chọn mục bạn muốn khóa bằng chuột.
Ngoài ra, bạn có thể sử dụng công cụ chọn mục để chọn mục bạn muốn khóa bằng chuột.Sau khi chọn hoặc tùy chỉnh bộ lọc bạn muốn áp dụng, hãy nhấp vào “Tạo” trên cửa sổ bật lên lớp phủ và quy tắc của bạn sẽ được áp dụng ngay lập tức.
ghi nhật ký mạng
Một phương pháp khác để chặn quảng cáo là thông qua trình ghi nhật ký mạng, tiếc là cách sử dụng nó kém trực quan hơn. Bạn có thể mở nó bằng cách nhấp vào biểu tượng uBlock Origin trong thanh tiện ích mở rộng ở trên cùng bên phải của trình duyệt, sau đó nhấp vào biểu tượng “Open Logger” đứng thứ hai từ bên phải ở cuối cửa sổ bật lên.
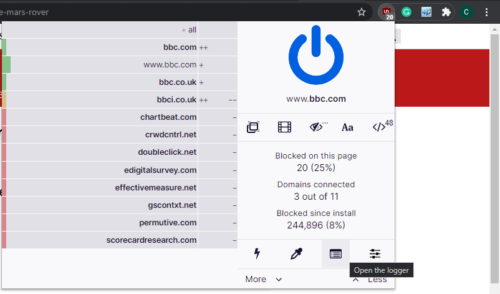 Nhấp vào biểu tượng uBlock Origin, sau đó nhấp vào biểu tượng “Open Logger” để mở trình ghi nhật ký mạng.
Nhấp vào biểu tượng uBlock Origin, sau đó nhấp vào biểu tượng “Open Logger” để mở trình ghi nhật ký mạng.Khi trình ghi nhật ký mạng được mở, hãy làm mới trang mà bạn muốn chặn quảng cáo. Bạn có thể thực hiện việc này bằng cách quay lại tab và làm mới nó hoặc bạn có thể nhấp vào biểu tượng “Tải lại nội dung tab” trong cửa sổ Network Recorder.
Trình ghi nhật ký mạng hiển thị danh sách tất cả các yêu cầu được thực hiện bởi thẻ sau khi mở trình ghi nhật ký. Các yêu cầu chưa được sửa đổi sẽ có màu trắng, các yêu cầu bị bộ lọc chặn sẽ được đánh dấu màu đỏ, các bộ lọc mỹ phẩm sẽ được đánh dấu màu vàng và các mục được phép rõ ràng sẽ được đánh dấu màu xanh lục.
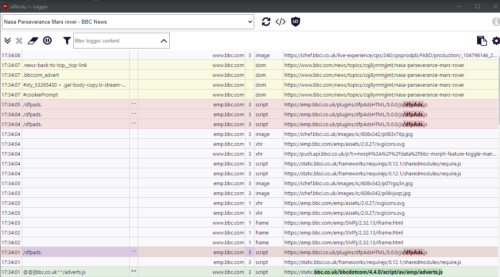 Trình ghi nhật ký mạng sử dụng bảng màu để cho biết yêu cầu nào đã bị chặn hoặc được phép.
Trình ghi nhật ký mạng sử dụng bảng màu để cho biết yêu cầu nào đã bị chặn hoặc được phép.Tiếp theo, bạn cần xác định quảng cáo hoặc mục khác mà bạn muốn chặn lưu lượng truy cập mạng. Điều này có thể yêu cầu thử và sai, nhưng nói chung, bạn đang tìm kiếm các yêu cầu mạng đề cập đến quảng cáo hoặc đến từ một URL phù hợp với quảng cáo hoặc mạng phân tích phổ biến.
Khi bạn đã xác định được yêu cầu nào mà bạn cho là quảng cáo, hãy di chuột qua yêu cầu và nhấp vào một trong ba cột được đánh dấu màu xanh lam. Các cột này là cột thứ hai, thứ ba và thứ năm từ bên trái.
Nhấp vào một trong ba cột được đánh dấu đó sẽ mở ra chế độ xem chi tiết. Để tạo quy tắc mới, hãy chuyển đến tab “URL quy tắc”. Tại đây, bạn sẽ thấy một phần nhỏ của URL mà bạn đã chọn, bạn có thể quyết định bạn muốn chặn nó ở cấp độ nào, điều này sẽ đi từ tài nguyên cụ thể đó đến mọi thứ từ miền đó.
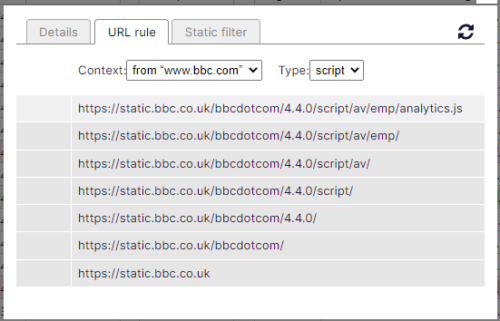 Trong tab “Điều chỉnh URL”, bạn có thể quyết định mức độ chính xác hoặc mơ hồ mà bạn muốn bộ lọc của mình.
Trong tab “Điều chỉnh URL”, bạn có thể quyết định mức độ chính xác hoặc mơ hồ mà bạn muốn bộ lọc của mình.Sau đó, bạn cần sử dụng cột bên trái để chỉ định xem bạn muốn cho phép hay chặn tài nguyên, màu xanh lá cây có nghĩa là cho phép, màu đỏ nghĩa là khối. Tùy chọn màu xám ở giữa có nghĩa là không có hoạt động nào, điều này ngăn các quy tắc khác hoạt động trên tài nguyên đó.
Nếu bạn áp dụng bộ lọc cho thứ gì đó khác với hàng trên cùng, chỉ định tài nguyên cụ thể, quy tắc sẽ được áp dụng đệ quy trên toàn danh sách, như được hiển thị bằng màu sáng hơn được áp dụng.
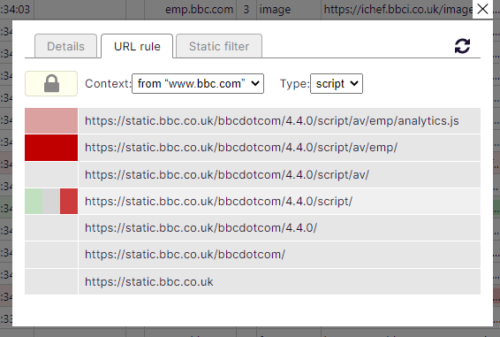 Để chặn quảng cáo, hãy áp dụng bộ lọc màu đỏ cho nội dung hoặc cho bất kỳ cấp nào của URL của nó.
Để chặn quảng cáo, hãy áp dụng bộ lọc màu đỏ cho nội dung hoặc cho bất kỳ cấp nào của URL của nó.Ở đầu tab “URL quy tắc” có hai hộp thả xuống, “Ngữ cảnh” và “Loại”. “Context” tự động đặt quy tắc chỉ áp dụng cho tên miền phụ hiện tại, bạn cũng có thể chọn tên miền hiện tại hoặc tất cả các trang web. Menu thả xuống “Loại” cho phép bạn chọn loại tài nguyên sẽ ảnh hưởng đến quy tắc; mặc định là cùng loại tài nguyên bạn đã nhấp vào, ví dụ: kịch bản hoặc hình ảnh. Bạn cũng có thể áp dụng nó cho bất kỳ tài nguyên nào có dấu hoa thị.
Sau khi định cấu hình bộ lọc, hãy nhấn vào biểu tượng làm mới ở trên cùng bên phải của tab quy tắc URL để làm mới trang mà bạn đang áp dụng quy tắc, với quy tắc được áp dụng. Bây giờ bạn có thể xác minh rằng quy tắc của bạn đã chặn quảng cáo như dự định. Nếu quảng cáo vẫn xuất hiện, bạn có thể chỉ cần hủy bỏ quy tắc và thử lại. Nếu quy tắc đã chặn thành công nội dung, bạn cần lưu nội dung đó bằng cách nhấp vào biểu tượng ổ khóa ở góc trên bên trái của cửa sổ quy tắc URL.
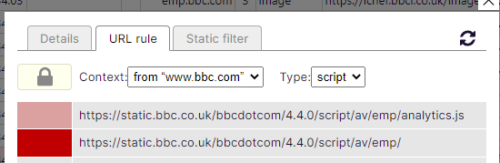 Biểu tượng làm mới ở góc trên cùng bên phải ảnh hưởng đến trang áp dụng quy tắc, biểu tượng khóa ở góc trên cùng bên trái lưu quy tắc.
Biểu tượng làm mới ở góc trên cùng bên phải ảnh hưởng đến trang áp dụng quy tắc, biểu tượng khóa ở góc trên cùng bên trái lưu quy tắc.