Có thể bạn muốn bảo vệ con mình khỏi việc tiếp xúc với những trò trêu chọc hoặc bắt nạt không bao giờ dứt trên các trang mạng xã hội. Hoặc, có lẽ bạn đã quyết định chặn tất cả các trang web mờ ám, được biết đến với việc hiển thị nội dung người lớn hoặc xúc phạm, trong trình duyệt Safari trên iPhone và Mac của bạn. Dù lý do là gì, bạn sẽ rất vui khi biết rằng việc chặn các trang web trong Safari trên iPhone, iPad và Mac khá dễ dàng. Nếu bạn đang tìm cách hoàn thành công việc, hãy để tôi hướng dẫn bạn qua quá trình này.
Cách chặn trang web trong Safari trên iOS, iPadOS và macOS (tháng 6 năm 2021)
Vậy làm cách nào để chặn các trang web trong Safari trên macOS và iOS? Tốt, AppleTính năng kiểm soát gốc của phụ huynh được gọi là “Thời gian sử dụng” làm cho nhiệm vụ hạn chế bất kỳ trang web nào trở thành một việc dễ dàng. Tất cả những gì bạn phải làm là nhập URL của trang web mà bạn không còn muốn truy cập qua Safari vào danh sách hạn chế.
Bây giờ, đối với những người đang thắc mắc – điều gì sẽ xảy ra nếu ai đó có quyền truy cập vào cài đặt Thời gian sử dụng thiết bị? Liệu họ có thể xóa bất kỳ trang web nào khỏi danh sách hạn chế không? Apple cho phép bạn thiết lập mật mã Thời gian sử dụng trong iOS và macOS để ngăn truy cập trái phép vào nội dung và cài đặt quyền riêng tư. Do đó, bạn có quyền kiểm soát mong muốn đối với danh sách các trang web bị chặn.
Tuy nhiên, nếu của bạn Apple thiết bị không hỗ trợ Thời gian sử dụng (chỉ khả dụng trên iOS 12 trở lên và macOS Catalina trở lên), bạn có thể sử dụng công cụ của bên thứ ba để kiểm soát nâng cao. Có một số ứng dụng chặn trang web đáng tin cậy trên iOS và macOS mà bạn có thể sử dụng để chặn các trang web không mong muốn trong Safari. Trên lưu ý đó, hãy bắt đầu với hướng dẫn!
Cách chặn trang web trong Safari bằng thời gian sử dụng màn hình trên iPhone và iPad
- Mở Ứng dụng cài đặt trên iPhone hoặc iPad của bạn.
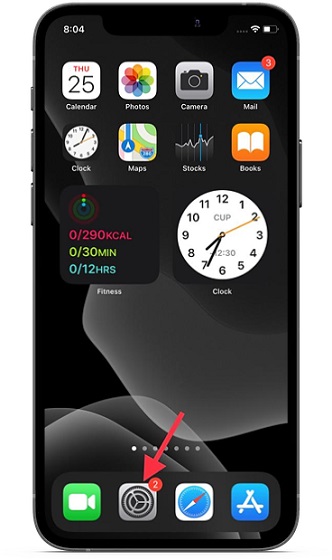
2. Sau đó, điều hướng đến Thời gian sử dụng.
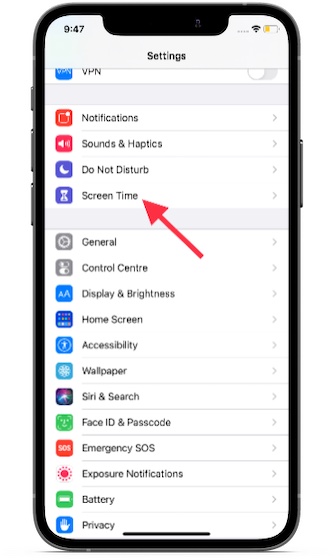
3. Trong cài đặt Thời gian sử dụng, hãy chọn Giới hạn về Nội dung & Quyền riêng tư.
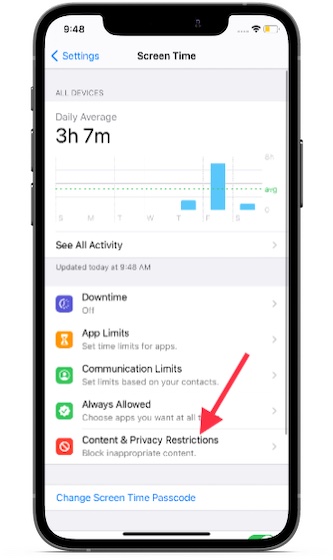
4. Tiếp theo, bật nút gạt bên cạnh “Giới hạn về Nội dung & Quyền riêng tư”Và nhấn vào“Hạn chế về Nội dung” Lựa chọn.
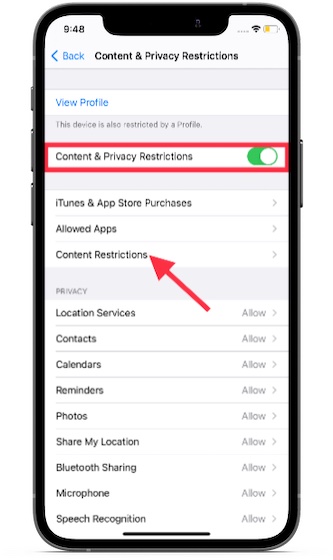
5. Bây giờ, hãy nhập Mật mã thời gian sử dụng.
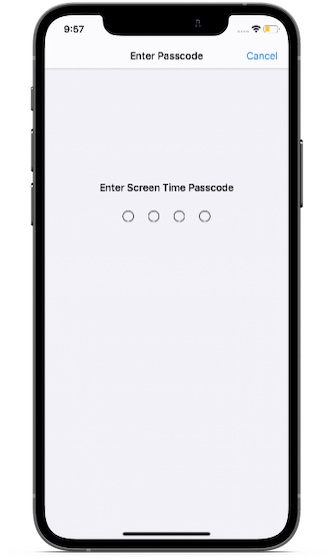
6. Gõ vào Nội dung web.
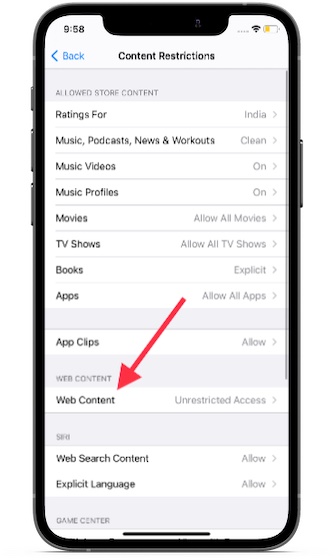
7. Bây giờ, hãy chọn “Giới hạn các trang web dành cho người lớn” Lựa chọn. Bên dưới Không bao giờ cho phép , hãy nhấn vào “Thêm trang web“.
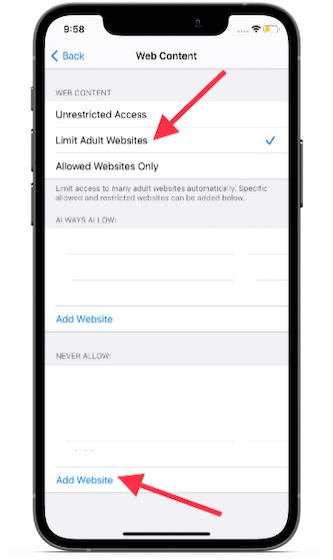
8. Cuối cùng, nhập URL của trang web bạn muốn chặn trong Safari và đảm bảo nhấn vào “Xong”Để xác nhận hành động của bạn. Xin lưu ý rằng bạn có thể hạn chế bao nhiêu trang web tùy thích bằng cách sử dụng phương pháp này. Vì vậy, chỉ cần thêm URL của tất cả các trang web bạn muốn chặn trong Safari.
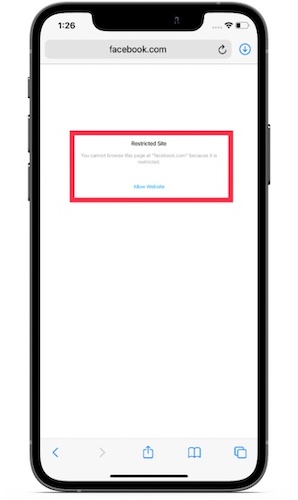
Về sau, nếu ai đó cố gắng truy cập trang web thông qua Safari, nó sẽ hiển thị cho bạn thông báo “Khu phận sự” thông báo lỗi. Bên cạnh đó, cũng sẽ có một cảnh báo nói rằng, “Bạn không thể duyệt trang này tại www.xyz.com vì nó bị hạn chế.”
9. Nếu bạn muốn cho phép truy cập vào bất kỳ trang web nào bị chặn, chỉ cần nhấn vào “Thêm trang web”, nhập liên kết trang web và nhập Mật mã Thời gian sử dụng. Sau đó, nếu bạn muốn xóa hạn chế khỏi tất cả các trang web, hãy quay lại trang cài đặt Thời gian sử dụng và sau đó chọn “Truy cập không hạn chế” Lựa chọn.
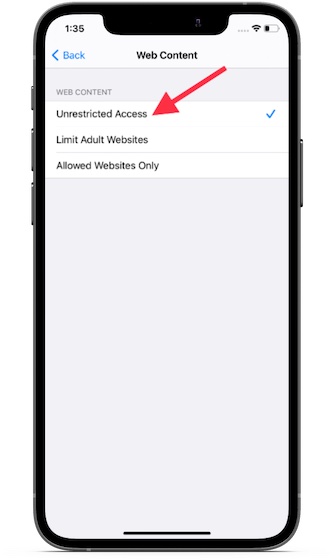
Cách chặn trang web trong Safari bằng thời gian sử dụng màn hình trên máy Mac
Các bước để chặn các trang web trong Safari trên macOS cũng đơn giản như vậy. Chỉ cần xem qua các hướng dẫn bên dưới để tìm hiểu cách hoạt động của nó.
- Phóng “Tùy chọn hệ thống”Từ dock trên máy Mac của bạn. Hoặc, nhấp vào Apple biểu tượng ở góc trên cùng bên trái và nhấp vào Tùy chọn hệ thống từ menu thả xuống.
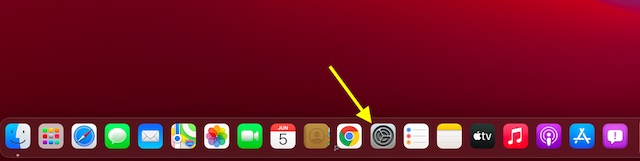
2. Bây giờ, hãy chọn Thời gian sử dụng.
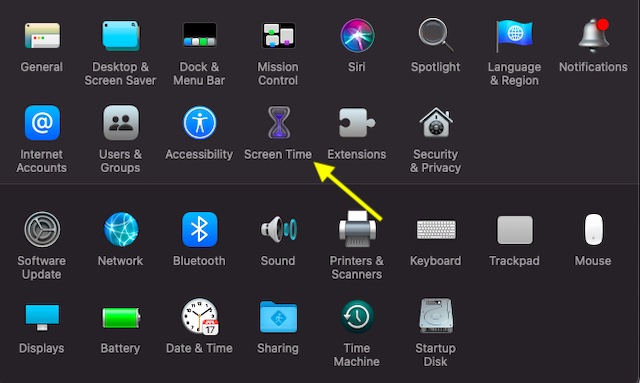
3. Tiếp theo, chọn Nội dung & Quyền riêng tư.
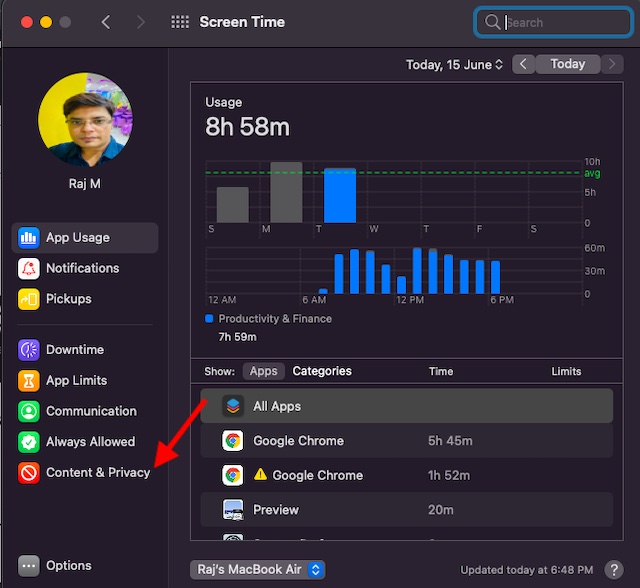
4. Tiếp theo, hãy nhớ chọn “Giới hạn Nội dung Người lớn”Trong phần“ Nội dung web ”. Sau đó, nhấp vào “Tùy chỉnh“.
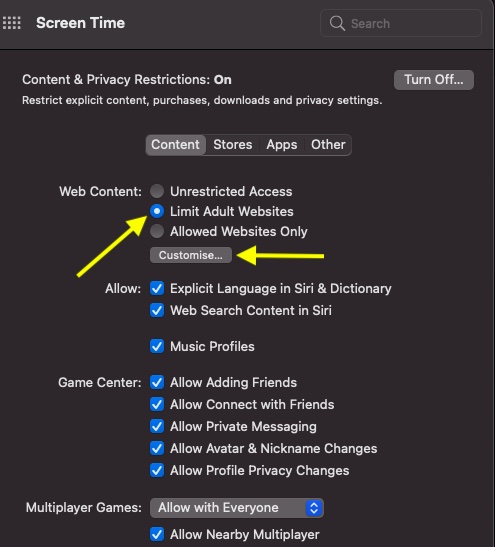
5. Bây giờ, hãy nhập Mật mã Thời gian sử dụng tiến hành với.
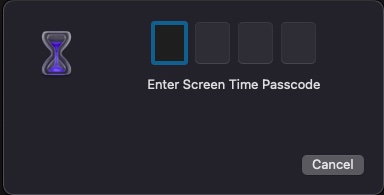
6. Tiếp theo, nhấp vào nút “+” ở góc dưới cùng bên trái. Sau đó, nhập URL của trang web bạn muốn chặn trong Safari trên máy Mac và nhấp vào OK để hoàn tất.
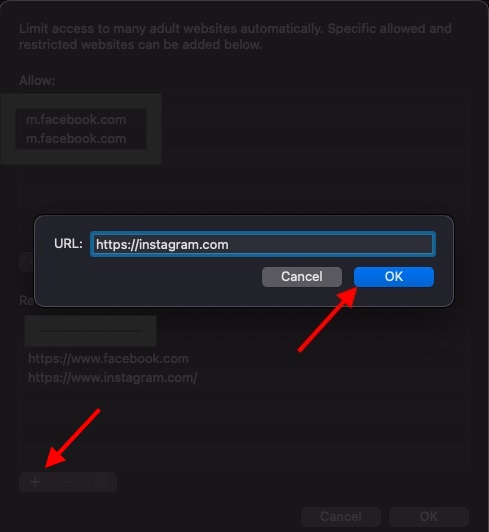
7. Đó là nó! Bây giờ trở đi, Safari sẽ không mở trang web này. Bất cứ khi nào ai đó cố gắng mở bất kỳ trang web nào bị chặn, trình duyệt sẽ hiển thị cảnh báo nói rằng: “Giáo sư! Bạn không thể xem các trang trên trang web này. Bạn không thể xem trang “https://www.xyz.com/” vì nó không có trong danh sách được phê duyệt trong Thời gian sử dụng. ”

8. Nếu bạn muốn thêm một trang web vào danh sách được phê duyệt hoặc xóa hạn chế, hãy quay lại trang cài đặt Thời gian sử dụng và chọn trang web trong phần “Bị hạn chế”. Sau đó, nhấp vào “-” cái nút để loại bỏ nó khỏi danh sách hạn chế.
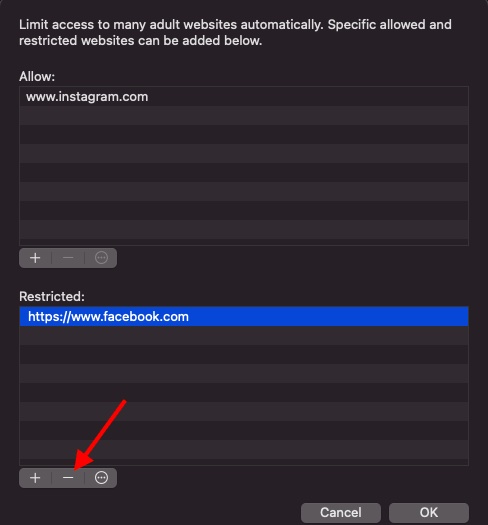
9. Nếu bạn muốn loại bỏ hoàn toàn tất cả các hạn chế, hãy chọn “Truy cập không hạn chế”Trong phần Nội dung Web.
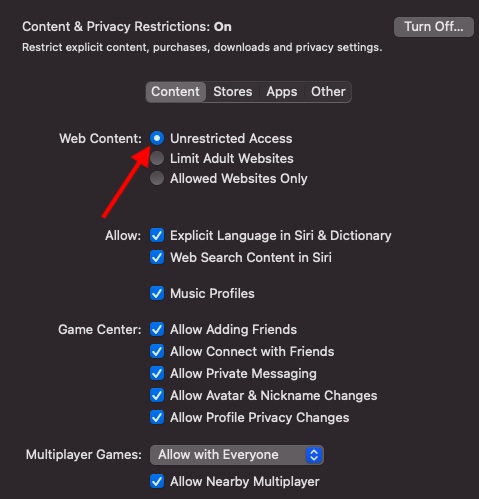
Cách chặn các trang web trong Safari bằng AppCrypt trên Mac
Sau khi thử một số trình chặn trang web trên máy Mac của mình, tôi thấy Cisdem AppCrypt dễ sử dụng và nhiều chức năng hơn so với các ứng dụng cùng loại. Nó có sẵn miễn phí và hỗ trợ cả Safari và Google Chrome. Vì vậy, bạn có thể tin tưởng vào trình chặn trang web này để ngăn chặn các trang web mờ ám.
- Trước tiên, hãy tải xuống Cisdem AppCrypt (Miễn phí, mua trong ứng dụng) trên máy Mac của bạn và đặt mật khẩu. Đảm bảo ghi nhớ mật khẩu AppCrypt của bạn vì bạn không thể đặt lại hoặc lấy lại mật khẩu đó trong tương lai. Nhấp vào “Gửi” khi bạn đã hoàn tất.
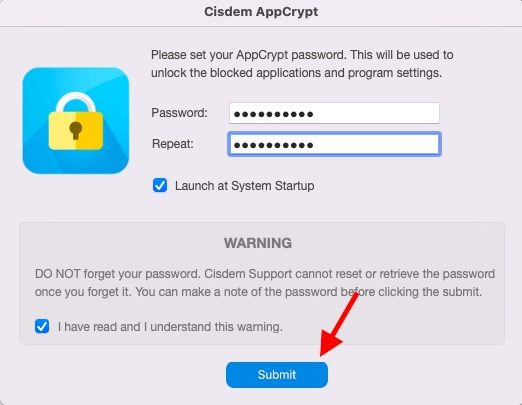
2. Bây giờ, hãy nhấp vào “WebBlock”Ở góc trên cùng bên phải.
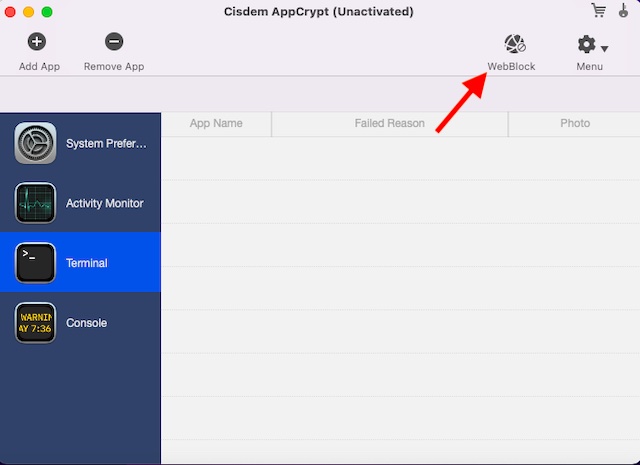
3. Tiếp theo, nhấp vào nút “+” ở dưới cùng bên trái và thêm URL của trang web bạn muốn chặn trong Safari trên máy Mac. Nếu bạn muốn chặn tất cả các trang trừ một số trang, hãy sử dụng Danh sách cho phép đặc tính.
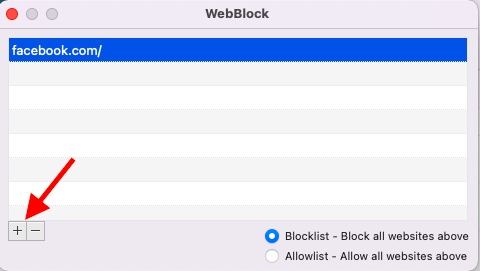
Đó là nó. Bây giờ bạn đã học cách chặn thành công các trang web trong Safari bằng phần mềm của bên thứ ba.
Cách chặn trang web trong Safari bằng ứng dụng của bên thứ ba trên iPhone và iPad
Mặc dù App Store tràn ngập nhiều trình chặn trang web, nhưng không phải tất cả chúng đều hoàn thành công việc một cách đáng tin cậy. Tuy nhiên, một ứng dụng bạn có thể sử dụng là Trình chặn trang web của Hossam Hamouda. Ứng dụng này nhẹ và hỗ trợ cả iOS và iPadOS (iOS 9 hoặc sau đó). Đáng chú ý, nó cũng hoạt động với máy Mac M1, chạy macOS 11 trở lên. Vì vậy, tôi sẽ hướng dẫn bạn các bước về cách sử dụng ứng dụng này.
- Tải xuống ứng dụng chặn trang web (Miễn phí) trên iPhone hoặc iPad của bạn. Sau đó, khởi chạy ứng dụng và đặt mật khẩu đăng nhập và đăng nhập.
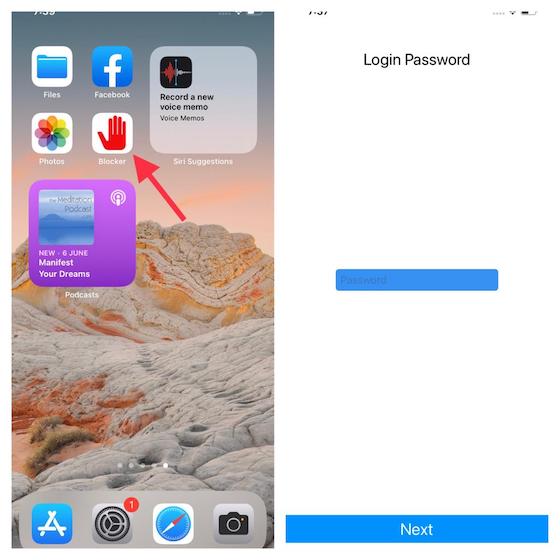
Note: Đảm bảo rằng trình chặn trang web được bật trong Safari. Mở ứng dụng Cài đặt -> Safari -> Trình chặn nội dung (trong iOS 14) hoặc Tiện ích mở rộng (trong iOS 15 trở lên) và sau đó đảm bảo rằng nút gạt bên cạnh ứng dụng trình chặn trang web được bật.
2. Tiếp theo, hãy nhấn vào Nút “+” ở góc trên cùng bên phải của màn hình và nhập URL của trang web mà bạn muốn chặn trong Safari. Sau đó, chạm vào VÂNG trong cửa sổ bật lên để xác nhận.
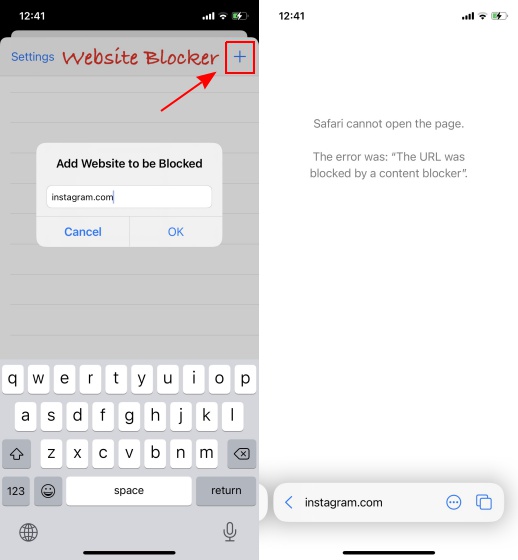
Chặn trang web trong Safari dễ dàng trên iOS và macOS
Vì vậy, đó là cách bạn có thể hạn chế quyền truy cập trang web trong Safari trên thiết bị iOS, iPadOS hoặc macOS của mình. Mặc dù Thời gian sử dụng vẫn là lựa chọn ưu tiên để chặn các trang web, nhưng đây không phải là cách duy nhất để chặn các trang web không mong muốn trong Safari. Vì vậy, cho dù thiết bị của bạn không hỗ trợ Thời gian sử dụng hoặc bạn muốn một cách dễ dàng hơn để chặn các trang web, các công cụ của bên thứ ba (như những công cụ đã đề cập ở trên) có thể hữu ích. Nhân tiện, bạn có biết bất kỳ ứng dụng nào khác có thể hữu ích trong việc chặn các trang web trong Safari không? Nếu có, hãy cho chúng tôi biết trong phần bình luận bên dưới.
