Android Debug Bridge (ADB) là một công cụ dòng lệnh tiện dụng cho phép các nhà phát triển và những người đam mê tinh chỉnh các khía cạnh khác nhau của thiết bị Android của họ từ máy tính. Trong khi bạn có thể cài đặt ADB trên Windows, macOS, Linux và Chrome OS, ở đó tồn tại một trang web mới có tên là WebADB cho phép bạn sử dụng ADB ngay từ khi trình duyệt web của bạn thoải mái. Hôm nay, chúng ta sẽ xem xét cách bạn có thể sử dụng WebADB từ trình duyệt của mình.
Chạy ADB từ trình duyệt của bạn
Lịch sử của WebADB
WebADB là một trang web được tạo bởi thành viên XDA steeltoe. Theo bài đăng của steeltoe trên các diễn đàn XDA, trang web này dựa trên một dự án mã nguồn mở ‘ya-webadb’ của nhà phát triển web Simon Chan. Nói cách khác, trang web WebADB về cơ bản là một phiên bản đẹp hơn của dự án ‘ya-webadb’ ban đầu.
Simon Chan’s Dự án WebADB sử dụng API WebUSB cho phép các trình duyệt giao tiếp với các thiết bị qua USB. Vì trình duyệt web dựa trên Chromium hỗ trợ WebUSB theo mặc định, bạn nên sử dụng một trình duyệt như Google Chrome, Edge dựa trên Chromium mới hoặc Opera.
Vì Simon Chan cũng đã bắt đầu triển khai trực tuyến dự án trên GitHub, tôi sẽ sử dụng dự án đó để trình diễn trong bài viết này. Bạn cũng có thể sử dụng trang web của WebADB, nhưng tôi khuyên bạn nên sử dụng phiên bản của Chan vì các tính năng mới sẽ lần đầu tiên xuất hiện ở đó.
Các tính năng của WebADB
- Cài đặt APK
- Vỏ tương tác
- Ghi màn hình
- Phản chiếu màn hình Scrcpy
- Thông tin thiết bị
- Quản lý tập tin
- Bật ADB qua Wi-Fi
Chuẩn bị thiết bị Android của bạn cho ADB
1. Bước đầu tiên để sử dụng ADB là chuẩn bị thiết bị của bạn để sử dụng nó. Do đó, trước tiên bạn nên kích hoạt các tùy chọn của nhà phát triển trên điện thoại của bạn. Để làm như vậy, hãy chuyển đến phần ‘Giới thiệu về điện thoại’ trên điện thoại của bạn trong Cài đặt và chạm vào ‘Số bản dựng’ bảy lần.
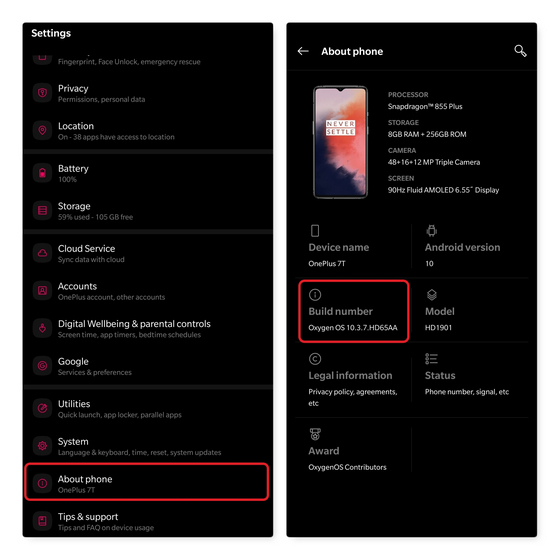
2. Bây giờ bạn sẽ thấy phần ‘Tùy chọn nhà phát triển’ mới trong cài đặt của điện thoại. Trong khi tùy chọn thường nằm trong Cài đặt -> Tùy chọn nhà phát triển, nó có thể thay đổi tùy theo OEM thiết bị của bạn. Trên điện thoại OnePlus, bạn sẽ tìm thấy các tùy chọn Nhà phát triển mới trong Settings -> Hệ thống -> Tùy chọn nhà phát triển. Từ tùy chọn Nhà phát triển, bạn sẽ phải cho phép gỡ lỗi USB. Điện thoại của bạn hiện đã sẵn sàng tương tác với WebADB từ trình duyệt web của bạn.
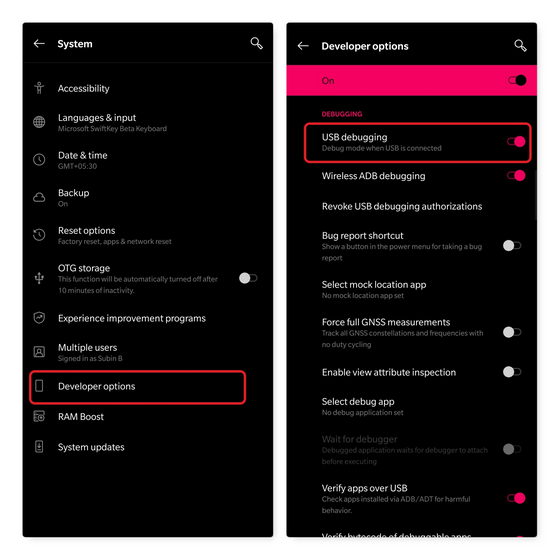
Chuẩn bị sẵn sàng PC của bạn cho ADB
Nếu bạn định sử dụng WebADB từ một Windows PC, bạn nên bật cờ tính năng. Cờ được đề cập là ‘Bật chương trình phụ trợ USB mới’. Nhìn từ bên ngoài, lá cờ này có khả năng lọt vào danh sách các lá cờ Chrome tốt nhất của chúng tôi.
1. Mở Google Chrome (hoặc bất kỳ trình duyệt Chromium nào khác mà bạn chọn) và truy cập chrome: // flags. Điều này có thể thay đổi tùy theo trình duyệt bạn đang sử dụng. Ví dụ: URL để truy cập trang cờ trên Microsoft Edge là ‘edge: // flags’.
2. Từ trang này, tìm kiếm ‘Bật chương trình phụ trợ USB mới’ và chọn ‘Đã bật’ từ danh sách thả xuống. Ngoài ra, bạn có thể dán URL dưới đây vào thanh địa chỉ của trình duyệt để truy cập trực tiếp vào nó.
chrome://flags/#new-usb-backend
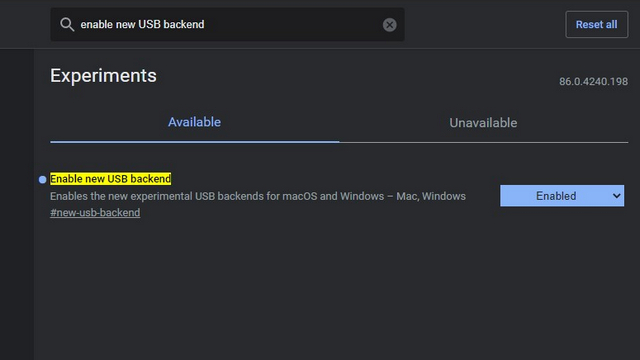
3. Sau khi bật cờ, đừng quên khởi động lại trình duyệt. Khi bạn đã hoàn thành việc đó, bạn đã sẵn sàng sử dụng WebADB từ trình duyệt web của mình. Như đã đề cập trước đó, hãy đảm bảo rằng bạn đang sử dụng trình duyệt web dựa trên Chromium.
Kết nối điện thoại của bạn với WebADB
Bây giờ điện thoại và PC của bạn đã sẵn sàng để sử dụng ADB, hãy chuyển sang phần thực thi. Phần này sẽ hướng dẫn bạn quá trình thiết lập trên phần cuối của trình duyệt và cách bạn có thể sử dụng công cụ từ trình duyệt.
1. Cắm điện thoại thông minh của bạn vào máy tính bằng cáp USB. Khi lời nhắc xuất hiện, đặt tùy chọn USB thành chế độ ‘Truyền tệp’.
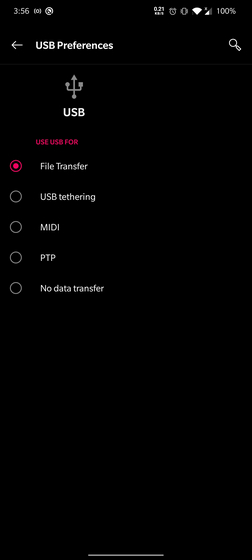
2. Mở trang web của WebADB và nhấp vào nút ‘Thêm thiết bị’. Nếu bạn đã kết nối nhiều thiết bị Android với máy tính của mình, hãy chọn thiết bị phù hợp từ danh sách các thiết bị có sẵn.
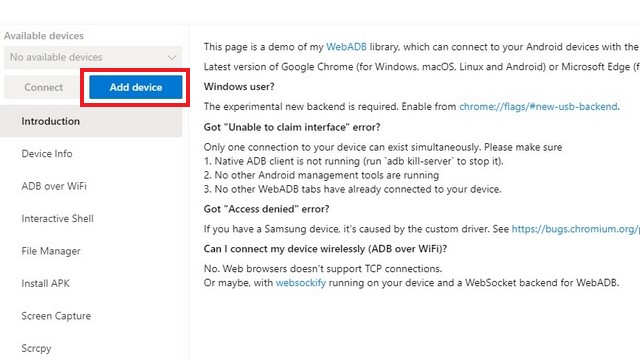
3. Sau khi chọn thiết bị phù hợp, hãy nhấp vào ‘Kết nối’ để bắt đầu sử dụng WebADB từ trình duyệt của bạn. Trên trang này, thiết bị của bạn có thể hiển thị với toàn bộ tên hoặc chỉ số kiểu máy.
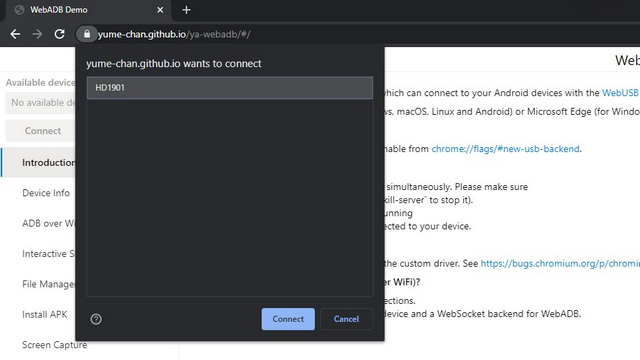
4. Ngay sau khi bạn nhấp vào nút Kết nối, một lời nhắc sẽ xuất hiện trong điện thoại Android của bạn yêu cầu bạn cho phép truy cập gỡ lỗi USB. Nếu bạn định sử dụng WebADB khá thường xuyên, đừng quên chọn hộp kiểm ‘Luôn cho phép từ máy tính này’. Bạn có thể bắt đầu sử dụng WebADB sau khi cấp quyền truy cập.

Chạy ADB từ trình duyệt của bạn
Như bạn có thể thấy bên dưới, giờ đây tôi có thể truy cập trình quản lý tệp của điện thoại, cài đặt ứng dụng, chạy lệnh shell ADB, chụp ảnh chụp màn hình và hơn thế nữa mà không cần cài đặt chính thức ADB trên máy tính của mình. Bạn có thể chuyển đổi giữa các tính năng khác nhau từ menu bên trái trên trang web.
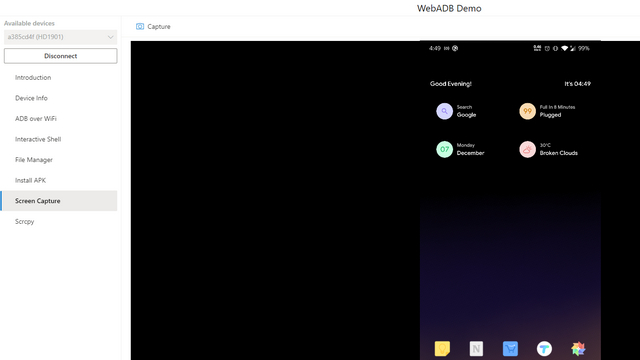
Một khía cạnh khác đáng chỉ ra là bạn có thể bật ADB qua Wi-Fi từ công cụ này. Tuy nhiên, công cụ này chưa hoạt động với ADB không dây. Do đó, thiết bị của bạn sẽ ngắt kết nối khỏi công cụ sau khi bạn bật ADB qua Wi-Fi.
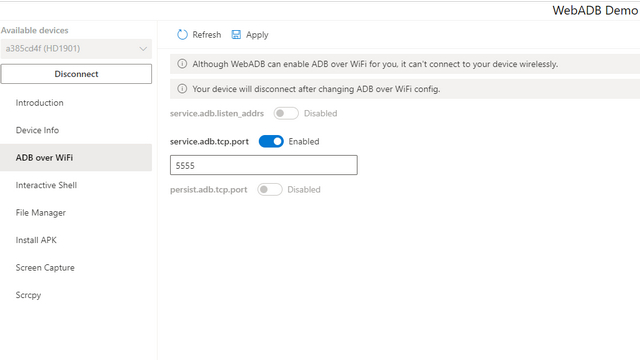
Truy cập ADB từ Chrome, Edge và Opera
Bạn có thể làm rất nhiều điều thú vị trên thiết bị Android của mình bằng ADB. Có quyền truy cập vào các công cụ như WebADB sẽ giúp bạn thực hiện các hành động nhanh chóng khi đang di chuyển. Theo tôi, điều này sẽ thuận tiện vào những lúc bạn không có quyền truy cập vào máy năng suất chính của mình. Vì vậy, bạn có cân nhắc sử dụng WebADB thay vì cài đặt ADB truyền thống không? Đừng quên chia sẻ suy nghĩ của bạn với chúng tôi trong phần bình luận.
