Windows các chương trình thường được hỗ trợ trong một thời gian dài do cơ sở người dùng rộng của nền tảng. Nhưng đôi khi, nhà phát triển ngừng bảo trì phần mềm và bạn sẽ gặp khó khăn. Hiện nay, điều đó hiếm khi xảy ra, nhưng nếu bạn có một phần mềm cần thiết cho công việc chuyên môn của mình, bạn sẽ muốn chạy nó trên PC hiện đại của mình. Vì vậy, để giúp bạn, chúng tôi đã biên soạn một số cách tiện lợi để chạy phần mềm cũ hơn trên Windows 10 và Windows 11 máy tính cá nhân. Bạn thậm chí có thể chạy các chương trình được phát triển cho Windows XP và Windows 95 trên phiên bản mới nhất của Windows sử dụng các thủ thuật này. Vì vậy, không có bất kỳ sự chậm trễ nào, hãy cùng tìm hiểu cách làm cho các chương trình cũ tương thích với Windows 10 và Windows 11.
Bật phần mềm cũ hơn Windows 10 và Windows 11 (năm 2021)
Chúng tôi đã đề cập đến nhiều cách để bạn có thể chạy các chương trình cũ hơn trên Windows 10 và mới nhất Windows 11 phát hành trong bài báo này. Chúng tôi cũng đã bao gồm các bước khắc phục sự cố trong trường hợp bạn gặp phải lỗi liên quan đến trình điều khiển hoặc đồ họa. Bạn có thể mở rộng bảng bên dưới và chuyển đến bất kỳ phần nào có liên quan mà bạn muốn.
Note: Trước khi chúng ta bắt đầu, hãy đảm bảo rằng bạn có một bản sao xác thực của chương trình cũ hơn mà bạn muốn chạy. Nói chung, để tìm các chương trình cũ hơn, người dùng tải chúng xuống từ các nguồn mờ ám trên internet có thể có keylogger hoặc vi-rút. Vì vậy, hãy tiến hành một cách thận trọng và cài đặt một bản sao chính hãng của chương trình.
Làm cho các chương trình cũ tương thích với Windows 10 và Windows 11
1. Trước tiên, bạn cần tìm tệp EXE của chương trình cũ hơn. Nó có thể là một trình cài đặt hoặc một thư mục đã được giải nén của chương trình được cài đặt. Nhấp chuột phải vào tệp EXE và mở Thuộc tính.
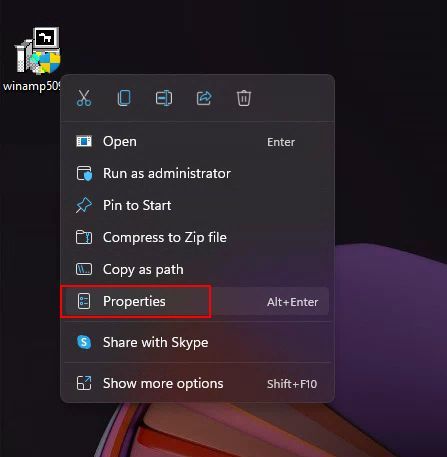
2. Tiếp theo, chuyển đến “Khả năng tương thích”Và bật hộp kiểm cho“ Chạy chương trình này ở chế độ tương thích cho ”.
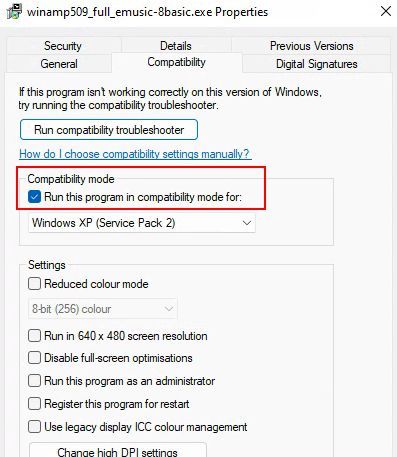
3. Sau đó, từ menu thả xuống, hãy chọn Windows phiên bản mà chương trình cũ hơn đã được phát triển. Tôi thường đề nghị “Windows XP (Gói dịch vụ 3)”Để chạy một chương trình thực sự cũ. Nhấp vào “Áp dụng” để lưu các thay đổi.
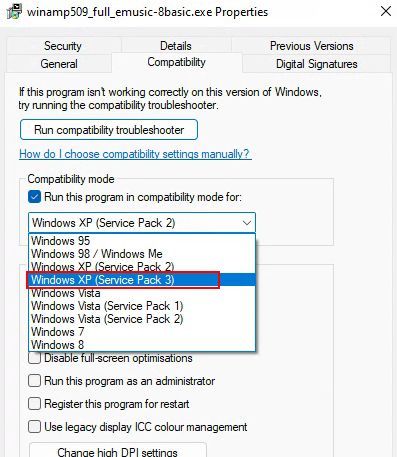
4. Cuối cùng, bấm đúp vào tệp EXE, và lúc này, chương trình sẽ chạy mà không gặp bất kỳ lỗi nào. Tôi đã thử nghiệm phiên bản Winamp cũ hơn và một phần mềm y tế đã ngừng hoạt động và cả hai đều chạy hoàn hảo trên Windows 11 máy.
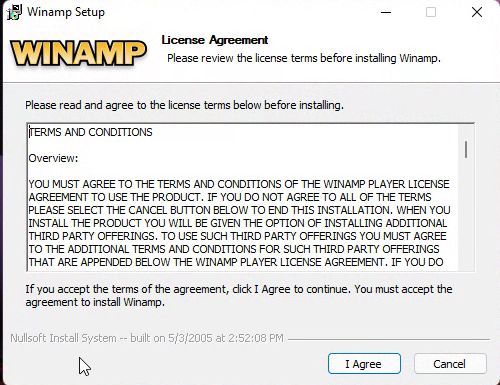
5. Trong trường hợp bạn vẫn gặp lỗi, tôi khuyên bạn nên bật “Chạy chương trình này với tư cách quản trị viên”Trong tab“ Tương thích ”.
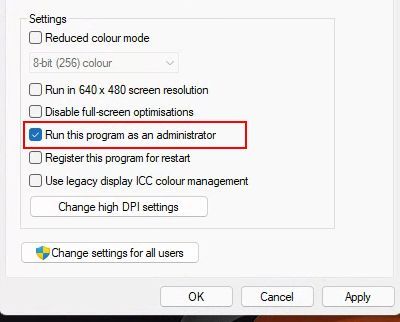
6. Bạn cũng có thể chọn Windows Vista, 7, hoặc thậm chí các hệ điều hành cũ hơn như Windows 95 và 98 để xem liệu đó có phải là mẹo hay không.
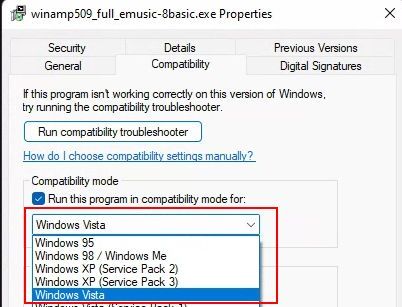
7. Nếu bạn gặp bất kỳ lỗi nào liên quan đến độ phân giải hoặc đồ họa, hãy bật hộp kiểm cho “Chạy ở độ phân giải màn hình 640 x 480”Và“ Chế độ màu giảm ”.
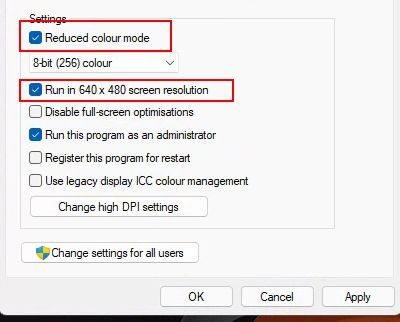
8. Trong trường hợp chương trình hoàn toàn không chạy, hãy nhấp vào “Chạy trình khắc phục sự cố tương thích”Trong tab“ Tương thích ”.
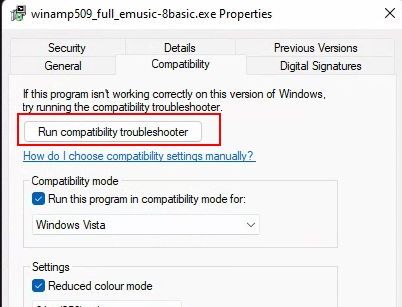
9. Sau đó, chọn “Thử các cài đặt được đề xuất“. Windows 10 hoặc Windows 11 sẽ tìm thấy các cài đặt phù hợp để chạy chương trình cũ hơn trên PC hiện đại của bạn.
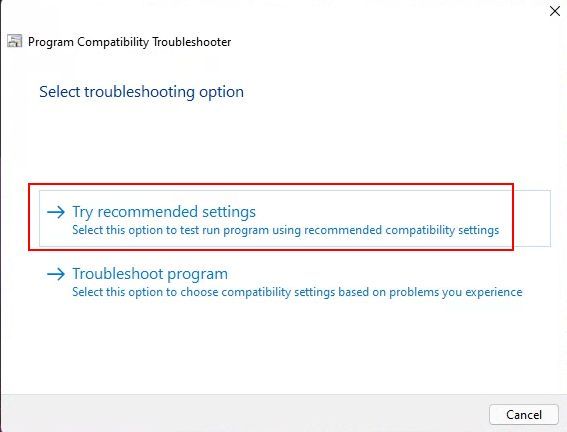
Tắt tính năng thực thi chữ ký trình điều khiển để chạy các chương trình cũ hơn
Nếu một chương trình cũ hơn không chạy trên Windows 10 hoặc Windows 11 do một số vấn đề liên quan đến trình điều khiển, khi đó bạn sẽ phải tắt thực thi chữ ký trình điều khiển. Sau đó, chương trình sẽ cài đặt mà không có bất kỳ lỗi nào. Đây là cách để làm điều đó:
1. Nhấp vào Menu Bắt đầu và mở menu Nguồn. Bây giờ, nhấn và giữ phím “Shift” trong khi nhấp vào nút “Khởi động lại”.
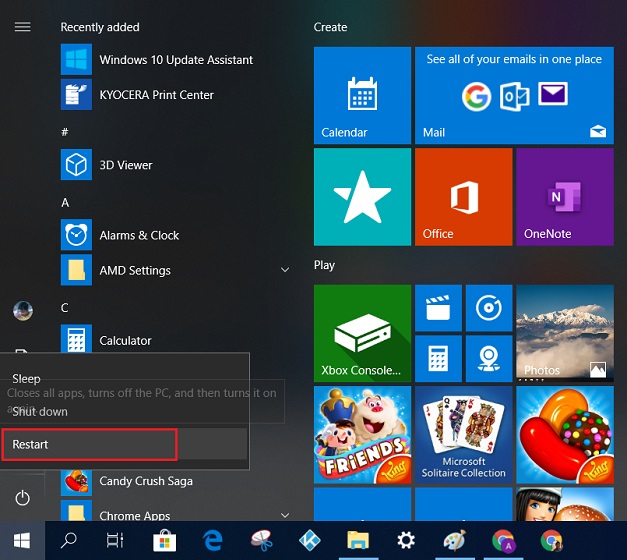
2. PC sẽ khởi động lại với màn hình xanh lam. Ở đây, nhấp vào menu “Khắc phục sự cố”.
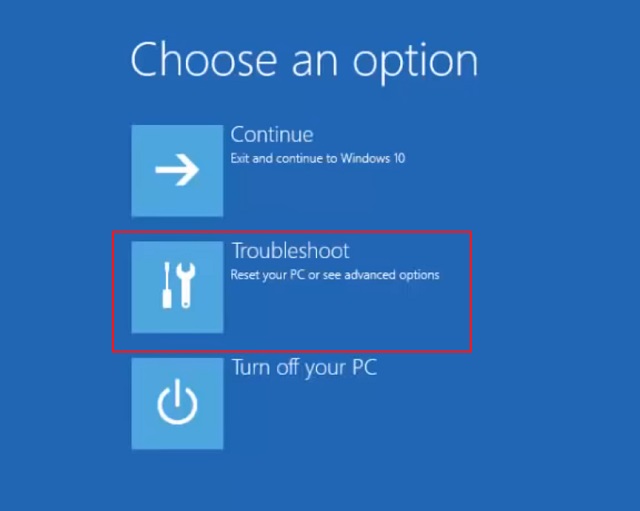
3. Trên màn hình tiếp theo, hãy nhấp vào nút “Tùy chọn nâng cao“.
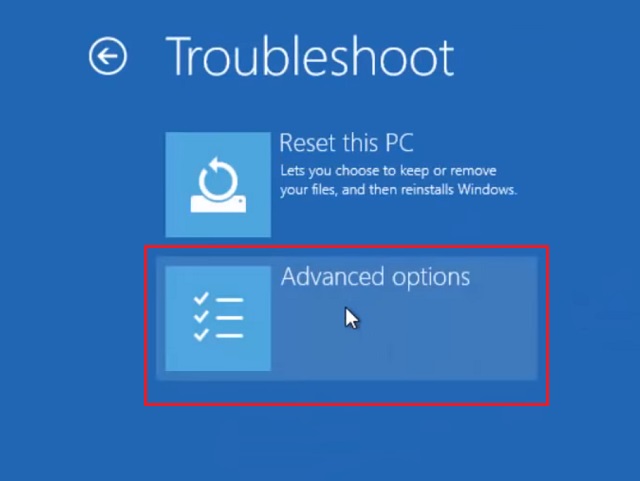
4. Bây giờ, hãy nhấp vào “Cài đặt Khởi động“, Theo sau là một cú nhấp chuột vào“Khởi động lại”Để khởi động vào menu Khởi động.
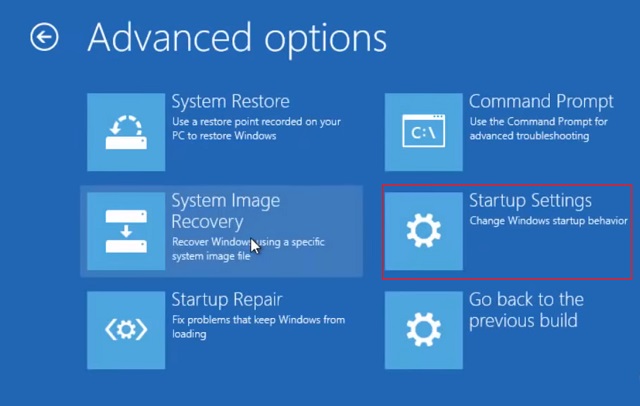
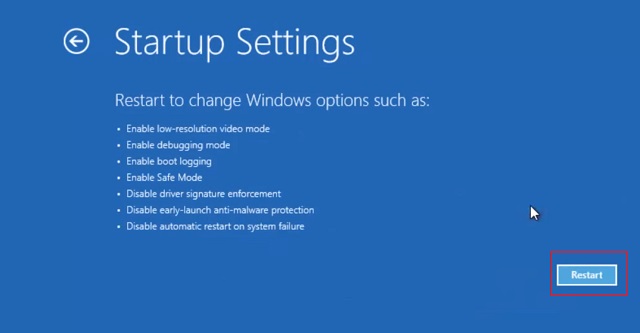
5. Sau đó, bạn sẽ thấy tùy chọn Tắt thực thi chữ ký trình điều khiển. Nhấn “7”Hoặc phím“ F7 ” để khởi động mà không có chữ ký trình điều khiển được thực thi.
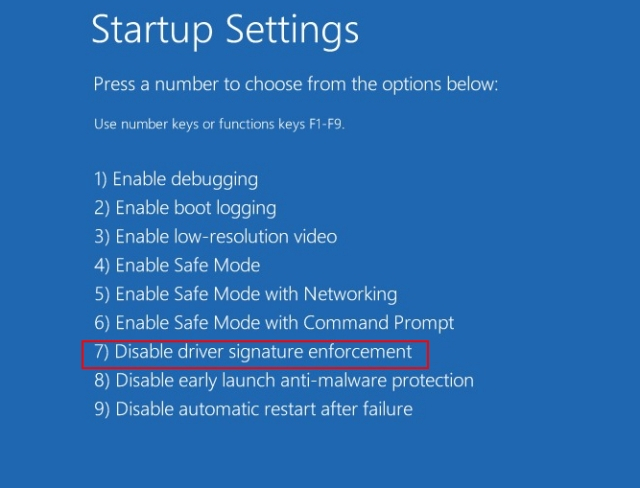
7. Cuối cùng, bạn sẽ khởi động vào Windows 10/11 PC không thực thi chữ ký trình điều khiển. Bây giờ, hãy làm theo phương pháp trên và lần này, chương trình sẽ cài đặt mà không bị lỗi.
Tạo máy ảo để sử dụng phần mềm cũ
Nếu chế độ tương thích trong Windows 10 hoặc Windows 11 không thể chạy chương trình cũ của bạn, bạn sẽ phải tạo một máy ảo. Bạn sẽ cần ISO hình ảnh của hệ điều hành cũ hơn và phải chạy nó trên VMware hoặc VirtualBox. Bạn cũng có thể giải nén ISO hình ảnh của hệ điều hành cũ hơn nếu bạn có đĩa CD. Đây là cách để đi về nó.
1. Tải xuống phần mềm ảo hóa mà bạn lựa chọn. Tôi muốn giới thiệu VMWare (Miễn phí, phiên bản Pro bắt đầu từ $ 149) để dễ dàng thiết lập.
2. Tiếp theo, cài đặt VMWare và chạy nó. Sự lựa chọn của bạn lựa chọn Windows Hệ điều hành, thêm ISO hình ảnh, phân bổ RAM, lõi CPU, v.v. và hoàn tất quá trình thiết lập.
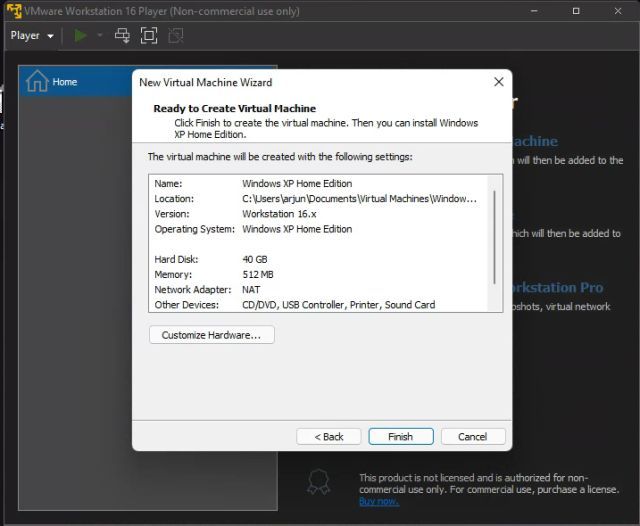
3. Bây giờ, hãy chạy máy ảo, và bạn bắt đầu. Trong VM, bạn có thể cài đặt và chạy các chương trình cũ hơn như bạn sẽ làm trên bất kỳ PC nào khác.
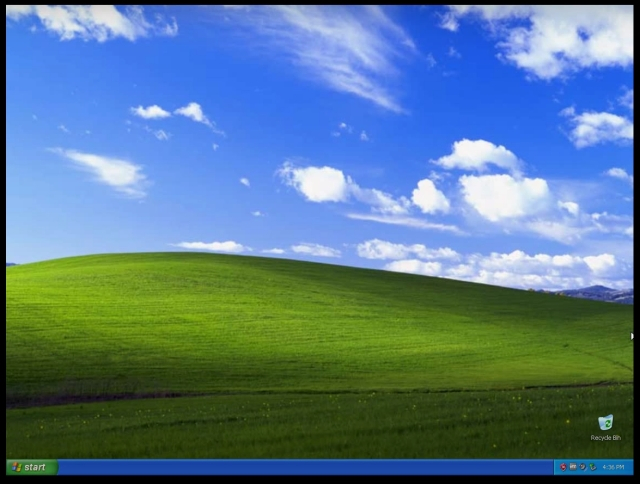
Bật các ứng dụng cũ hơn trong Chế độ tương thích Windows 10 và 11
Vì vậy, đây là ba phương pháp bạn có thể sử dụng để cài đặt và chạy các chương trình cũ hơn trên Windows 10 và 11 PC. Như đã đề cập ở trên, chúng tôi đã thử nghiệm các phương pháp này và có thể chạy một chương trình năm 2005 trên Windows 11 mà không có bất kỳ vấn đề. Lớp tương thích mà Microsoft đã phát triển cho các hệ điều hành cũ khá mạnh mẽ và thật đáng kinh ngạc khi gã khổng lồ Redmond đã tiến xa đến mức nào để duy trì khả năng tương thích ngược với các ứng dụng cũ hơn. Dù sao, đó là tất cả từ chúng tôi. Nếu bạn muốn tìm hiểu cách cập nhật trình điều khiển trên Windows 10, đi qua bài viết chi tiết của chúng tôi. Và nếu bạn có bất kỳ câu hỏi nào, hãy cho chúng tôi biết trong phần bình luận bên dưới.
