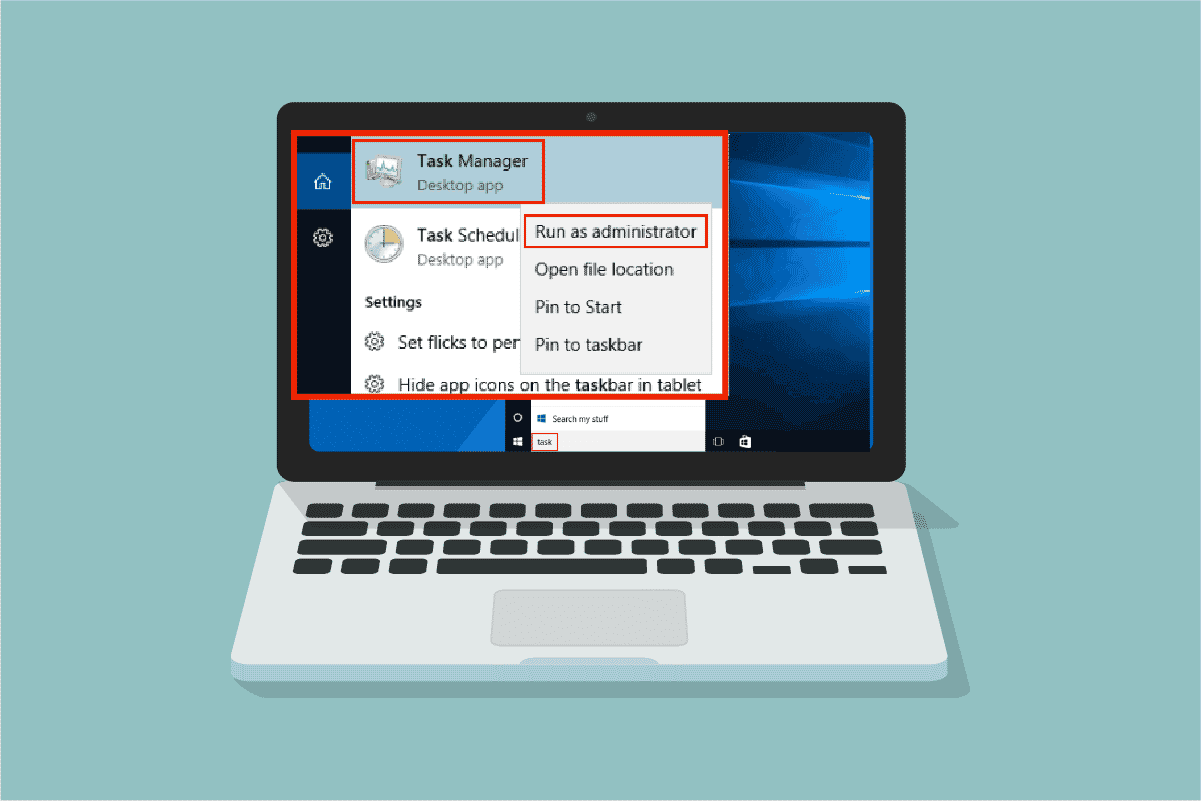
Trình quản lý tác vụ là một công cụ tích hợp mạnh mẽ cung cấp thông tin hữu ích về việc sử dụng tài nguyên tổng thể của các ứng dụng hệ thống cùng với số liệu thống kê của từng quy trình. Tại đây, bạn có thể ưu tiên các tác vụ, bật/tắt các chương trình và dịch vụ cũng như theo dõi lịch sử ứng dụng. Khi sử dụng tài khoản Standard, bạn không được thực hiện một số tác vụ, chức năng trên hệ thống Windows. Tất cả những hành động này chỉ có thể được thực hiện bởi các chức năng có đặc quyền của quản trị viên. Khi bạn mở Trình quản lý tác vụ, bạn có thể nhận được thông báo lỗi Trình quản lý tác vụ đã bị quản trị viên của bạn vô hiệu hóa. Ngoài ra, bạn có thể gặp phải lời nhắc truy cập bị từ chối khi cố gắng tắt một số tác vụ nhất định từ Trình quản lý tác vụ. Tất cả những vấn đề này có thể được giải quyết bằng cách chạy Trình quản lý tác vụ với tư cách quản trị viên. Trong bài viết này, chúng tôi đã thu thập 5 các phương pháp tuyệt vời cho biết cách chạy Trình quản lý tác vụ với tư cách quản trị viên trên máy tính đang chạy của bạn Windows 10.
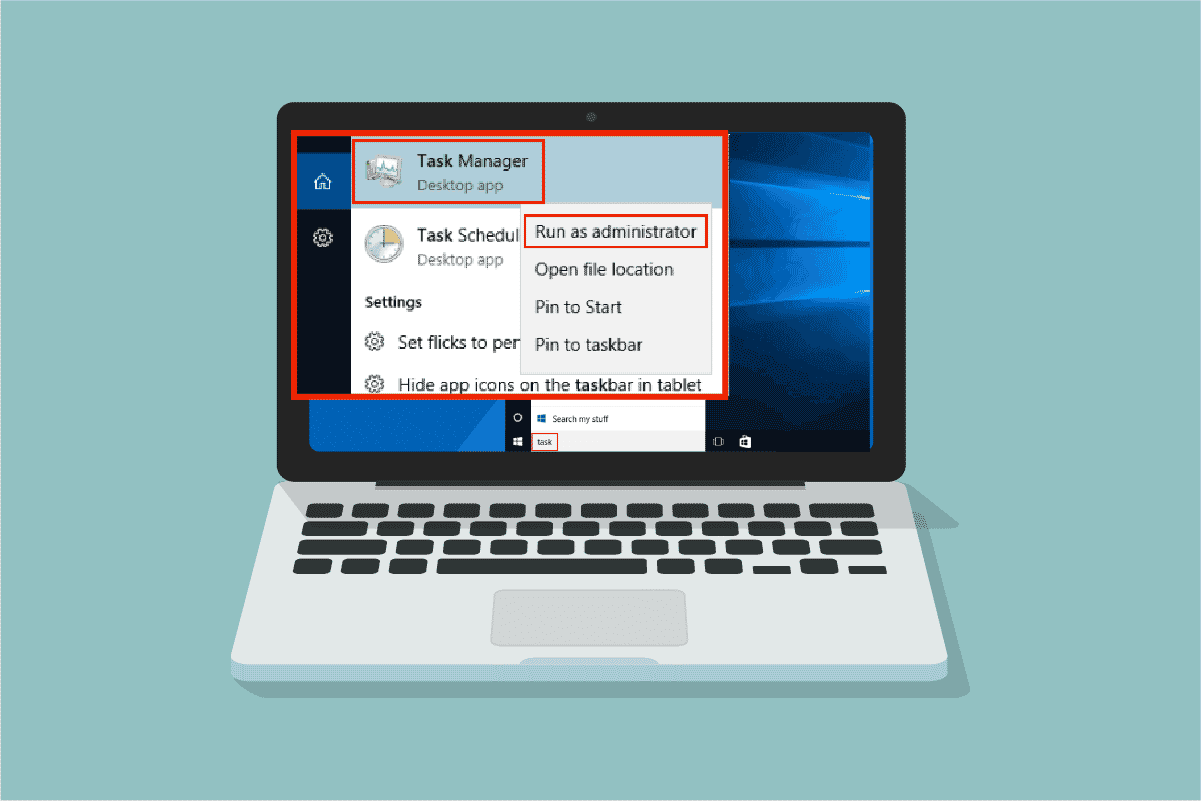
Cách chạy Task Manager với tư cách quản trị viên trên hệ thống Windows 10?
Trước khi bạn thực hiện các bước thực sự của việc sử dụng Trình quản lý tác vụ với tư cách quản trị viên, bạn có thể xem sơ qua lý do tại sao người dùng thích các tài khoản người dùng khác nhau trên máy tính.
- Người dùng thích tài khoản người dùng riêng biệt, đặc biệt là đối với trẻ em không có đặc quyền của quản trị viên trên PC Windows. Tài khoản tiêu chuẩn (không có đặc quyền của quản trị viên) giúp họ tránh tải xuống bất kỳ chương trình hoặc ứng dụng có hại nào từ Internet và thực hiện các tác vụ quan trọng tấn công máy tính.
- Người dùng trong môi trường làm việc thích tài khoản quản trị viên có đặc quyền quản trị viên cho phép họ cài đặt bất kỳ chương trình hoặc ứng dụng nào từ trang web.
- Phương pháp được đề xuất là có một tài khoản người dùng thông thường tách biệt với tài khoản quản trị viên để bạn có thể sử dụng nó trong trường hợp xảy ra sự cố với tài khoản quản trị viên.
Tại sao bạn cần chạy Trình quản lý tác vụ với tư cách quản trị viên?
Nếu đang sử dụng tài khoản tiêu chuẩn, bạn không thể thực hiện một số tác vụ nhất định trong Trình quản lý tác vụ mà không có đặc quyền của quản trị viên trong một số trường hợp được liệt kê bên dưới.
- Bạn đang cố gắng thực hiện một số thay đổi trong Trình quản lý tác vụ và màn hình nhắc bạn rằng quyền truy cập bị từ chối do thiếu đặc quyền của quản trị viên. Do đó, bạn có thể cần sử dụng Trình quản lý tác vụ với tư cách quản trị viên để thực hiện các thay đổi như đặt/thay đổi mức độ ưu tiên và kết thúc tác vụ.
- Bạn không thể thực hiện bất kỳ tác vụ nào với tư cách là người dùng chuẩn trong Trình quản lý tác vụ nếu nó bị quản trị viên chặn. Vì vậy, sử dụng bất kỳ cách nào sau đây để mở Trình quản lý tác vụ sẽ không giúp bạn truy cập nó.
- Bằng cách nhập Trình quản lý tác vụ vào thanh tìm kiếm và mở nó từ kết quả tìm kiếm.
- Nhấp chuột phải vào một khoảng trống trên thanh tác vụ.
- Nhấn đồng thời Ctrl + Shift + Esc.
Nơi đây 5 cách hiệu quả để mở Trình quản lý tác vụ với tư cách quản trị viên trên máy tính đang chạy Windows 10.
Đây là một phương pháp đơn giản để chạy Trình quản lý tác vụ với tư cách quản trị viên so với các phương pháp khác. Giống như bạn chạy tất cả các ứng dụng máy tính để bàn khác với tư cách quản trị viên, bạn cũng có thể sử dụng menu tìm kiếm để chạy Trình quản lý tác vụ với tư cách quản trị viên. Làm theo chỉ dẫn.
1. cắm chìa khóa Windows và nhập trình quản lý tác vụ, sau đó nhấp vào chạy với tư cách quản trị viên.
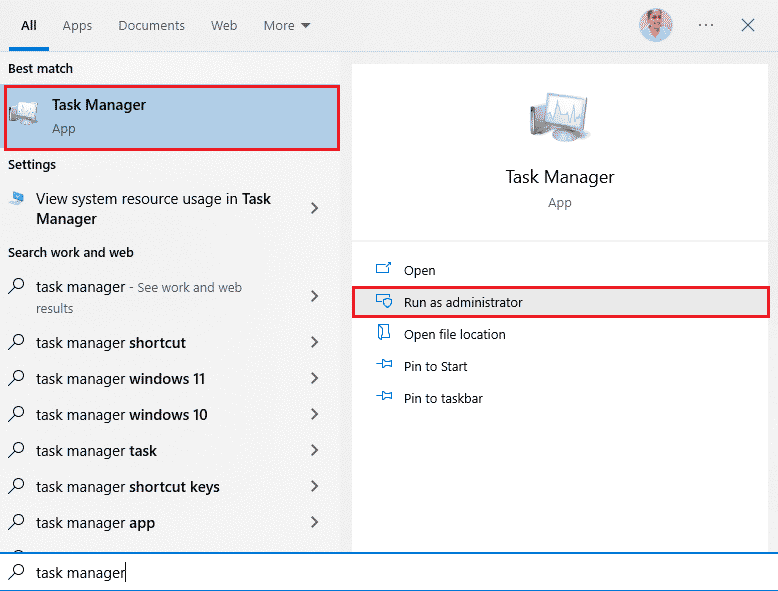
2. Sau đó nhấp vào Có trên lời nhắc Kiểm soát tài khoản người dùng.
Bây giờ Trình quản lý tác vụ sẽ được mở với tư cách quản trị viên.
Phương pháp 2: Chạy Trình quản lý tác vụ với tư cách quản trị viên từ một tài khoản khác
Nhiều người trong số các bạn có thể nhớ một tình huống mà bạn phải đăng xuất khỏi tài khoản người dùng chuẩn, thông thường của mình và đăng nhập vào tài khoản quản trị viên để thực hiện một số tác vụ và tính năng nhất định. Điều này có vẻ rất bất tiện và bạn có thể gặp khó khăn trong việc mất các công việc và tệp tạm thời. Tuy nhiên, có một cách dễ dàng để khởi chạy Trình quản lý tác vụ hệ thống Windows với tư cách là quản trị viên từ một tài khoản quản trị viên khác bằng lệnh Run. Làm theo hướng dẫn dưới đây.
1. Nhấn đồng thời các phím Windows + R để mở hộp thoại Run.
2. Bây giờ hãy nhập runas /user:Admin taskmgr và nhấn Enter để mở Trình quản lý tác vụ.
Lưu ý: Thay thế Admin bằng tên tài khoản người dùng quản trị viên của bạn. Đây có thể là tên hoặc họ của bạn. Ví dụ: bạn cần nhập runas /user:techcult taskmgr nếu bạn đã tạo tài khoản người dùng có tên Techcult và cấp cho anh ấy quyền quản trị viên.
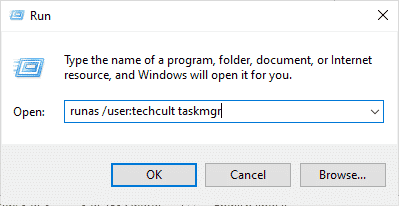
3. Bây giờ hãy nhập thông tin đăng nhập tài khoản quản trị viên của bạn vào lời nhắc sắp tới và nhấn Enter. Thao tác này sẽ mở Trình quản lý tác vụ với tư cách quản trị viên.
Phương pháp 3: Sử dụng dòng lệnh
Ngoài các phương pháp chạy Trình quản lý tác vụ thông thường với tư cách là quản trị viên hệ thống Windows 10, bạn cũng có thể sử dụng dòng lệnh để thực hiện tác vụ tương tự như được mô tả bên dưới.
1. Nhấn các phím Windows + S để mở Windows Tìm kiếm.
2. Nhập Dấu nhắc Lệnh vào thanh tìm kiếm và nhấp vào Chạy với tư cách quản trị viên.
Lưu ý: Bạn cũng có thể khởi chạy hộp thoại Run như hướng dẫn trong phương pháp trên, nhập cmd và nhấn Ctrl+Shift+Enter cùng lúc để chạy Command Prompt với tư cách quản trị viên.
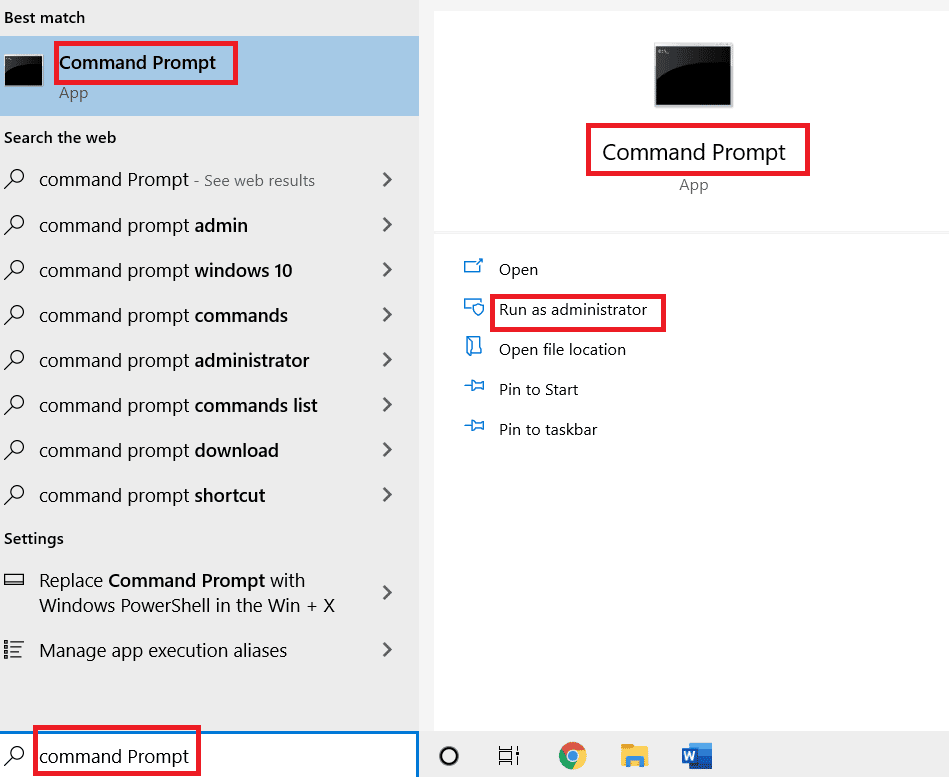
3. Bây giờ gõ taskmgr và nhấn Enter.
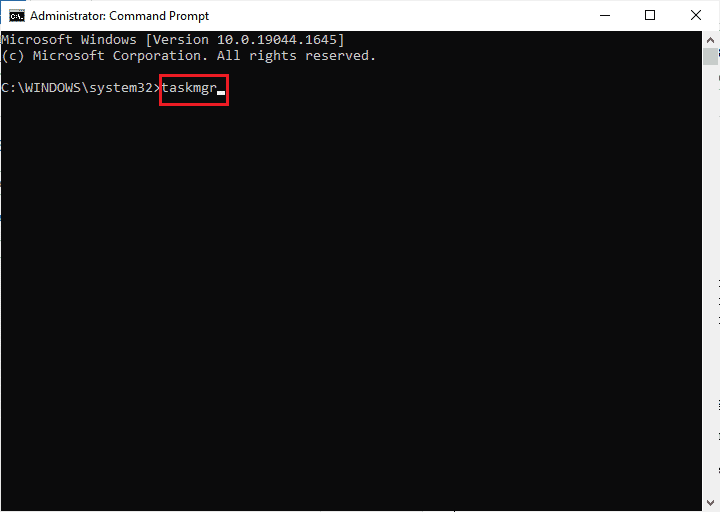
Thao tác này sẽ mở Trình quản lý tác vụ với tư cách quản trị viên trên máy đang chạy Windows 10.
Phương pháp 4: Qua Windows PowerShell
Tương tự như phương pháp trên, bạn cũng có thể sử dụng PowerShell để mở Trình quản lý tác vụ với tư cách quản trị viên. Thực hiện theo các bước dưới đây để thực hiện tương tự.
1. cắm chìa khóa Windowsđi vào Windows powershell và nhấp vào Chạy với tư cách quản trị viên.
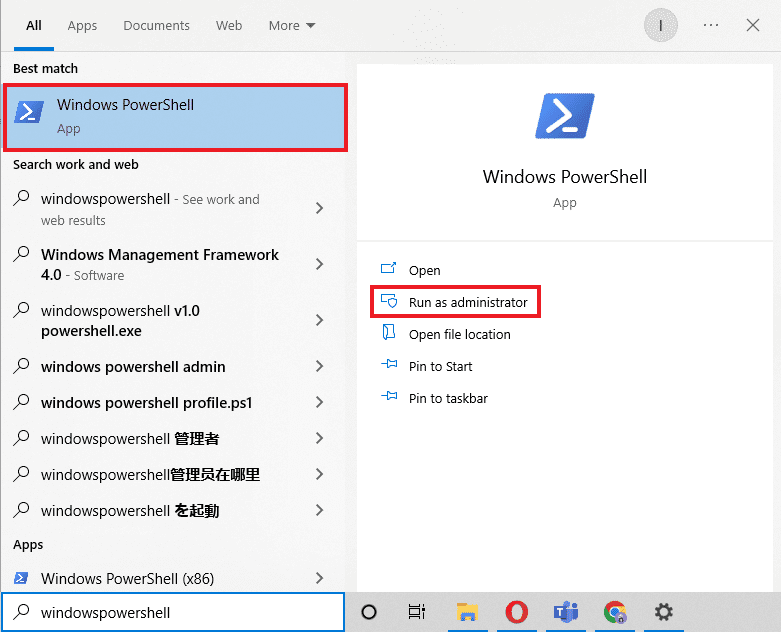
2. Nhấp vào Có trong Kiểm soát tài khoản người dùng.
3. Sau đó gõ taskmgr trong cửa sổ PowerShell và nhấn Enter. Thao tác này sẽ mở Trình quản lý tác vụ với tư cách quản trị viên.
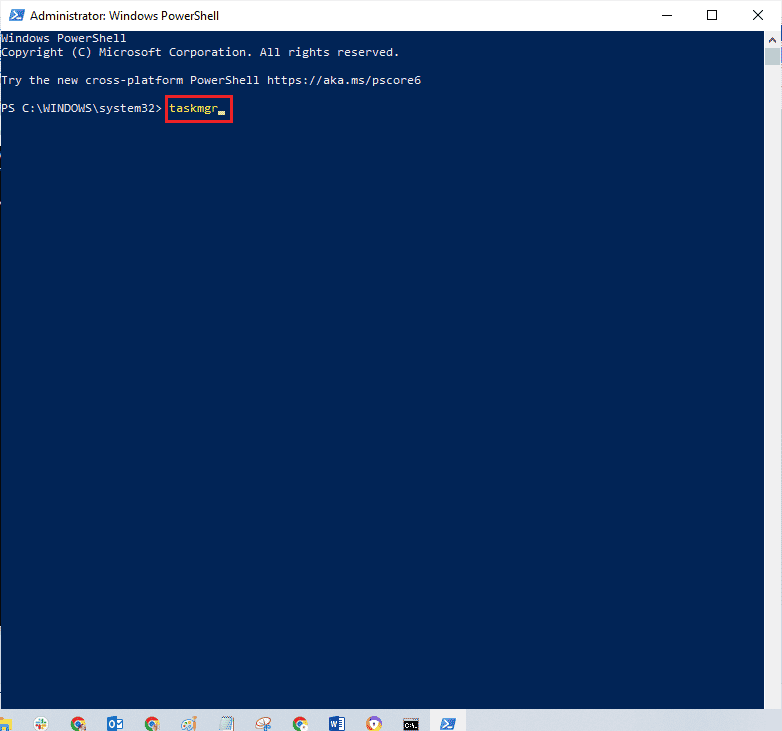
Phương pháp 5: Chạy Trình quản lý tác vụ với tư cách quản trị viên từ phím tắt trên màn hình
Nếu bạn muốn sử dụng Trình quản lý tác vụ nhanh nhất có thể, bạn có thể tạo lối tắt đến Trình quản lý tác vụ trên màn hình của mình và chạy nó với tư cách quản trị viên. Khi bạn nhấp chuột phải vào phím tắt này, bạn có thể chạy nó với tư cách quản trị viên rất dễ dàng bằng cách chọn Chạy với tư cách quản trị viên. Đây là cách tạo lối tắt này trên PC của bạn Windows 10.
1. Đầu tiên, để tạo lối tắt trên màn hình, nhấp chuột phải vào một khoảng trống và nhấp vào Mới.
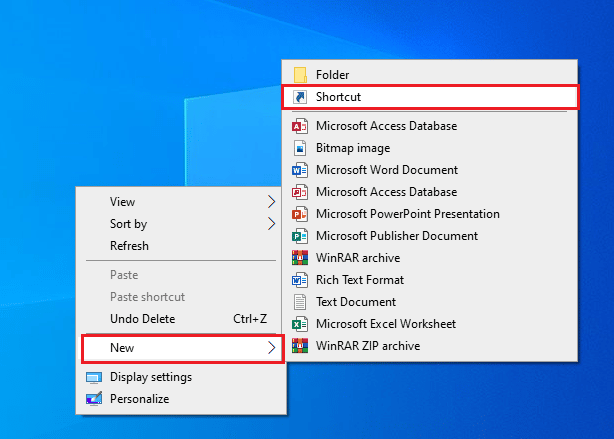
2. Tại đây, bạn hãy nhấn vào tùy chọn Phím tắt như hình trên.
3. Bây giờ, dán đường dẫn bên dưới vào hộp Nhập vị trí của vật phẩm. Bạn cũng có thể sử dụng nút Browse… để tìm Taskmgr.exe trên máy tính của mình. Nhấn tiếp.
C:WindowsSystem32Taskmgr.exe
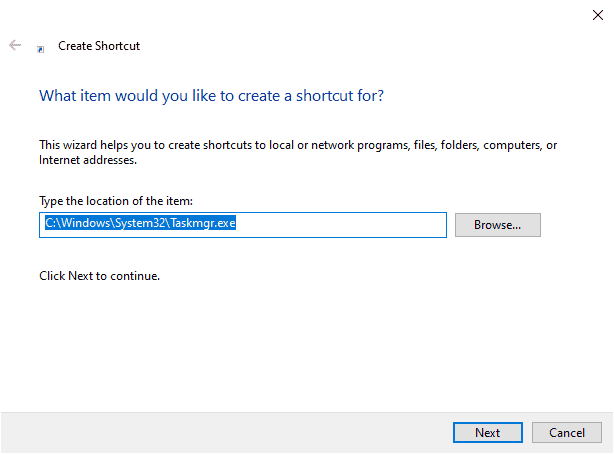
4. Sau đó nhập tên cho phím tắt này và nhấp vào Kết thúc để tạo phím tắt.
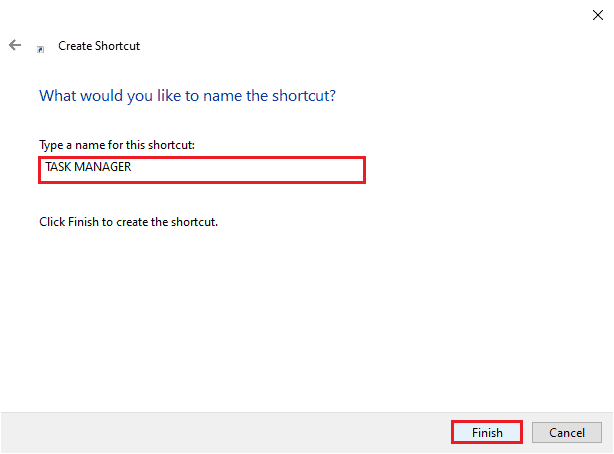
4. Bây giờ phím tắt sẽ được hiển thị trên màn hình nền như được hiển thị.
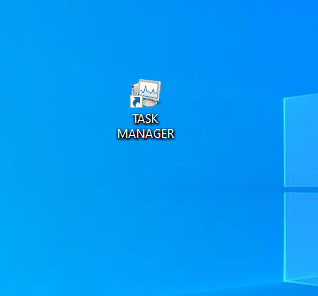
5. Nhấp chuột phải vào phím tắt này và nhấp vào Chạy với tư cách quản trị viên.
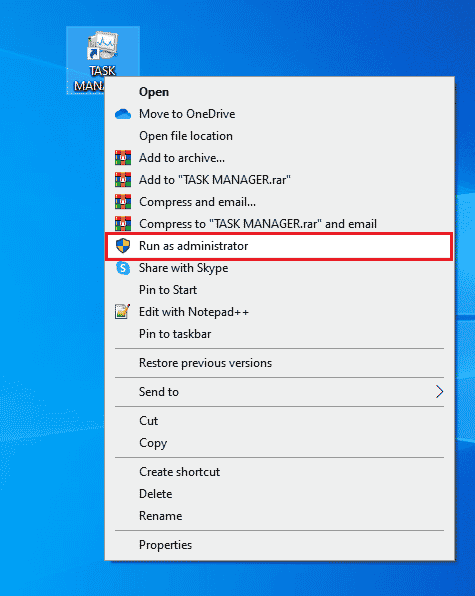
Lưu ý: Các bước dưới đây là tùy chọn. Nếu bạn muốn thay đổi biểu tượng hiển thị, bạn có thể tiến hành. Nếu không, bạn đã làm theo các bước để tạo lối tắt chạy Trình quản lý tác vụ với tư cách quản trị viên trên máy đang chạy của mình Windows 10.
6. Sau đó nhấp vào Thuộc tính và chuyển đến tab Phím tắt.
7. Tại đây, nhấp vào Thay đổi biểu tượng…
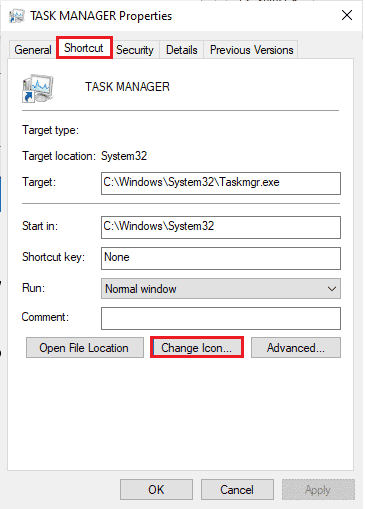
8. Chọn một biểu tượng từ danh sách và nhấp vào OK.
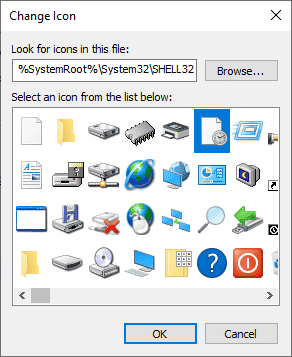
9. Bây giờ hãy nhấp vào Áp dụng > OK. Biểu tượng phím tắt Trình quản lý tác vụ của bạn sẽ được cập nhật trên màn hình.
Câu hỏi thường gặp (FAQ)
Q1. Trình quản lý tác vụ là gì?
câu trả lời Trình quản lý tác vụ là một công cụ tích hợp mạnh mẽ cung cấp thông tin hữu ích về việc sử dụng tài nguyên tổng thể của các ứng dụng hệ thống cùng với số liệu thống kê của từng quy trình. Tại đây, bạn có thể ưu tiên các tác vụ, bật/tắt các chương trình và dịch vụ cũng như theo dõi lịch sử ứng dụng.
Q2. Tại sao tôi cần chạy Trình quản lý tác vụ với quyền quản trị viên?
câu trả lời Bạn đang cố gắng thực hiện một số thay đổi trong Trình quản lý tác vụ và màn hình nhắc bạn rằng quyền truy cập bị từ chối do thiếu đặc quyền của quản trị viên. Do đó, bạn có thể cần sử dụng Trình quản lý tác vụ với tư cách quản trị viên để thực hiện các thay đổi như đặt/thay đổi mức độ ưu tiên và kết thúc tác vụ.
Q3. Làm cách nào để mở Trình quản lý tác vụ?
câu trả lời Có nhiều cách khác nhau để mở Trình quản lý tác vụ. Trong số này, một trong những bước đơn giản nhất là nhấn Ctrl + Shift + Esc cùng một lúc.
Q4. Cách chạy Trình quản lý tác vụ với quyền quản trị viên trên hệ thống của bạn Windows 11/10?
câu trả lời Giống như bạn chạy tất cả các ứng dụng máy tính để bàn khác với tư cách quản trị viên, bạn cũng có thể sử dụng menu tìm kiếm hệ thống Windowsđể chạy Trình quản lý tác vụ với tư cách quản trị viên. Bạn có thể sử dụng bất kỳ phương pháp nào được đề cập ở trên để chạy Trình quản lý tác vụ với tư cách quản trị viên, nhưng cách dễ nhất để làm như vậy là mở nó từ menu tìm kiếm.
***
Chúng tôi hy vọng bạn thấy hướng dẫn này hữu ích và bạn có thể chạy Trình quản lý tác vụ với tư cách quản trị viên trên máy tính của mình. Hãy cho chúng tôi biết phương pháp nào phù hợp nhất với bạn. Nếu bạn có bất kỳ câu hỏi / đề xuất nào về bài viết này, vui lòng gửi chúng trong phần bình luận.
