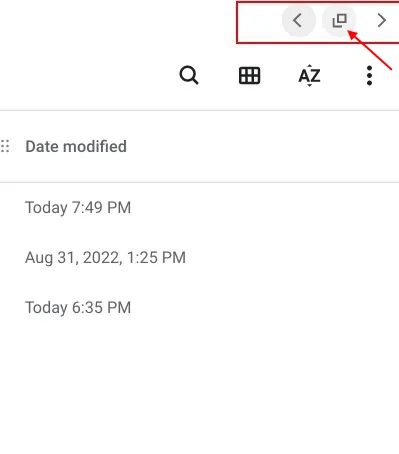
Chrome OS đã nhận được bản cập nhật thứ 100 vào đầu năm nay và Google đã không bỏ lỡ cơ hội phát hành các tính năng mới cho hệ điều hành máy tính để bàn của mình. Trong số đó, trình khởi chạy Chrome OS mới và trình ghi màn hình tích hợp cho Chrome OS đã được giới thiệu. Tua nhanh ngay bây giờ và Google đã thêm một tính năng chia nhỏ mới hoạt động tương tự như bố cục Snap trên hệ thống Windows 11. Bạn có thể nhanh chóng chia đôi màn hình trên Chromebook của mình và làm việc với hai cửa sổ cạnh nhau bằng một cú nhấp chuột. Trong bài viết này, chúng tôi đã giải thích 5 các cách khác nhau để chia đôi màn hình trên Chromebook nhằm giúp bạn thực hiện đa nhiệm dễ dàng hơn.
Chia đôi màn hình trên Chromebook (2022)
Trong hướng dẫn này, chúng tôi đã đề cập đến năm cách khác nhau để chụp các cửa sổ và chia màn hình ở các vị trí khác nhau. Một trong số chúng yêu cầu bạn bật cờ tách một phần mới của Chrome cùng với tính năng “Luôn ở trên cùng”. Hãy bắt đầu với lưu ý này.
1. Chia màn hình trên Chromebook bằng nút phóng to
Ngoài việc tối đa hóa và khôi phục kích thước cửa sổ, nút Tối đa hóa còn có các công cụ khác. Bạn có thể sử dụng nó để chia đôi màn hình trên Chromebook của mình. Đây là cách bạn có thể làm điều đó.
1. Trong cửa sổ đang hoạt động, nhấp và giữ nút “Tối đa hóa” trên thanh tiêu đề. Một chỉ báo mũi tên sẽ xuất hiện ở bên trái và bên phải của nút phóng to. Chỉ cần kéo sang bên trái và cửa sổ sẽ nhảy sang bên trái.
2. Lặp lại quá trình tương tự cho một cửa sổ khác. Nhấp và giữ nút “Tối đa hóa” và kéo nút đó sang bên phải. Và thì đấy, bạn đã chia đôi màn hình thành công trên Chromebook của mình. Bây giờ bạn có thể thấy hai cửa sổ cùng một lúc.
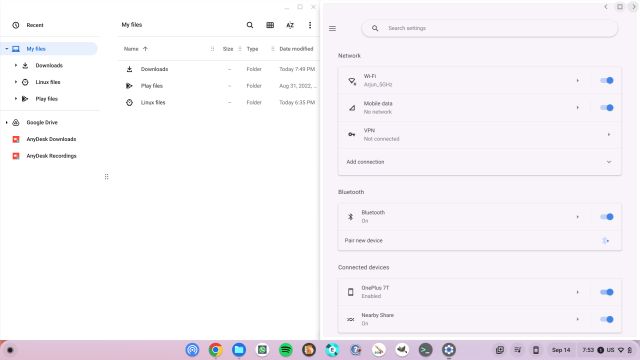
2. Chia đôi màn hình trên Chromebook bằng phím tắt
Cũng giống như các phím tắt trong hệ thống Windows 11, bạn có thể dễ dàng chia đôi màn hình trên Chromebook bằng phím tắt. Đây là cách nó hoạt động:
1. Khi bạn đang ở trong cửa sổ đang hoạt động, chỉ cần nhấn “Shift + [” to snap the window to the left side.
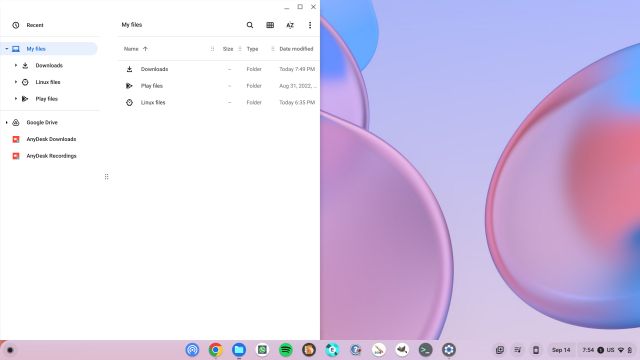
2. To snap another window to the right side of your Chromebook screen, click on that window to make it active and press “Shift + ]“. Bằng cách này, bạn có thể nhanh chóng chia đôi màn hình trên Chromebook của mình.
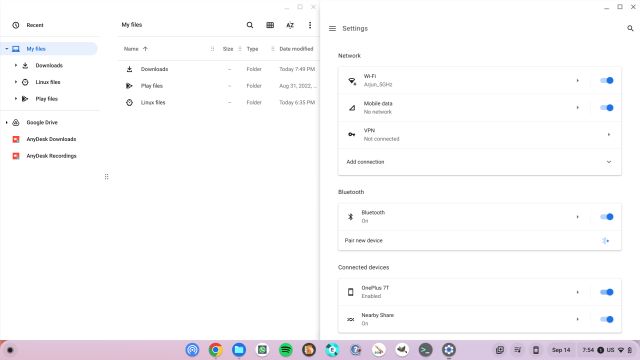
3. Để thay đổi kích thước cửa sổ ở chế độ chia đôi màn hình, hãy đặt con trỏ chuột ở giữa nơi hai cửa sổ gặp nhau. Sẽ có một thanh trượt. Bây giờ, hãy giữ và di chuyển thanh trượt đến bất kỳ trang nào bạn muốn cửa sổ của mình tự động thay đổi kích thước.
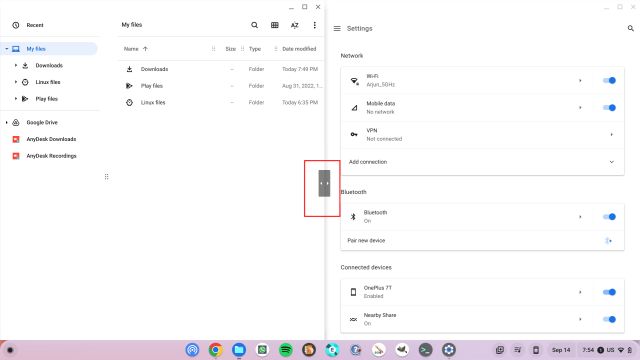
3. Chia đôi màn hình trên Chromebook bằng cử chỉ trên bàn di chuột
Ngoài các phím tắt, bạn có thể sử dụng các cử chỉ trên bàn di chuột để chia đôi màn hình trên Chromebook. Có, ngay cả Chrome OS cũng hỗ trợ một số cử chỉ cảm ứng trực quan và đây là cách chúng hoạt động:
1. Nếu bạn mở nhiều cửa sổ, hãy vuốt lên trên bàn di chuột bằng ba ngón tay để mở menu tổng quan.
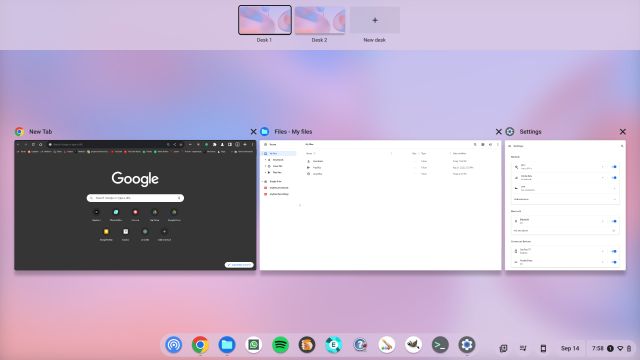
2. Bây giờ hãy nhấp và giữ vào một trong các cửa sổ và kéo nó sang bên trái hoặc bên phải tùy theo sở thích của bạn. Cửa sổ sẽ ngay lập tức bắt vào vị trí này.
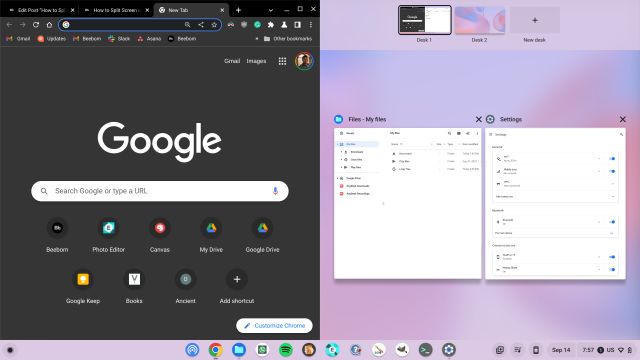
3. Ở phía bên kia, nhấp vào cửa sổ bạn chọn để chia đôi màn hình trên Chromebook của bạn. Thật dễ dàng, phải không?
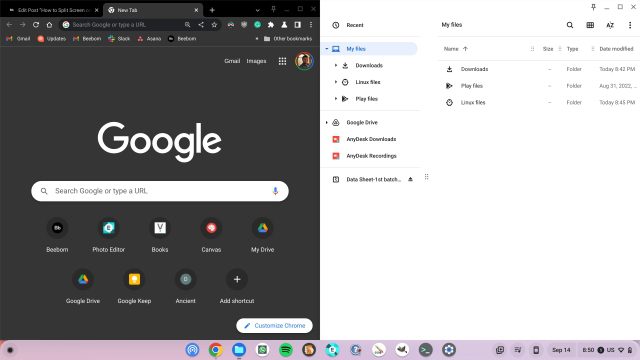
4. Cách chia đôi màn hình trên Chromebook màn hình cảm ứng
Nếu đang sử dụng máy tính bảng Chrome OS hoặc Chromebook có màn hình cảm ứng ở chế độ lều hoặc máy tính bảng, thì bạn có thể chia đôi màn hình bằng thao tác chạm. Nó hoạt động tương tự như cử chỉ trên bàn di chuột, nhưng có một số tính năng khác. Đây là cách sử dụng nó.
1. Tương tự như cử chỉ trên điện thoại Android, hãy vuốt lên và giữ bằng một ngón tay để mở menu tổng quan. Tại đây, nhấn và giữ cửa sổ đã chọn và kéo nó sang trái hoặc phải.
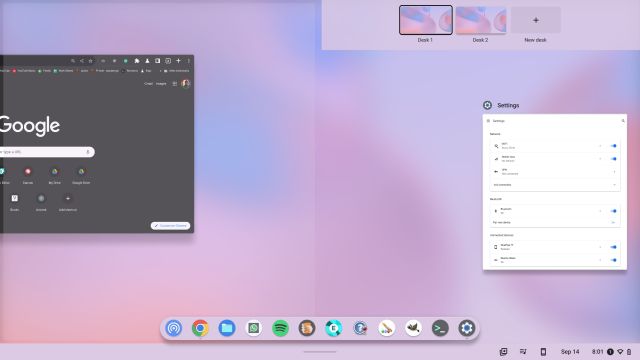
2. Sau đó, bạn có thể nhấn vào cửa sổ thứ hai ở phía bên kia và màn hình sẽ được chia thành hai cửa sổ.
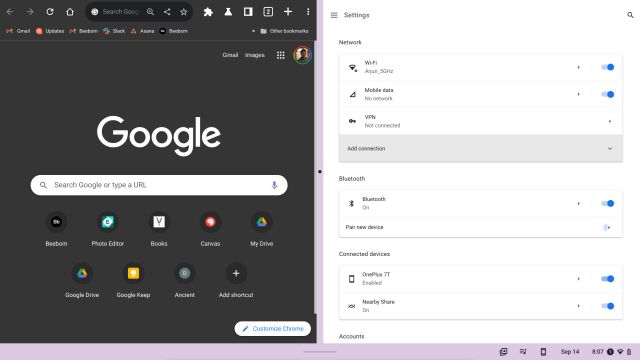
3. Bạn cũng có thể vuốt lên từ giá (thanh tác vụ) để mở các ứng dụng mới ở chế độ chia đôi màn hình trên Chromebook của mình.
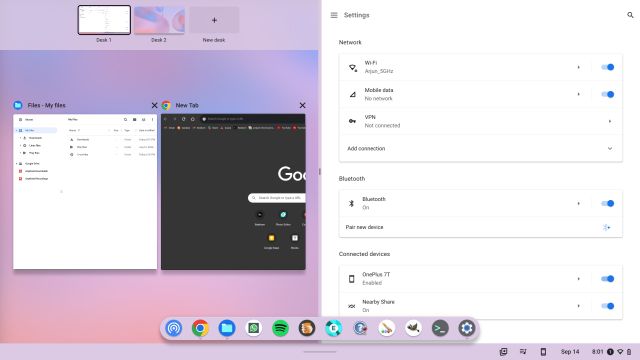
4. Bên cạnh đó, bạn có thể đổi cửa sổ hai bên một cách nhanh chóng. Chỉ cần vuốt lên ở cả hai bên bằng một ngón tay và chọn một cửa sổ khác.
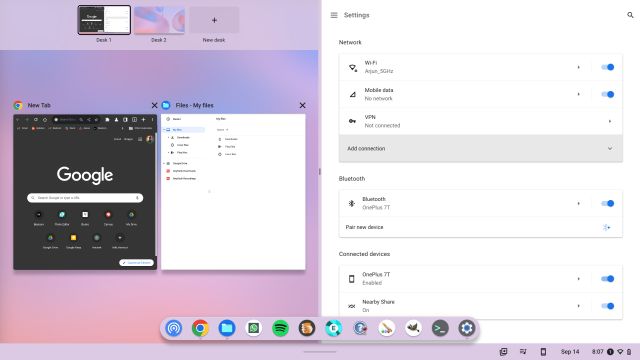
5. búng tay Windows trên Chromebook bằng cách sử dụng Windows Bố cục Snap 11 lượt thích
Một trong những tính năng tốt nhất của hệ thống Windows 11 là Snap Layouts, cho phép bạn nhanh chóng đưa các cửa sổ vào các vị trí khác nhau trên màn hình. Lấy cảm hứng từ điều này, Google cũng đang nghiên cứu một tính năng chụp nhanh cửa sổ tương tự có tên là “Partial Split”. Tính năng này hiện khả dụng trên tất cả các kênh Chrome OS – Ổn định, Beta và Nhà phát triển (Chrome OS 105 trở lên). Điều đó nói rằng, nó vẫn bị ẩn đằng sau một số cờ Chrome, vì vậy bạn sẽ cần bật tính năng chia tách một phần trên Chromebook của mình theo cách thủ công. Đây là cách để đi về nó.
1. Đảm bảo Chromebook của bạn được cập nhật lên Chrome OS 105 trở lên. Sau đó mở trình duyệt Chrome của bạn và dán địa chỉ bên dưới. Bây giờ hãy kích hoạt tính năng này từ trình đơn thả xuống.
chrome://flags/#partial-split
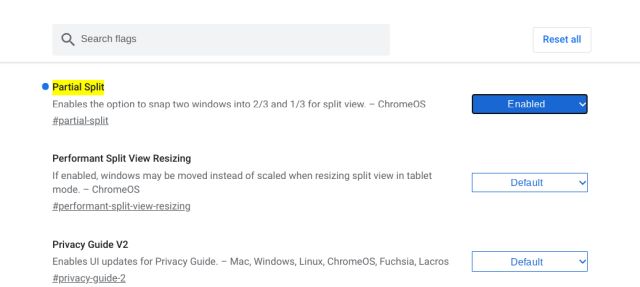
2. Sau đó dán địa chỉ bên dưới và kích hoạt tính năng này. Bật tính năng “Ở trên cùng” trong menu Chia một phần. Bây giờ hãy nhấp vào “Khởi động lại” để áp dụng các thay đổi.
chrome://flags/#cros-labs-float-window
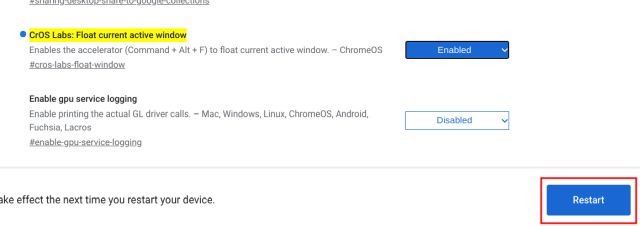
3. Sau khi đăng nhập, hãy di chuột qua nút “Tối đa hóa” và menu chia một phần sẽ xuất hiện gần như ngay lập tức. Trên Chromebook, bạn có thể chia màn hình thành một nửa, một phần hoặc toàn màn hình. Ngoài ra còn có một tính năng “float on top” cho phép bạn ghim cửa sổ vào bất kỳ thứ gì.
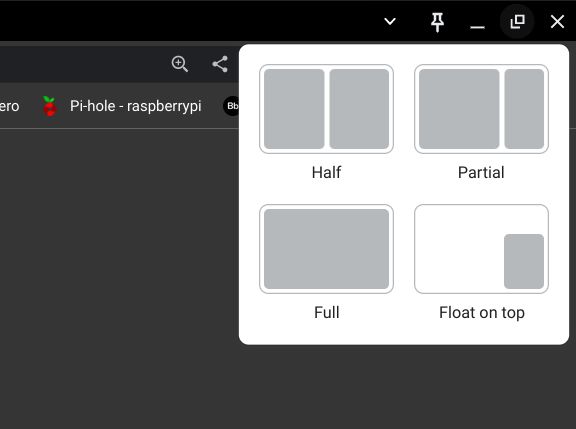
4. Đây là cách tính năng chia nhỏ hoạt động trên Chromebook. Do tính năng này vẫn bị chặn sau một lá cờ nên chúng tôi hy vọng Google sẽ bổ sung thêm nhiều chế độ xem phân tách, phím tắt và các tính năng trước khi triển khai rộng rãi hơn.
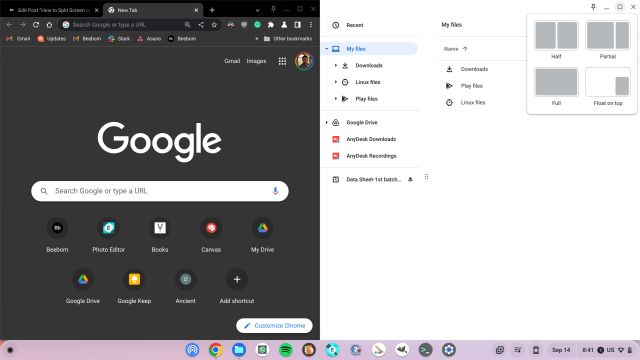
Đa nhiệm dễ dàng trên nhiều hệ thống Windows trên Chromebook
Dưới đây là năm phương pháp bạn có thể sử dụng để xử lý nhiều cửa sổ cùng lúc trên Chromebook của mình. Chia một phần là một tính năng chia màn hình đa nhiệm tuyệt vời khác có sẵn trên tất cả Chromebook. Chúng tôi mong muốn triển khai tính năng này cho nhiều người dùng hơn nói chung. Trong khi đó, bạn có thể sử dụng phím tắt và thao tác trên bàn di chuột để chụp các cửa sổ. Để biết thêm các mẹo và thủ thuật như thế này dành cho Chromebook, bạn có thể xem bài viết chuyên sâu của chúng tôi. Và nếu bạn đang thắc mắc về cách chụp ảnh màn hình trên Chromebook, thì chúng tôi cũng có hướng dẫn về điều đó. Cuối cùng, nếu bạn có bất kỳ câu hỏi nào, hãy cho chúng tôi biết trong phần bình luận bên dưới.
