Chìa khóa để tăng năng suất của bạn trên máy Mac là gì? Chà, tất cả phụ thuộc vào sự thành thạo của bạn với các bản hack tiết kiệm thời gian được thúc đẩy bởi tự động hóa và đa nhiệm. Khi bạn muốn thực hiện các tác vụ của mình nhanh hơn, bạn chuyển từ ứng dụng này sang ứng dụng khác càng nhanh thì càng tốt. Và đó là lý do tại sao chúng tôi khuyên bạn nên sử dụng tính năng “Chế độ xem phân tách” trên Mac, đặc biệt khi bạn đang làm việc với nhiều ứng dụng đồng thời. Vì vậy, chúng ta đừng lãng phí thời gian nữa và hãy tham khảo cách chia đôi màn hình trên máy tính Mac hoặc MacBook.
Cách sử dụng tính năng chia đôi màn hình trên máy Mac
Vì vậy, các yêu cầu để sử dụng Split View trên máy Mac là gì? Mặc dù nó hỗ trợ OS X El Capitan trở lên, quy trình sử dụng chia đôi màn hình sẽ khác trong macOS Catalina trở lên, bao gồm cả macOS Monterey mới nhất. Có nhiều cách để sử dụng tính năng chia đôi màn hình trên thiết bị macOS, vì vậy hãy kiểm tra tất cả chúng.
Sử dụng Chế độ xem phân tách trên Mac Chạy macOS Catalina trở lên
- Để bắt đầu, khởi chạy một ứng dụng trên máy Mac của bạn. Sau đó, để cửa sổ của ứng dụng đầu tiên mở và khởi chạy một ứng dụng khác mà bạn muốn sử dụng song song trên máy Mac của mình. Để trình diễn, tôi sẽ sử dụng Apple Các phím tắt và Apple Ứng dụng bản đồ.
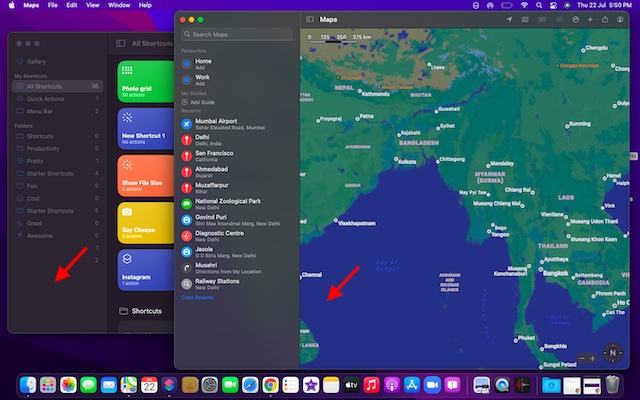
2. Tiếp theo, kiểm tra các nút màu đỏ (đóng), màu vàng (thu nhỏ) và màu xanh lá cây (toàn màn hình) ở góc trên cùng bên trái của cửa sổ. Bây giờ, nhấp và giữ hoặc di chuột qua nút màu xanh lục để xem các tùy chọn Chia đôi màn hình trên máy Mac của bạn.
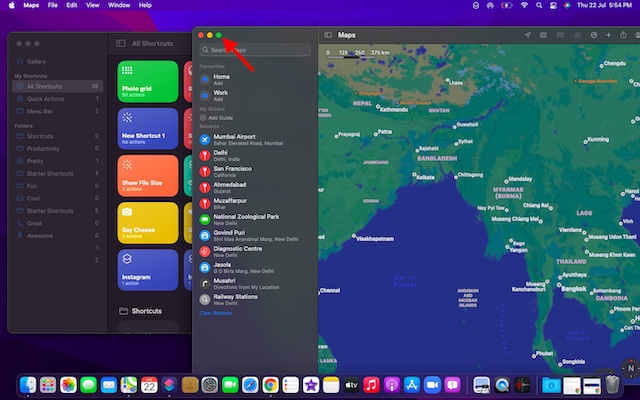
Note: Nếu nút màu xanh lục bị chuyển sang màu xám, điều đó có nghĩa là một ứng dụng cụ thể không hỗ trợ Chế độ xem phân tách trên Mac.
3. Tiếp theo, chọn “Cửa sổ xếp ở bên trái màn hình ”hoặc“ Cửa sổ xếp ở bên phải màn hình ” để di chuyển cửa sổ ứng dụng sang trái hoặc phải.
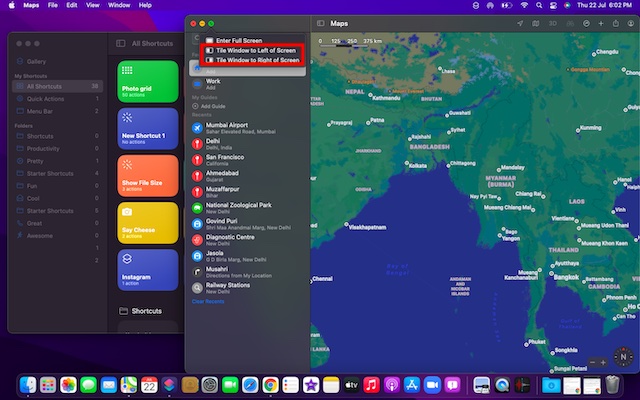
4. Sau đó, chọn ứng dụng khác mà bạn muốn sử dụng cùng với ứng dụng bạn vừa chụp sang phải hoặc trái. macOS sẽ tự động hiển thị ứng dụng khác windows để thực hiện nhiệm vụ chọn ứng dụng và chia đôi màn hình trở nên đơn giản hơn.
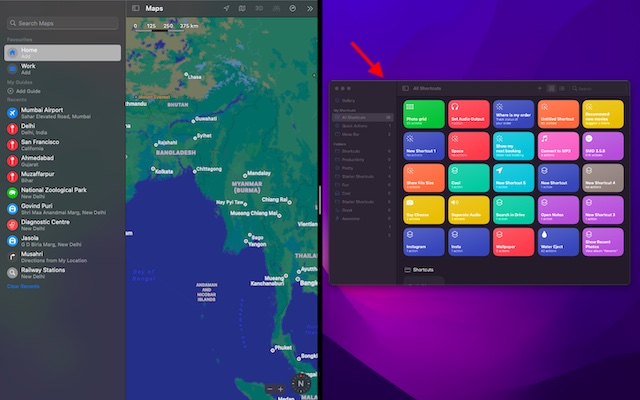
5. Sau khi chọn ứng dụng thứ hai, bạn đã kích hoạt thành công tính năng chia đôi màn hình trên Mac. Bạn có thể giữ và kéo đường phân cách màu đen sang trái hoặc phải để điều chỉnh lượng màn hình mà mỗi ứng dụng chiếm trên thiết bị của bạn.
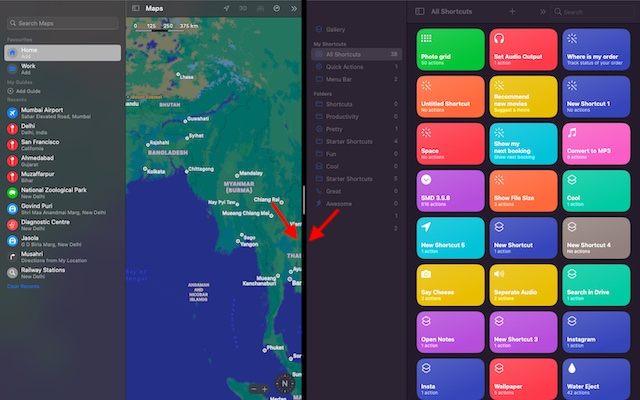
Note: Nếu bạn thấy thông báo “Không có ứng dụng khả dụng” sau khi bạn chọn “Xếp cửa sổ sang trái / phải màn hình”, điều đó có nghĩa là cửa sổ của ứng dụng thứ hai bạn muốn sử dụng trong Chế độ xem phân tách không mở.
Vào Chế độ xem phân tách trên máy Mac đang chạy Các phiên bản macOS cũ hơn
Quá trình kích hoạt Chế độ xem phân tách trong macOS Mojave, macOS High Sierra, macOS Sierra và OS X El Capitan cũng dễ dàng như vậy. Nhưng quá trình này hơi khác trên các phiên bản macOS cũ hơn, vì vậy chúng ta hãy xem cách hoạt động của nó:
- Để bắt đầu, hãy mở hai ứng dụng bạn muốn sử dụng song song trên thiết bị macOS của mình.
2. Bây giờ, nhấp và giữ nút toàn màn hình màu xanh lá cây ở trên cùng bên trái của cửa sổ. Khi bạn giữ nút toàn màn hình, cửa sổ sẽ thu nhỏ lại, cho phép bạn kéo nó sang bên trái hoặc bên phải của màn hình Mac.
3. Tiếp theo, thả nút. Sau đó, nhấp vào cửa sổ ứng dụng ở phía bên kia của màn hình để bắt đầu sử dụng cả hai windows cạnh bên nhau. Vậy là xong, giờ đây bạn có thể sử dụng thành công sức mạnh năng suất của chế độ chia đôi màn hình.
Bật Chế độ xem phân tách trên máy Mac bằng Điều khiển sứ mệnh
Gọi Chế độ xem phân tách bằng Mission Control trên máy Mac cũng rất mượt mà. Nhưng nó bao gồm nhiều bước hơn các phương pháp được mô tả ở trên. Vì vậy, hãy xem nó hoạt động như thế nào:
- Trước tiên, hãy mở bất kỳ cửa sổ ứng dụng nào ở chế độ xem toàn màn hình trên thiết bị macOS của bạn. Đối với bản demo này, tôi sẽ mở Google Chrome.
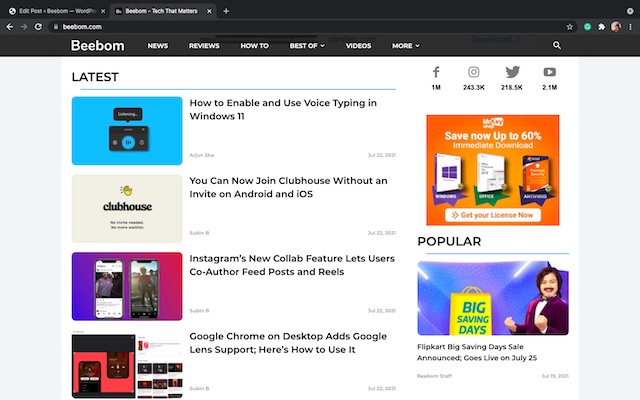
2. Bây giờ, khởi chạy Mission Control bằng vuốt lên bằng ba ngón tay hoặc bốn ngón tay trên máy Mac của bạn. Ngoài ra, bạn có thể nhấn đúp bằng hai ngón tay trên Magic Mouse hoặc nhấn đồng thời Control và Mũi tên lên để kích hoạt Mission Control trên máy Mac của bạn.

3. Bây giờ, kéo một cửa sổ ứng dụng qua hình thu nhỏ của ứng dụng ở chế độ xem toàn màn hình.
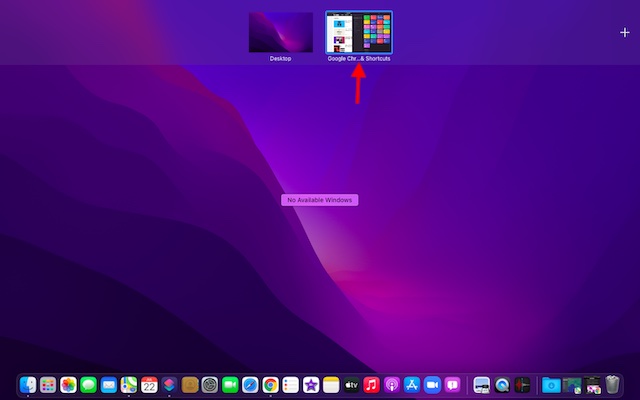
4. Và Voila! Cả hai ứng dụng sẽ ngay lập tức vào chế độ Split View trên máy Mac của bạn. Bây giờ, bạn có thể nhấp vào hình thu nhỏ Chế độ xem phân tách để bắt đầu sử dụng hai ứng dụng cạnh nhau.
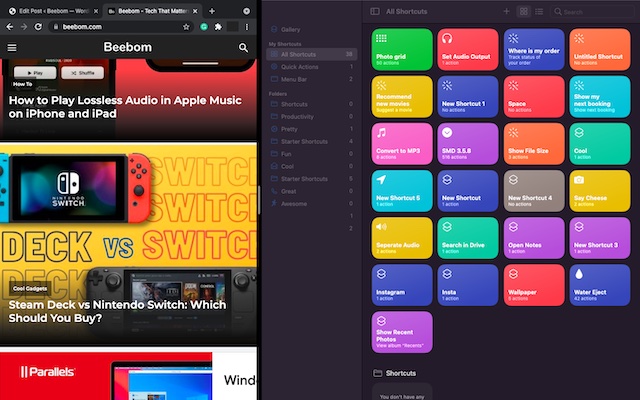
Truy cập các ứng dụng khác ở chế độ xem phân tách trên Mac
Nhiệm vụ Kiểm soát và đa nhiệm đi đôi với nhau. Bạn có thể sử dụng Mission Control để mở các ứng dụng khác trong chế độ chia đôi màn hình trên máy Mac. Đây là cách bạn có thể làm như vậy:
- Đầu tiên, kích hoạt Mission Control. Đơn giản vuốt lên bằng ba / bốn ngón tay trên bàn di chuột hoặc nhấn đúp bằng hai ngón tay trên Magic Mouse.
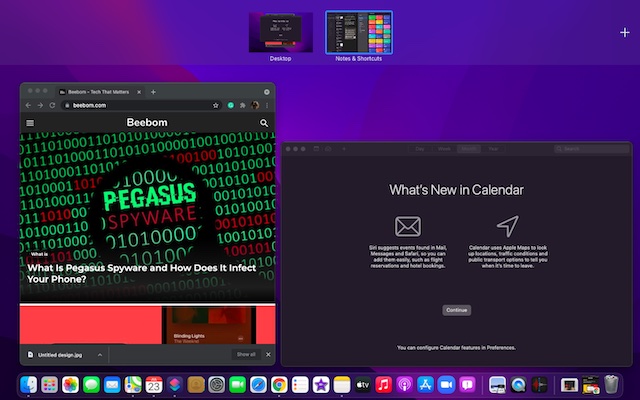
2. Bây giờ, tất cả những gì bạn cần làm là chuyển đổi giữa Chế độ xem phân tách và windows bằng cách nhấp vào hình thu nhỏ của ứng dụng bạn muốn sử dụng. Nếu không có ứng dụng nào đang mở trong nền, bạn có thể sử dụng Dock hoặc Launchpad để truy cập ứng dụng bạn muốn sử dụng.
Ngoài ra, bạn cũng có thể sử dụng một cử chỉ đa chạm thú vị như vuốt sang trái / phải bằng bốn ngón tay trên bàn di chuột để chuyển sang các ứng dụng đang mở khác.
Không thể chia màn hình trên máy Mac? Đây là bản sửa lỗi!
Nếu bạn không thể sử dụng Chế độ xem phân tách trên máy Mac của mình, hãy đảm bảo rằng bạn đã bật tính năng này. Nó ẩn sâu trong cài đặt Kiểm soát Nhiệm vụ, vì vậy hãy làm theo các bước dưới đây:
1. Đi đến Apple Menu ở góc trên cùng bên trái của màn hình. Sau đó, điều hướng đến “Tùy chọn hệ thống -> Kiểm soát nhiệm vụ”Và chọn hộp bên cạnh “Màn hình có khoảng trắng riêng biệt”.

2. Bên cạnh đó, hãy đảm bảo rằng ứng dụng bạn muốn sử dụng hỗ trợ Split View. Nếu nút toàn màn hình chuyển sang màu xám, ứng dụng cụ thể không tương thích.
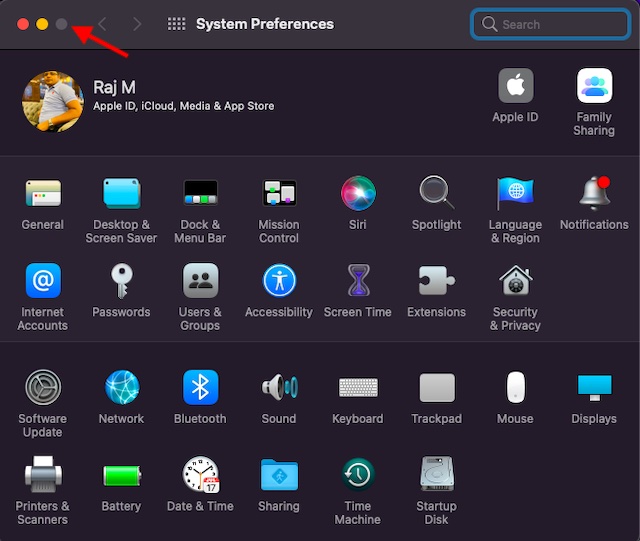
Mẹo để tận dụng tối đa Chế độ xem phân tách trên Mac
Tùy thuộc vào nhu cầu của bạn, bạn có thể điều chỉnh độ rộng cửa sổ và hoán đổi vị trí cửa sổ để làm việc thuận tiện trong khi sử dụng các ứng dụng ở chế độ chia đôi màn hình trên Mac.
- Điều chỉnh chiều rộng cửa sổ: Kéo đường phân cách dọc phía sau giữa ứng dụng windows sang trái và phải.
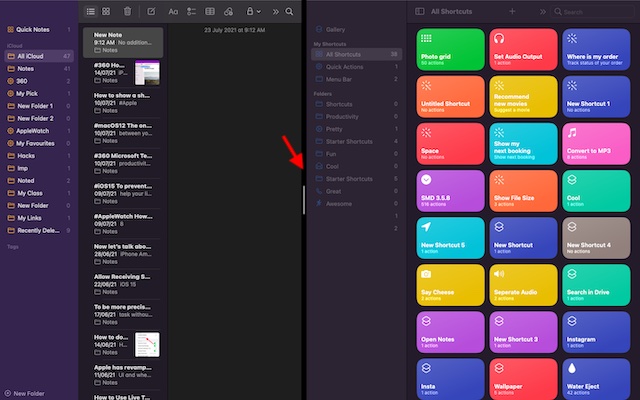
- Hoán đổi vị trí cửa sổ: Chỉ cần giữ và kéo một cửa sổ sang phía bên kia.
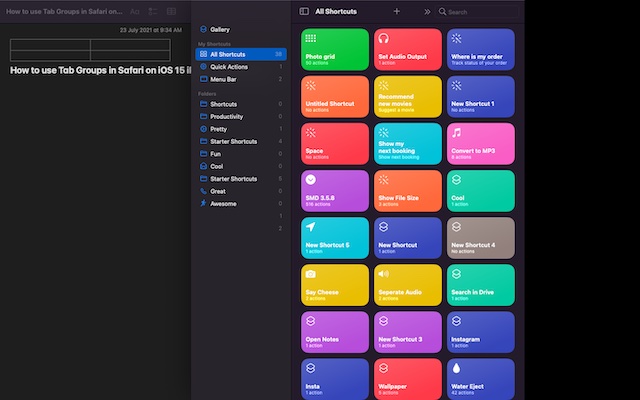
- Truy cập Dock trong Chế độ xem phân tách: Di chuyển con trỏ xuống cuối cửa sổ để truy cập Dock.
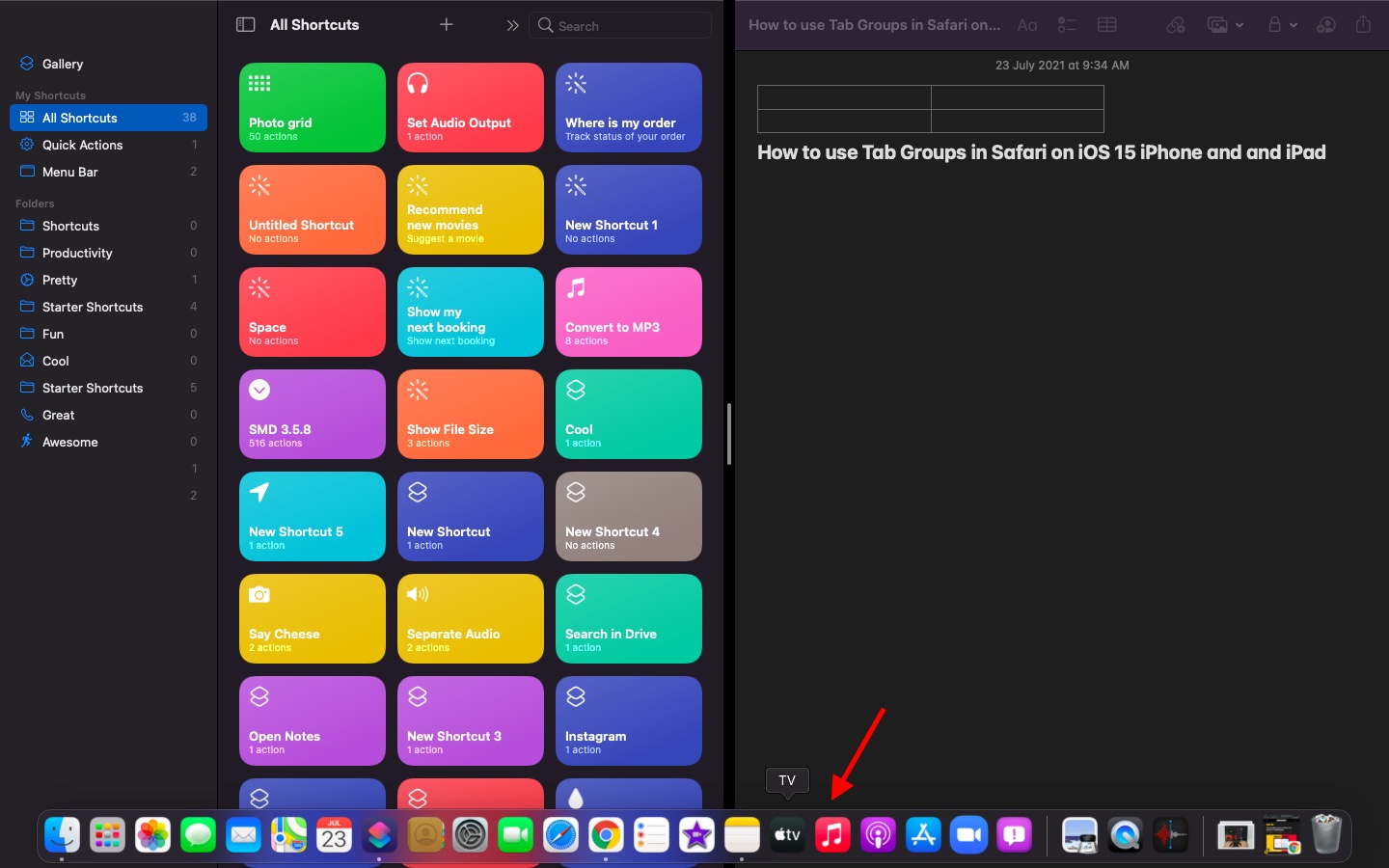
- Hiển thị thanh menu: Di chuyển con trỏ lên đầu màn hình.
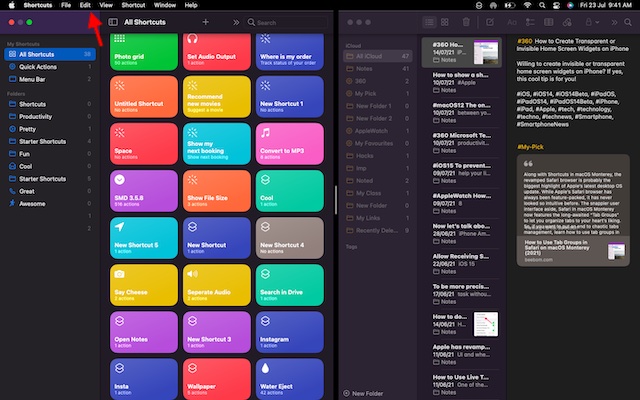
Cách thoát Chế độ xem phân tách trên Mac
Bây giờ, bạn đã hoàn tất việc sử dụng hai ứng dụng cạnh nhau và muốn thoát khỏi Chế độ xem phân tách trên Mac, nhưng làm thế nào để làm điều đó? Nó khá đơn giản và chỉ cần một cú nhấp chuột.
- Di chuyển con trỏ lên đầu màn hình để truy cập các nút cửa sổ.
2. Bây giờ, hãy nhấp vào nút màu xanh lá cây (toàn màn hình) trong một trong hai cửa sổ để thoát khỏi chế độ Chia đôi màn hình trên máy Mac.

Ứng dụng chia màn hình của bên thứ ba tốt nhất dành cho Mac
Nếu bạn muốn có nhiều chức năng và khả năng tùy chỉnh hơn, có rất nhiều ứng dụng chia đôi màn hình được thiết kế tốt của bên thứ ba có sẵn trên macOS. Vì vậy, trong trường hợp bạn không ấn tượng với tính năng chia đôi màn hình được tích hợp sẵn hoặc muốn thử các lựa chọn thay thế mạnh mẽ hơn, hãy xem một số tùy chọn đáng chú ý sau.
1. Nam châm
Magnet là một trong những ứng dụng chia đôi màn hình có nhiều tính năng nhất dành cho người dùng thành thạo Mac và MacBook. Nó hỗ trợ chụp vào nửa trái / phải / trên / dưới để cho phép bạn thực hiện đa nhiệm với nhiều ứng dụng một cách thuận tiện hơn. Chỉ với một thao tác kéo đơn giản đến cạnh màn hình máy Mac, bạn có thể thay đổi kích thước cửa sổ thành một nửa màn hình. Điều này cho cảm giác liền mạch hơn so với phương pháp chính thức là nhấp và giữ vào nút toàn màn hình và chọn tùy chọn để bật Chế độ xem phân tách.
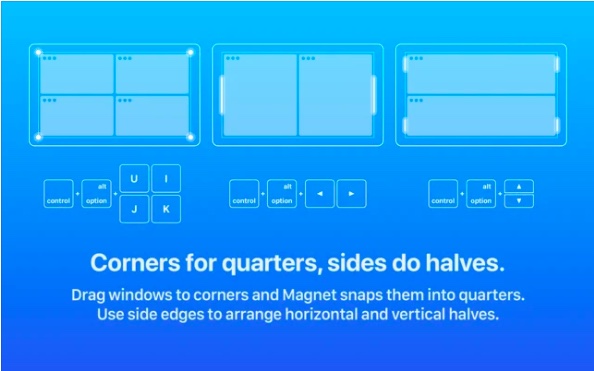
Hơn nữa, Magnet cũng cho phép bạn sắp xếp của bạn windows vào phần sáu, có thể hữu ích trên một màn hình cực rộng. Đáng chú ý, nó cung cấp một số phím tắt hoàn toàn có thể tùy chỉnh để dễ dàng sử dụng các ứng dụng ở chế độ chia đôi màn hình trên thiết bị Mac của bạn. Về khả năng tương thích, Magnet hỗ trợ OS X Yosemite trở lên. Mặc dù $8 thẻ giá làm cho nó hơi đắt, nó xứng đáng với các tính năng đa nhiệm hàng đầu cho người dùng thành thạo.
Cài đặt Magnet: $70,99
2. Moom
Moom là một hoàn thành trình quản lý cửa sổ chia đôi màn hình cho các thiết bị Mac. Nó cung cấp năm tùy chọn kích thước / vị trí đặt trước để cho phép bạn di chuyển và thu phóng windows trên máy Mac của bạn với sự linh hoạt mong muốn. Hơn nữa, bạn thậm chí có thể xác định các điều khiển tùy chỉnh để quản lý windows phù hợp với quy trình làm việc của bạn.
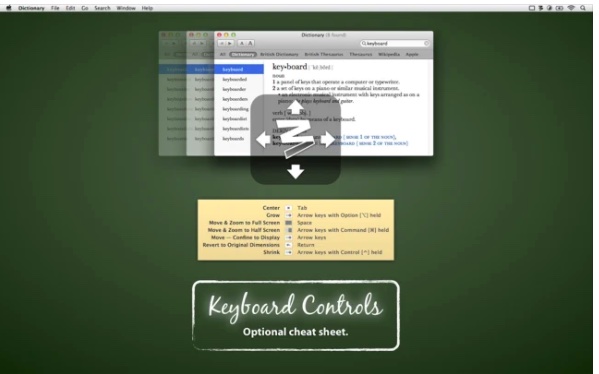
Nhưng điều khiến tôi chú ý là tùy chọn chuỗi điều khiển tùy chỉnh với nhau, làm cho việc quản lý cửa sổ trên macOS trở nên dễ dàng hơn nhiều, đặc biệt là khi bạn đang làm việc với nhiều ứng dụng đồng thời. Moom cũng cho phép bạn lưu bố cục cửa sổ để tạo lại bố trí cửa sổ ưa thích. Để tăng tốc nhiệm vụ của bạn, nó tự động gọi các bố cục cửa sổ đã lưu để bạn có thể bắt tay vào làm ngay. Và với chế độ bàn phím luôn theo ý của bạn, bạn có thể chụp windows nhanh hơn mà không cần sử dụng chuột.
Cũng giống như Magnet, Moom (yêu cầu macOS 10.9 hoặc mới hơn) cũng khá đắt ở mức $ 10. Nhưng nếu bạn muốn có một trình quản lý cửa sổ hoàn chỉnh cho máy Mac của mình, nó sẽ đáp ứng được mong đợi của bạn.
Cài đặt: $90,99
Sử dụng hai ứng dụng Mac cạnh nhau trong Chế độ chia đôi màn hình
Vì vậy, đó là cách Split View hoạt động trên Mac và MacBook. Bây giờ bạn đã hiểu rõ về tính năng xác định năng suất này, bạn có thể tận dụng tối đa nó bằng cách sử dụng các ứng dụng ở chế độ chia đôi màn hình và tăng tốc các tác vụ của mình. macOS tự hào có một số tính năng tập trung vào năng suất khác, bao gồm Tìm kiếm Spotlight, tính năng mới được giới thiệu Apple Các phím tắt, Tự động hóa, Ghi chú nhanh trên Mac và tính năng Nhóm tab siêu tiện dụng trong Safari trên macOS Monterey. Hãy cho chúng tôi biết suy nghĩ và thắc mắc của bạn về Chế độ xem phân tách trong các bình luận bên dưới.
