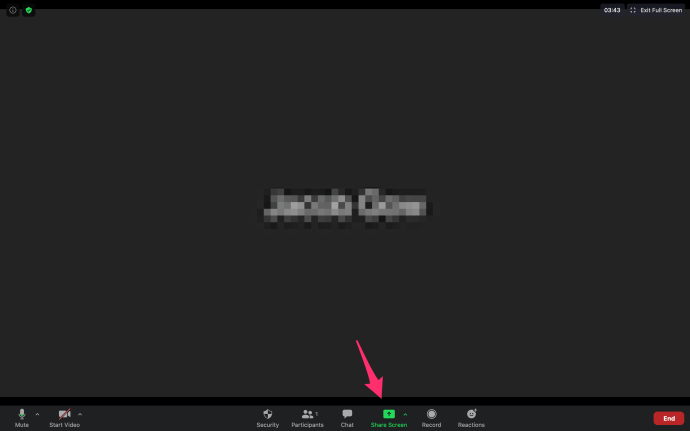
Zoom cung cấp nhiều tùy chọn để chia sẻ tệp và phương tiện với những người tham gia cuộc họp trực tuyến. Chia sẻ âm thanh trên PC là một trong những tính năng hữu ích nhất của nền tảng, đặc biệt nếu bạn đang tổ chức hội thảo trên web.
Điều tuyệt vời về tính năng này là nó không yêu cầu bất kỳ thiết lập phức tạp nào và không có nhiều việc phải làm. Với ý nghĩ đó, bài viết này tập trung vào chia sẻ âm thanh trên PC và các tùy chọn chia sẻ khác có sẵn trong cuộc họp.
Những điều cần biết
Zoom máy tính chia sẻ âm thanh thực chất là một trong những tính năng chia sẻ màn hình. Điều này hữu ích khi bạn muốn chia sẻ âm thanh máy tính với video của bên thứ ba chẳng hạn.
Để điều này hoạt động, bạn sẽ cần ứng dụng Zoom dành cho máy tính để bàn, ứng dụng này khả dụng trên cả macOS và Mac Windows. Điều quan trọng là bạn không thể chia sẻ âm thanh khi chia sẻ nhiều màn hình.
Hướng dẫn bắt đầu nhanh về chia sẻ âm thanh
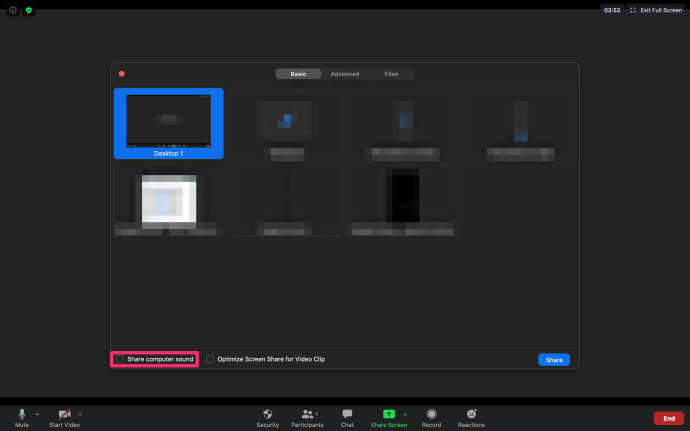
Từ bây giờ, âm thanh từ máy tính của bạn sẽ được chia sẻ mỗi khi bạn ở chế độ chia sẻ màn hình.
Tùy chọn này hoạt động tốt với Pandora, YouTube và hầu hết các nền tảng video và âm thanh trực tuyến khác.
Điều gì xảy ra khi bạn truy cập cuộc họp trên điện thoại thông minh của mình?
Trên thực tế, bạn không thể kích hoạt tính năng chia sẻ âm thanh bằng thiết bị di động. Tuy nhiên, có một cách để khắc phục hạn chế này.
Cụ thể hơn, có một cách để truy cập cuộc họp trên cả hai thiết bị và kết nối chúng với nhau. Ví dụ: bạn có thể tham gia cuộc họp trên điện thoại thông minh rồi trên máy tính. Vì vậy, hãy tải xuống âm thanh qua điện thoại thông minh và nhận video hoặc màn hình được chia sẻ trên máy tính để bàn của bạn.
Để điều này hoạt động, bạn cần cung cấp “ID cuộc họp” và ID người tham dự. Nếu “Chia sẻ âm thanh từ máy tính của bạn” được chọn trên máy tính của bạn, thì luồng âm thanh được truyền trực tuyến qua cả hai thiết bị theo mặc định.
Giờ đây, bạn có thể tắt tiếng cái này hoặc cái kia để âm thanh chỉ được truyền qua một kênh. Nếu bạn muốn ngừng phát sóng, chỉ cần chọn “Dừng chia sẻ” ở đầu cửa sổ cuộc họp.
Chế độ chia sẻ song song
Chế độ này rất hữu ích khi tổ chức các cuộc họp hoặc hội thảo trên web lớn hơn. Cho phép bạn tùy chỉnh các tùy chọn hiển thị và giữ người tham gia trên màn hình trong khi chia sẻ nội dung và âm thanh từ máy tính của bạn.
Màn hình được chia sẻ với chế độ xem thư viện hoặc chế độ xem diễn giả và bạn có thể điều chỉnh trình phân tách màn hình theo sở thích của mình. Thật dễ dàng vì bạn chỉ cần chọn và di chuyển dấu phân cách sang trái hoặc phải.
Dưới đây là cách sử dụng chế độ Song song:
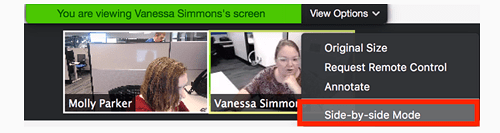
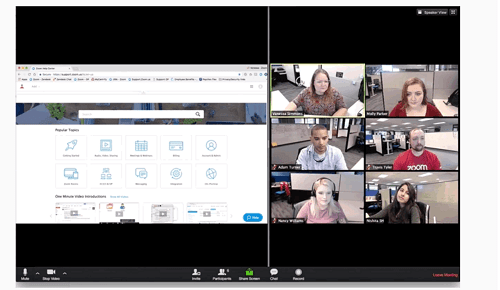
Tại thời điểm này, bạn có thể nhấp vào dấu phân cách giữa hai cửa sổ và điều chỉnh kích thước theo sở thích của mình. Tùy chọn chuyển đổi giữa chế độ xem diễn giả và chế độ xem thư viện nằm ở góc trên bên phải của cửa sổ bên trái.
Nhấp vào nó để chuyển đổi, vì chế độ xem diễn giả là một lựa chọn tốt khi một người tham gia cần nói chuyện với bạn hoặc một nhóm lâu hơn một chút. Tất nhiên, bạn luôn có tùy chọn bật hoặc tắt tính năng chia sẻ âm thanh từ máy tính của mình.
Bí quyết, Thuật, mẹo
Ngoài ra còn có một tùy chọn để bắt đầu chế độ Side-by-Side tự động. Để thực hiện việc này, bạn cần nhấp vào hình đại diện của mình trong ứng dụng Zoom trên máy tính để bàn và chọn Cài đặt.
Đảm bảo chế độ Song song đã được chọn và bạn đã sẵn sàng sử dụng. Giờ đây, khi ai đó bắt đầu chia sẻ màn hình, ứng dụng sẽ tự động khởi động chế độ này.
Bạn nên bật tùy chọn này vì nó giúp quản lý toàn bộ giao diện người dùng dễ dàng hơn. Việc truyền đạt các thông điệp chính cũng dễ dàng hơn khi chia sẻ màn hình của bạn.
Thu phóng xử lý sự cố âm thanh
Bạn sẽ không gặp bất kỳ vấn đề nào về âm thanh ngay từ đầu miễn là bạn làm theo hướng dẫn. Tuy nhiên, có một vài thủ phạm phổ biến có thể cản trở việc truyền tải.
Trước hết, bạn cần kiểm tra thiết bị và mức âm lượng của mình. Đảm bảo âm lượng trong ứng dụng và trên máy tính của bạn ở mức cao như bạn muốn. Sau đó, nếu bạn đang sử dụng tai nghe, hãy kiểm tra đầu ra micrô.
Điều tuyệt vời về Zoom là bạn có thể thực hiện kiểm tra nhanh phần cứng trước khi cuộc họp bắt đầu. Và nếu bạn sử dụng tùy chọn “Chia sẻ âm thanh máy tính” thì không thể tắt tiếng video hoặc ứng dụng bạn đang chia sẻ. Vì vậy, trước khi bắt đầu, hãy nhìn vào thanh trượt âm lượng trong ứng dụng/phát lại.
Trong trường hợp kỳ lạ khi mọi thứ kiểm tra nhưng vẫn không có âm thanh, hãy khởi động lại ứng dụng hoặc thiết bị.
Xin chào, bạn có nghe tôi nói không?
Không còn nghi ngờ gì nữa, Zoom đã làm rất tốt trong việc cung cấp nhiều tùy chọn chia sẻ âm thanh và màn hình khác nhau. Phần tốt nhất là bạn có thể thay đổi cài đặt mà không cần rời khỏi cuộc họp.
Bạn có thường xuyên chia sẻ âm thanh máy tính trên Zoom không? Bạn đã bao giờ tham dự hội thảo trên web Zoom chưa? Hãy cho chúng tôi biết thêm trong phần bình luận bên dưới.
