Sau nền ảo trong Zoom, chia sẻ màn hình đã trở thành tính năng yêu thích thứ hai của tôi trong ứng dụng này. Nó cung cấp các điều khiển nâng cao như chia sẻ âm thanh, khả năng chọn một cửa sổ cụ thể, các công cụ chú thích, bảng trắng và thậm chí là một tùy chọn để chọn một phần của màn hình. Tất cả các tính năng này làm cho Zoom trở thành một trong những ứng dụng hội nghị video mạnh mẽ nhất hiện có. Tôi sẽ lập luận rằng ngay cả những lựa chọn thay thế tốt nhất cho Zoom cũng không thể cạnh tranh với nó ngay bây giờ. Dù sao, nếu bạn muốn tìm hiểu cách chia sẻ màn hình của mình trong Zoom, thì bạn đã đến đúng nơi. Tôi đã tập hợp một hướng dẫn dành riêng cho tất cả các nền tảng chính và tôi đã đề cập đến những cách đơn giản để sử dụng chia sẻ màn hình trong Zoom. Vì vậy, không chậm trễ hơn, hãy bắt đầu.
Chia sẻ màn hình của bạn trong Zoom năm 2020
Trong bài viết này, chúng tôi chỉ ra cách bạn có thể chia sẻ màn hình của thiết bị trong Thu phóng. Chúng tôi đã chia bài viết thành ba phần. Phần đầu tiên cho bạn thấy cách bạn có thể chia sẻ màn hình trên máy tính để bàn (Windows, macOS và Linux), trong khi hai phần sau dành riêng cho thiết bị Android và iOS. Vì vậy, hãy thoải mái bỏ qua phần để sử dụng.
Chia sẻ màn hình khi phóng to Windows, macOS và Linux
các các bước gần như giống hệt nhau cho Windows, macOS và Linux. Tuy nhiên, đối với macOS Catalina, bạn cần thực hiện một vài thay đổi trước khi có thể chia sẻ màn hình của mình trong các cuộc họp Thu phóng. Đây là cách để làm điều đó.
1. Dành cho người dùng macOS CatalinaMở "Tùy chọn sistemaNghiêng và đi đến Bảo mật và quyền riêng tư -> Quyền riêng tư -> Ghi lại màn hình. Tại đây, bật tùy chọn cho "zoom.us" sẽ cho phép Thu phóng để ghi lại màn hình của bạn.
2. Bây giờ, khi bạn đang ở trong một cuộc họp Thu phóng, bạn sẽ tìm thấy tùy chọn "Chia sẻ màn hình" ở phía dưới. Nhấn vào nó. Bạn cũng có thể nhấn "Alt + S" để nhanh chóng bắt đầu / dừng chia sẻ màn hình trong Thu phóng.
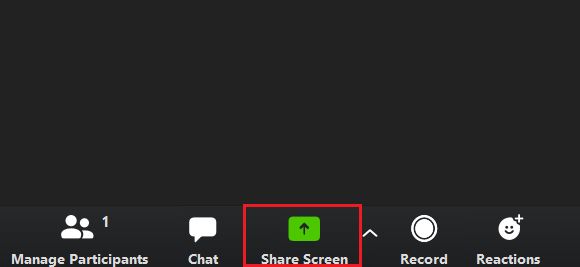
3. Sau đó nó sẽ hỏi bạn nếu bạn muốn chia sẻ toàn bộ màn hình hoặc một cửa sổ ứng dụng cụ thể. Bạn cũng có thể chọn bài Whit Whitardard nếu bạn muốn dạy một cái gì đó với các công cụ chú thích. Và nếu bạn muốn chia sẻ một phần của màn hình, hãy chuyển đến phần "Nâng cao". Khi bạn đã sẵn sàng với lựa chọn của mình, nhấp vào nút "Chia sẻ".
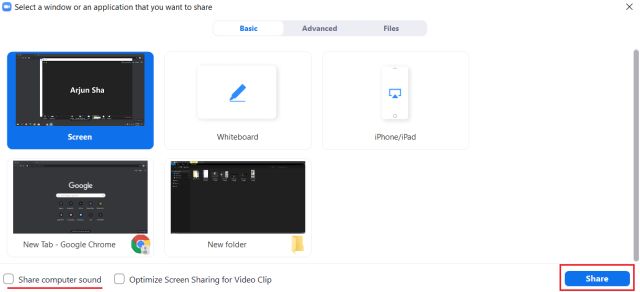
4. Voila, màn hình sẽ được chia sẻ với người tham gia ngay lập tức. Bạn cũng sẽ nhận được một thanh menu di động nơi bạn có thể truy cập hầu hết các điều khiển.

Chia sẻ màn hình Android của bạn trong Zoom
1. Trên Android, quá trình này khá đơn giản và dễ hiểu. Trong cuộc họp Thu phóng, chỉ cần chạm vào nút "Chia sẻ" ở phía dưới và chọn "Màn hình". Bạn cũng có thể chọn "bảng trắng" nếu bạn thích.
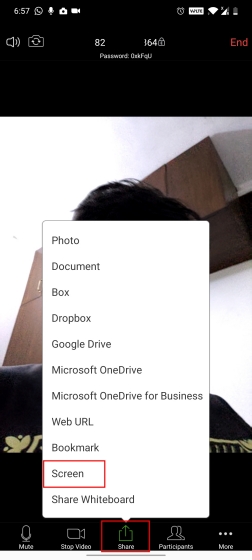
2. Bây giờ thiết bị Android của bạn sẽ hỏi bạn nếu bạn muốn chia sẻ màn hình. Nhấn "Bắt đầu ngay" và bạn đã hoàn tất. Thu phóng sẽ chạy trong nền và một thanh điều khiển nhỏ sẽ có sẵn ở phía dưới, trong trường hợp bạn muốn chú thích hoặc kết thúc chia sẻ màn hình. Xin lưu ý rằng âm thanh bên trong sẽ không được chia sẻ, nhưng micrô của bạn sẽ hoạt động.
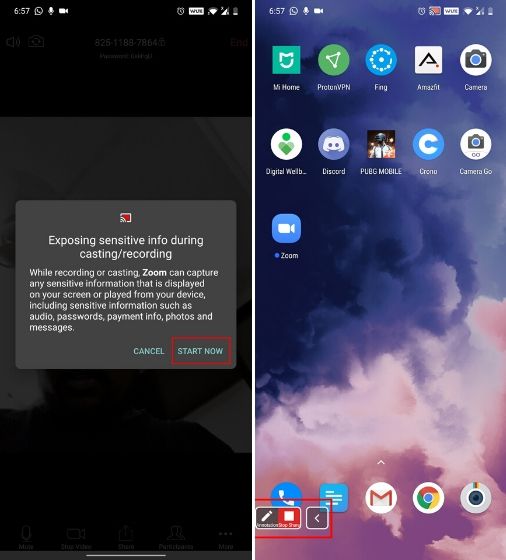
Chia sẻ màn hình iOS và iPadOS của bạn trong Zoom
Các bước hơi dài trên iOS và iPadOS, nhưng chắc chắn là có thể thực hiện được. Bạn chỉ cần thêm "Ghi màn hình" vào Trung tâm điều khiển và sau đó mọi thứ rất đơn giản. Nếu bạn đã làm như vậy, bạn chỉ cần bỏ qua bước #2. Ngoài ra, thiết bị của bạn phải được bật iOS 11 trở lên để truy cập chức năng chia sẻ màn hình trong Zoom. Dưới đây là các bước để làm theo.
1. Đầu tiên, thêm "Ghi màn hình" vào Trung tâm điều khiển. Mở ứng dụng "Cài đặt" và đi đến Trung tâm điều khiển -> Tùy chỉnh điều khiển -> Thêm ghi màn hình.
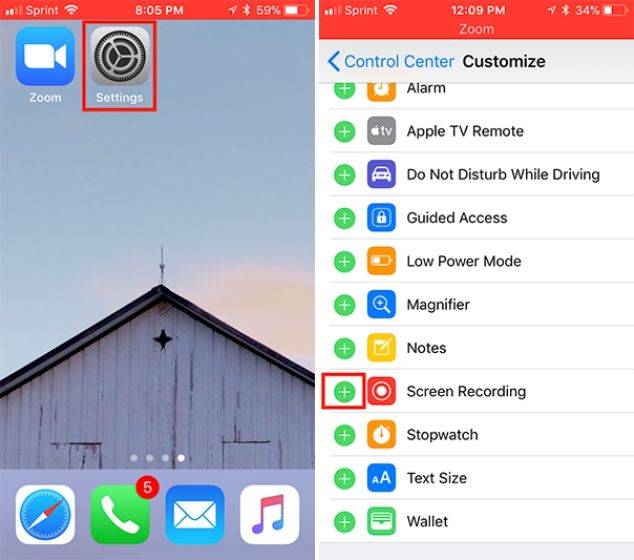
2. Bây giờ trong một cuộc họp Zoom, nhấn "Chia sẻ nội dung" ở phía dưới và sau đó chọn "Màn hình".
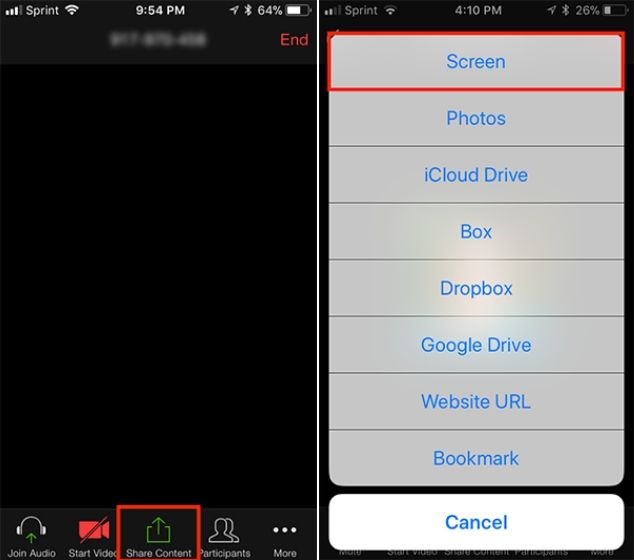
3. Sau đó, vuốt lên để mở Trung tâm điều khiển và giữ nút "Ghi". Cuối cùng, Zoom sẽ xuất hiện trong một hộp thoại nhỏ. Chọn nó và nhấn "Bắt đầu truyền phát." Tới tài khoản của 3, toàn bộ màn hình sẽ được chia sẻ với những người tham gia.

4. Để dừng chia sẻ màn hình, chạm vào thanh màu đỏ trên đầu và chọn "Dừng".
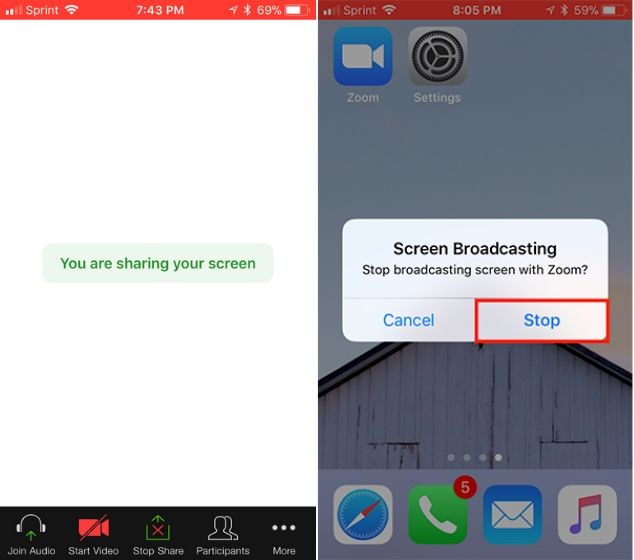
Cách bắt đầu cuộc họp chia sẻ màn hình trong Thu phóng
Nếu bạn muốn bắt đầu một cuộc họp chia sẻ màn hình, về cơ bản là nơi bạn có truy cập âm thanh, cửa sổ hiển thị, công cụ chú thích, và bảng đen, sau đó làm theo các bước sau. Nó đặc biệt hữu ích cho giáo viên và học sinh. Tuy nhiên, lưu ý rằng bạn chỉ có thể bắt đầu cuộc họp chia sẻ màn hình máy tính để bàn, bao gồm Windows, macOS và Linux.
1. Mở ứng dụng Thu phóng và nhấp vào biểu tượng của Caretet xuống và bỏ chọn tùy chọn "Bắt đầu với video".
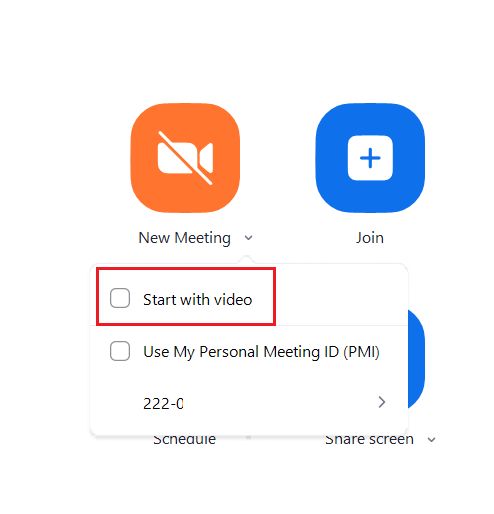
2. Bây giờ nhấp vào cuộc họp mới và nó sẽ cho bạn thấy một vài chi tiết về cuộc họp Zoom của bạn. Tại đây, nhấp vào "Chia sẻ màn hình."

3. Sau đó, bạn sẽ được yêu cầu chọn một cửa sổ cụ thể hoặc toàn màn hình. Sau này nhấp vào chia sẻ và về cơ bản là
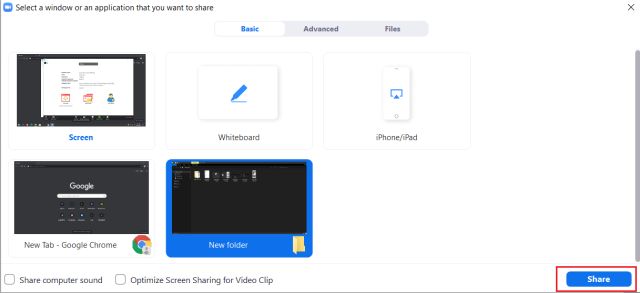
Giáo dục và học hỏi với chia sẻ màn hình
Đây là cách bạn có thể chia sẻ màn hình của mình trong Zoom bằng chức năng gốc. Khi chúng tôi xem xét bài viết, rõ ràng Zoom có một số tính năng chia sẻ màn hình mạnh mẽ, bao gồm chú thích và bảng trắng. Trên hết, nó cũng có một số tùy chọn tối ưu hóa để phân phối chia sẻ màn hình theo thời gian thực tốt hơn. Dù sao, đó là tất cả chúng ta. Để biết thêm thông tin về các mẹo và thủ thuật Zoom này, hãy giữ liên lạc với chúng tôi. Và nếu bài viết có vẻ cung cấp thông tin cho bạn, vui lòng bình luận bên dưới và cho chúng tôi biết.
