Một trong những tính năng còn thiếu lớn nhất của iCloud luôn là không thể chia sẻ tệp với người dùng không sử dụng iCloud. Trong khi các nhà cung cấp dịch vụ lưu trữ đám mây như Dropbox luôn bao gồm một cách dễ dàng để chia sẻ tệp bằng các liên kết công khai, thì trước đây iCloud đã không cung cấp tính năng này. Rất may, cuối cùng nó cũng ở đây và bây giờ bạn có thể chia sẻ tệp có kích thước lên đến 5GB với bất kỳ ai bằng một liên kết đơn giản. Trong bài viết này, tôi sẽ chỉ cho bạn cách bạn có thể chia sẻ tệp bằng tính năng Chia sẻ tệp iCloud trên máy Mac.
Note: Để tính năng này hoạt động, bạn cần sử dụng macOS Catalina 10.5.4 hoặc sau đó.
Chia sẻ tệp bằng Chia sẻ tệp iCloud trên máy Mac
Chúng tôi đã đề cập đến cách người dùng có thể chia sẻ các tệp và thư mục iCloud với những người khác Apple người dùng trên iPhone trong một bài viết trước. Nếu bạn quan tâm đến điều đó, hãy nhấp vào liên kết để đọc nó. Ở đây, chúng tôi sẽ hiển thị các bước để chia sẻ tệp bằng liên kết công khai. Răng se cho phép bạn chia sẻ tệp với bất kỳ ai, cho dù họ có đang sử dụng iCloud hay không. Với điều đó, chúng ta hãy đi vào hướng dẫn của chúng tôi.
1. Đầu tiên, mở iCloud Drive trên máy Mac của bạn và chuyển đến tệp bạn muốn chia sẻ. Cách dễ nhất để làm điều đó là sử dụng Spotlight.

2. Bây giờ, nhấp chuột phải vào tệp bạn muốn chia sẻ và đi đến Chia sẻ -> Thêm người, như trong hình dưới đây.
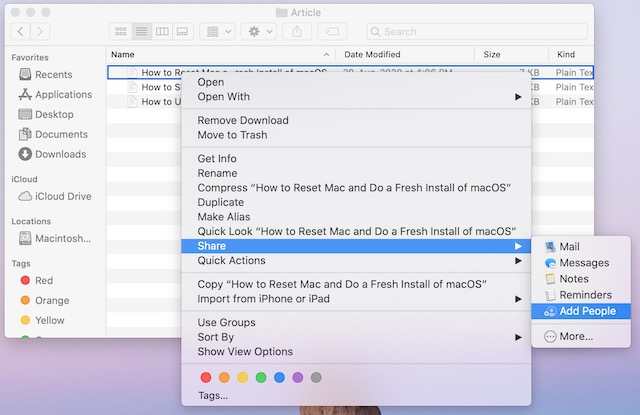
3. Tại đây, bạn có thể chọn chia sẻ tệp qua email, tin nhắn hoặc liên kết. Nếu bạn chọn tùy chọn “Sao chép liên kết”, bạn sẽ có thể chia sẻ tệp bằng bất kỳ ứng dụng nhắn tin hoặc ứng dụng email nào.
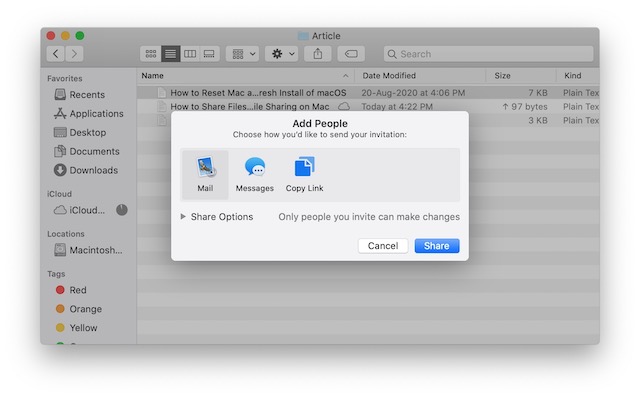
4. Nhưng trước khi bạn chia sẻ tệp, hãy đảm bảo rằng các quyền của chúng tôi là đúng. Để định cấu hình quyền, hãy nhấp vào hình tam giác để hiển thị các tùy chọn.
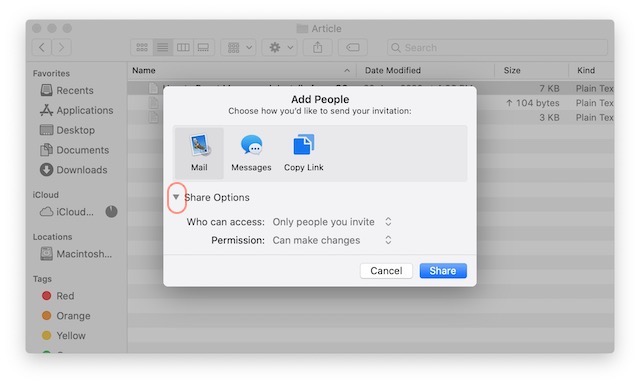
5. Đầu tiên là tùy chọn “Ai có thể truy cập”. Nhấp vào menu thả xuống và nó sẽ hiển thị hai tùy chọn. Tùy chọn đầu tiên – “Chỉ những người bạn mời” – đảm bảo rằng chỉ những người đó mới có thể tải xuống tệp mà bạn đã chia sẻ liên kết.
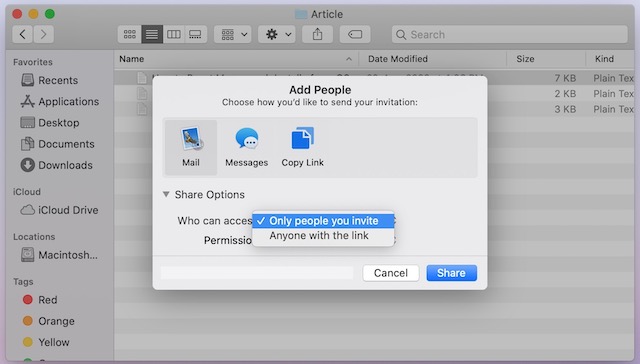
Nhưng để điều đó hoạt động, bạn phải sử dụng Appletính năng chia sẻ tích hợp của hoặc nhập ID email hoặc số điện thoại của người nhận. Bạn có thể chọn tùy chọn thứ hai nếu bạn muốn cho phép bất kỳ ai có liên kết tải xuống tệp.
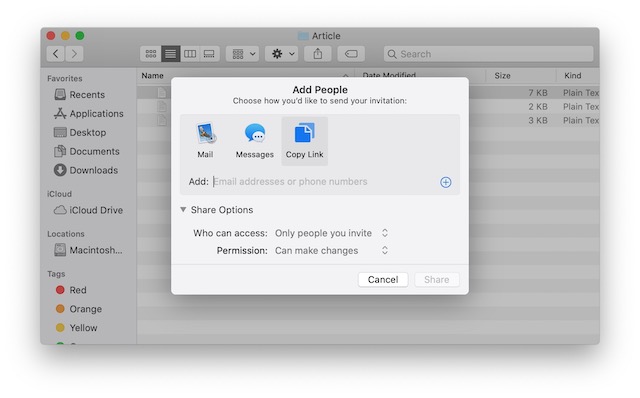
6. Tùy chọn “Quyền” thứ hai cho phép bạn cấp quyền đọc và xem cho người dùng. Nếu bạn không muốn người dùng thực hiện bất kỳ thay đổi nào đối với tệp được chia sẻ, hãy chọn tùy chọn “Chỉ xem”.
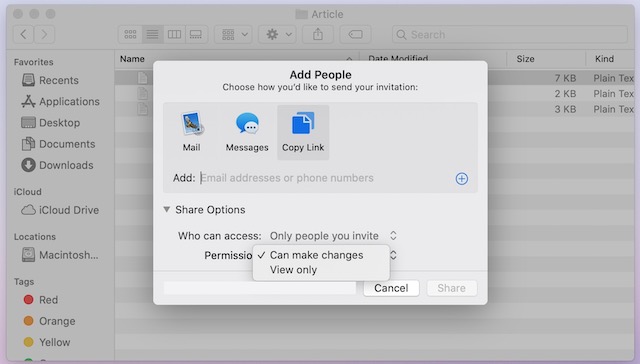
7. Sau khi quyết định quyền, hãy nhấp vào nút Chia sẻ để chia sẻ tệp.
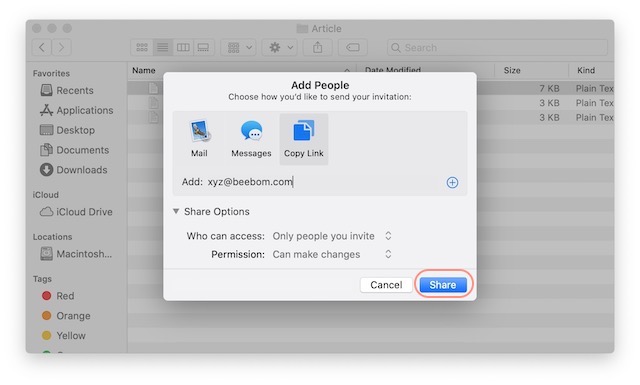
Chia sẻ tệp iCloud với bất kỳ ai
tôi hạnh phúc mà Apple Cuối cùng đã quyết định cải thiện dịch vụ lưu trữ iCloud của mình. Các nhà cung cấp Cloud Storage như Google Drive và Dropbox đã vượt qua iCloud về mặt tính năng. AppleViệc không thể cải thiện iCloud đã buộc những người dùng như tôi phải trả tiền cho nhiều dịch vụ lưu trữ đám mây.
Tôi hy vọng rằng đây không phải là một bổ sung tính năng một lần và Apple sẽ tiếp tục cải thiện iCloud trong những năm tới. Bạn cảm thấy gì về tính năng mới này? Cho chúng tôi biết trong các ý kiến dưới đây.
