Procreate mới 5.2 bản cập nhật cuối cùng cũng ở đây và nó có rất nhiều thứ để cung cấp. Một trong những tính năng chính trong bản cập nhật Procreate này là cài đặt môi trường và ánh sáng 3D. Nó giúp bạn xác định môi trường mà các mô hình 3D của bạn hầu như được đặt trong đó, nhưng bạn cũng có thể chọn xem các đối tượng 3D trong AR bằng Procreate. Ứng dụng bao gồm một số môi trường mặc định và mỗi môi trường tương tác với đối tượng theo cách khác nhau. Bạn có thể nhận được hiệu ứng không tốt nhưng tương tự như Unreal Engine. Vì vậy, chúng ta hãy tìm hiểu cách chỉnh sửa cài đặt ánh sáng và môi trường 3D trong Procreate.
Ánh sáng 3D và Môi trường trong Procreate (2021)
Trong khi đề cập đến tính năng, chúng tôi sẽ tập trung vào tất cả các tùy chọn tích hợp sẵn có trong ứng dụng Procreate. Nhưng trước khi chúng tôi tiếp tục, hãy đảm bảo rằng bạn biết cách nhập mô hình 3D trong Procreate. Bạn có thể chuyển sang các tính năng cụ thể bằng cách sử dụng bảng bên dưới. Với điều đó, chúng ta hãy đi sâu vào.
Cài đặt Ánh sáng và Môi trường hoạt động như thế nào trong Procreate?
Ánh sáng và môi trường 3D là các kỹ thuật trực quan hóa mà bạn có thể sử dụng để tạo ra hình ảnh thực tế của các đối tượng 3D. Chức năng của các cài đặt này là tạo ra một môi trường dựa trên ánh sáng ảo điều đó không chỉ có thể tái tạo ánh sáng mặt trời mà còn cả các điều kiện ánh sáng nhân tạo khác. Chúng tương tác với các vật thể 3D và kết cấu của chúng bằng cách phản xạ và hấp thụ ánh sáng.
Thông thường, các môi trường này trong chức năng Procreate với sự kết hợp của các nguồn sáng để tạo ra một tương tác trông tự nhiên với đối tượng 3D của bạn. Các nhà làm phim và nghệ sĩ sử dụng các kỹ thuật này để thêm các đặc tính chiếu sáng toàn cầu trực quan thực tế vào các đối tượng 3D và để thiết lập tâm trạng tổng thể của thế giới xung quanh chúng.
Cách mở cài đặt môi trường và ánh sáng 3D trong Procreate
Để bắt đầu, hãy lấy Apple Pencil hoặc thay thế của nó và mở ứng dụng Procreate trên iPad của bạn. Sau đó, hãy làm theo các bước bên dưới:
1. Đầu tiên, từ màn hình chính của Procreate, hãy chọn mô hình 3D mà bạn muốn làm việc. Đối với hướng dẫn này, chúng tôi sẽ sử dụng mũ bảo hiểm 3D, là một phần của các mô hình mẫu của Procreate.
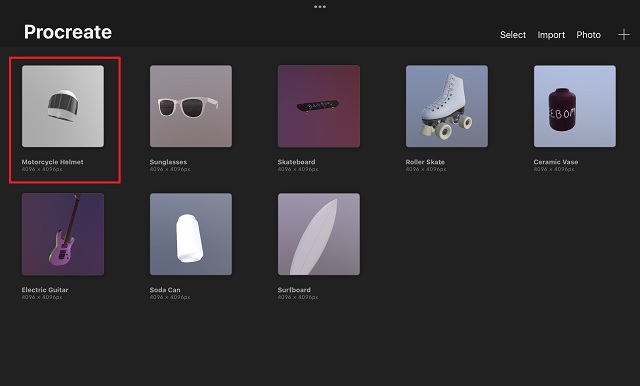
2. Sau khi mô hình 3D tải lên, nhấn vào biểu tượng Hành động. Đây là nút tròn có biểu tượng cờ lê bên cạnh tùy chọn “Thư viện” ở góc trên cùng bên trái của màn hình.
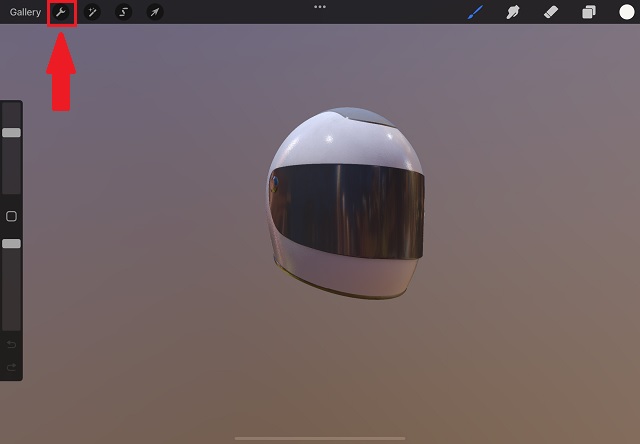
3. Từ menu Hành động, nhấn vào tùy chọn 3D. Nó được đánh dấu bằng một biểu tượng hình khối rỗng và nằm ở bên phải của nút Chia sẻ. Trong cài đặt 3D, hãy nhấn vào tùy chọn cuối cùng thứ hai có nội dung “Chỉnh sửa ánh sáng và môi trường“.
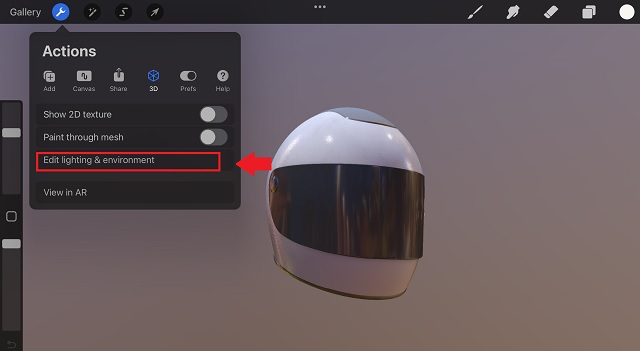
Cách sử dụng 3D Lighting trong Procreate trên iPad
Nhấn vào nút “Chỉnh sửa ánh sáng và môi trường” sẽ đưa bạn đến Lighting Studio trong Procreate. Đó là nơi điều kỳ diệu xảy ra nếu bạn đang muốn thể hiện mô hình 3D của mình trong điều kiện ánh sáng giống như cuộc sống.
Hãy thoải mái sử dụng các ngón tay của bạn bằng cách nhấn, giữ và di chuyển mô hình 3D trong vùng trống để thay đổi góc nhìn cho đến khi bạn tìm thấy góc phù hợp với nhu cầu của mình. Bạn thậm chí có thể nhìn các vật thể từ phía dưới, và nếu nó rỗng, ngay cả từ bên trong. Chụm hai ngón tay vào đối tượng giúp bạn phóng to và thu nhỏ. Nhưng bây giờ, chúng ta hãy xem xét tất cả các tùy chọn dựa trên ánh sáng, bắt đầu bằng cách thêm các nguồn sáng.
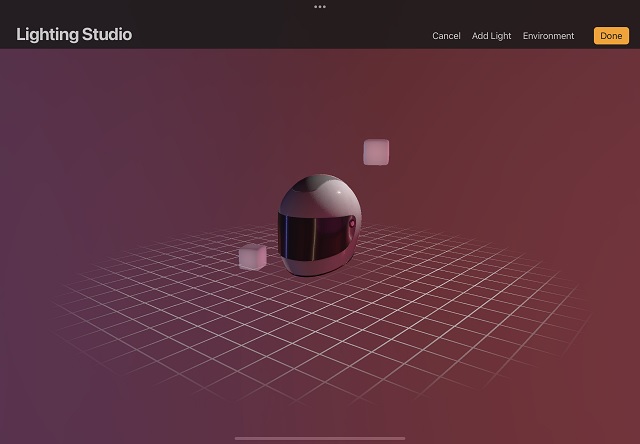
Thêm và đặt đèn trong Procreate
Ngay khi bạn bước vào studio ánh sáng trong Procreate, bạn sẽ nhận thấy hai khối ánh sáng hiện diện ở đó theo mặc định. Đây là những nguồn sáng xung quanh đối tượng 3D của bạn. Tương tự như trong cuộc sống thực, vật thể của bạn sẽ hấp thụ và phản xạ ánh sáng từ nguồn này, tùy thuộc vào kết cấu. Ngay cả khi chúng không hiện diện ở đó vì một lý do nào đó, rất dễ dàng để thêm nhiều nguồn sáng hơn.
1. Để bắt đầu, hãy nhấn vào nút “Thêm ánh sáng” cái nút ở góc trên cùng bên phải để thêm nhiều khối sáng hơn. Nó nằm giữa các tùy chọn “Hủy” và “Môi trường”. Bạn có thể đặt tối đa bốn khối sáng cùng một lúc trong Procreate.
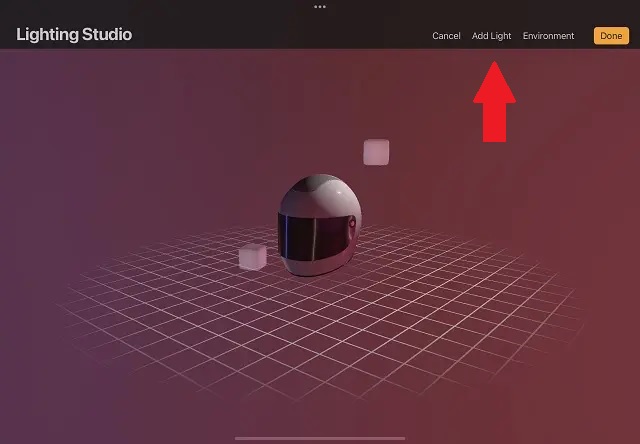
2. Ngay sau khi bạn nhấn vào nút “Thêm ánh sáng”, nó sẽ đặt một khối ánh sáng mới trong studio ánh sáng. Những hình khối này có thể di chuyển bằng cách kéo và thả chúng vào vị trí bất kỳ nơi nào trong không gian này. Bạn cần đặt và giữ ngón tay của mình trên một khối sáng để kéo và di chuyển nó. Để dễ dàng hơn, bạn có thể điều chỉnh phối cảnh bằng cách nhấn, giữ, sau đó kéo ngón tay của bạn trong vùng trống.
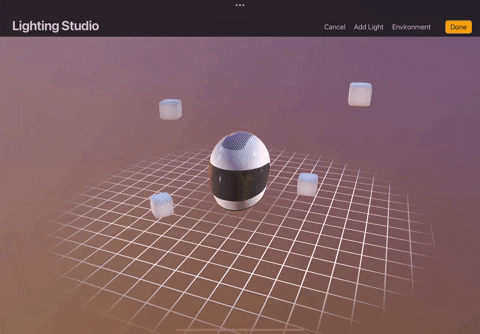
Chỉnh sửa cài đặt ánh sáng trong Procreate Lighting Studio
Khi bạn đặt các khối sáng, đã đến lúc chỉnh sửa cài đặt để thay đổi giao diện của đối tượng trong không gian 3D. May mắn thay, Procreate cung cấp cho bạn các tùy chọn vừa đủ để chỉnh sửa đèn mà không làm cho nó quá phức tạp. Bạn có thể chạm vào một khối sáng để chỉnh sửa các thuộc tính của nó.
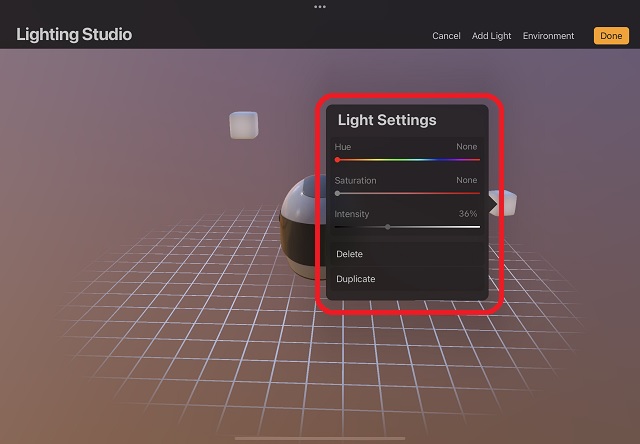
Cửa sổ bật lên Cài đặt Ánh sáng cho phép bạn chỉnh sửa các thuộc tính sau trong Procreate:
- Huế: Nó là màu mà nguồn sáng đang phát ra. Với định dạng giống như cầu vồng, bạn có thể dễ dàng chọn màu của ánh sáng.
- Độ bão hòa: Tùy chọn này mô tả màu sắc của ánh sáng từ nguồn đó. Nó hoạt động bằng cách thay đổi sự hiện diện của ánh sáng trắng trộn với màu sắc hoặc màu sắc bạn đã chọn. Theo một cách nào đó, bạn có thể sử dụng nó để tăng độ sáng của màu.
- Cường độ: Tùy chọn cuối cùng xác định mức độ sáng hoặc mạnh của nguồn sáng. Kéo thanh trượt về 0 sẽ tắt đèn, trong khi di chuyển thanh trượt sang phải sẽ làm cho nguồn sáng mạnh nhất có thể.
Cách chỉnh sửa môi trường trong Procreate trên iPad
Khi các nguồn sáng tùy chỉnh của chúng ta đã sẵn sàng, đã đến lúc thay đổi môi trường (hoặc cơ bản) chiếu sáng. Hiện tại, Procreate chỉ cung cấp một tập hợp các môi trường mặc định mà bạn có thể chọn. Đây là cách nó hoạt động.
1. Trong studio ánh sáng, hãy nhấn vào nút “Môi trường” ở góc trên cùng bên phải của màn hình. Tại đây, bạn có thể hiển thị hoặc ẩn môi trường bằng một lần nhấn. Ẩn môi trường sẽ loại bỏ tất cả ánh sáng và các hiệu ứng dựa trên phản xạ được áp dụng cho mô hình 3D của bạn.
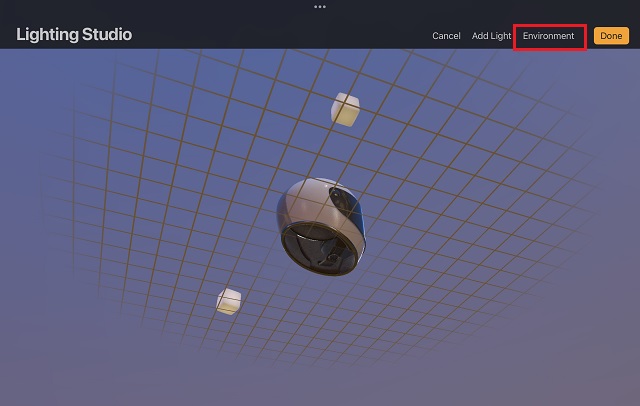
2. Trong menu thả xuống Môi trường, Procreate cung cấp cho bạn nhiều tùy chọn để lựa chọn. Như những cái tên có thể gợi ý, môi trường dựa trên một số vị trí trong đời thực. Nhấn vào tên của họ để chọn và áp dụng chúng. Khi được chọn, môi trường ảo sẽ tạo lại điều kiện ánh sáng của những vị trí này. Bạn thậm chí có thể thay đổi cài đặt độ phơi sáng của môi trường theo sở thích của mình. Làm như vậy sẽ thay đổi cường độ của đèn môi trường.
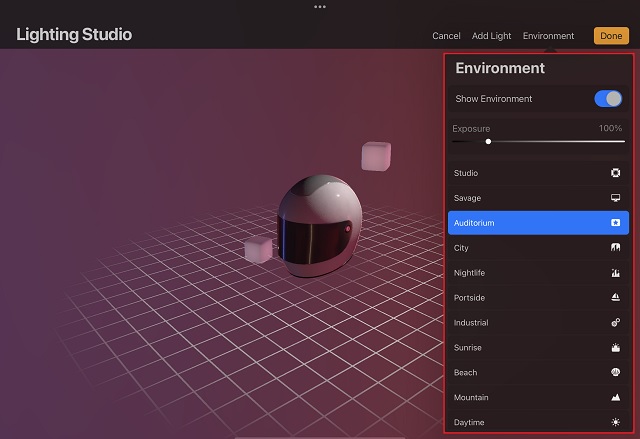
3. Bây giờ, bạn có thể nhấp vào nút “Xong”Ở góc trên cùng bên phải để lưu các thay đổi và thoát khỏi các cài đặt này.
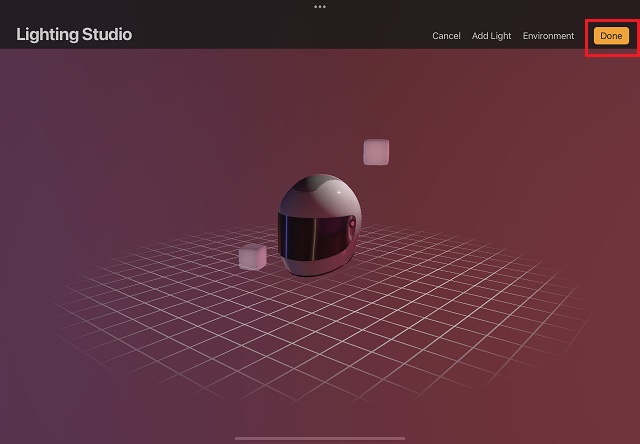
6. Nhấn nút “Xong” sẽ đưa bạn trở lại bảng vẽ, nhưng các hiệu ứng ánh sáng và môi trường sẽ vẫn hiển thị.
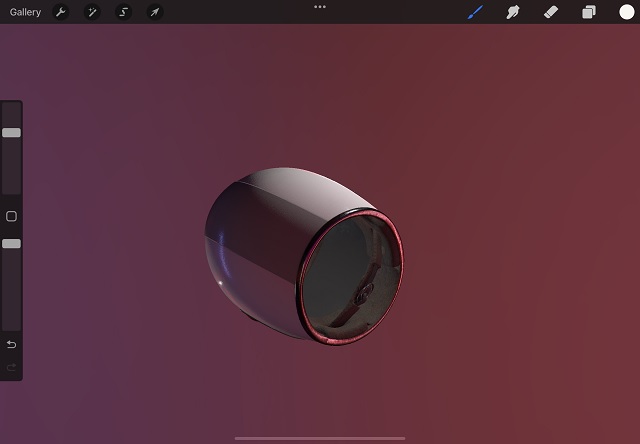
Môi trường mặc định trong Procreate 5.2
Đây là danh sách tất cả các môi trường mặc định bạn có thể sử dụng trong Procreate 5.2 cập nhật để thêm hiệu ứng ánh sáng vào mô hình 3D của bạn. Tất cả chúng đều được thiết kế để tái tạo môi trường ánh sáng giống như cuộc sống.
- Phòng thu
- độc ác
- Khán phòng
- Thành phố
- Cuộc sống về đêm
- Cổng phụ
- Công nghiệp
- bình Minh
- bờ biển
- núi
- Ban ngày
Chúng ta có thể mong đợi Procreate sẽ bổ sung thêm nhiều môi trường hơn trong tương lai, cùng với các tính năng chỉnh sửa ánh sáng chuyên sâu. Mặc dù vậy, không có thông báo chính thức nào vào khoảng thời gian kể từ tháng 11 năm 2021.
Bắt đầu sử dụng Ánh sáng và Môi trường 3D trong Procreate
Với điều đó, bạn đã sẵn sàng trình bày các đối tượng 3D của mình một cách chuyên nghiệp với các hiệu ứng ánh sáng giống như trong ứng dụng Procreate. Nếu bạn không thể tìm thấy các tùy chọn này trong ứng dụng Procreate của mình, hãy truy cập App Store và cập nhật ứng dụng trên iPad của bạn. As the Procreate 5.2 bản cập nhật hiện đã có sẵn rộng rãi, bạn có thể bắt đầu sử dụng cài đặt môi trường và ánh sáng 3D trong Procreate, như đã giải thích ở trên. Chức năng sẽ vẫn giống nhau trên mọi mẫu iPad, bao gồm cả M1 iPad Pro mới. Chúng tôi đảm bảo sẽ cập nhật cho bạn các tính năng quan trọng hơn trong Procreate 5.2 cập nhật khi chúng ra mắt. Trong khi đó, nếu bạn cảm thấy bị mắc kẹt khi sử dụng Procreate, hãy bỏ câu hỏi của bạn trong phần bình luận bên dưới. Nhóm của chúng tôi sẽ giúp giải quyết vấn đề này trong thời gian sớm nhất. Nếu bạn có Procreate mới 5.2 cập nhật, tính năng mới yêu thích của bạn là gì? Cho chúng tôi biết trong các ý kiến dưới đây.
