Thông qua Apple Ứng dụng Files có thể không có thiết kế đại tu và một loạt các tính năng mới như Safari với các nhóm tab và ứng dụng FaceTime trong iOS 15, nhưng trình quản lý tệp stock đã nhận được một tính năng đáng chú ý mà hầu hết người dùng iPhone và iPad sẽ đánh giá cao – một tính năng tích hợp Trình chỉnh sửa PDF. Cho dù bạn là một 9-đến-5 chuyên nghiệp hoặc sinh viên hoặc một người bình thường, một trình chỉnh sửa PDF gốc được tích hợp ngay vào AppleỨng dụng quản lý tệp của có thể rất tiện dụng trong việc cho phép bạn chỉnh sửa tệp PDF một cách hiệu quả. Nếu bạn vẫn chưa mở khóa trình chỉnh sửa PDF hoàn toàn mới này và muốn tìm hiểu sâu hơn về cách nó hoạt động, hãy để tôi chỉ cho bạn cách chỉnh sửa tệp PDF trên iPhone với iOS 15.
Cách sử dụng Trình chỉnh sửa PDF tích hợp trên iPhone và iPad
Một cách thú vị, Apple đã giữ kín trình chỉnh sửa PDF tích hợp sẵn. Vì vậy, tôi đoán nhiều người sẽ tự hỏi làm thế nào để đưa nó vào hoạt động để chỉnh sửa tệp. Gã khổng lồ Cupertino đã tích hợp trình chỉnh sửa PDF vào ứng dụng Tệp để có trải nghiệm chỉnh sửa mượt mà. Đối với các công cụ chỉnh sửa, tất cả chúng đều khá tốt. Do đó, bạn không còn cần phải dựa vào trình chỉnh sửa PDF của bên thứ ba để chỉnh sửa PDF cơ bản. Trên lưu ý này, hãy bắt đầu với các bước nhanh chóng!
Cách chỉnh sửa PDF trên iPhone và iPad bằng ứng dụng Tệp
Trước tiên, hãy xem cách bạn có thể chỉnh sửa tệp PDF trên iPhone của mình để thêm trang, xóa trang và thực hiện một số thao tác cơ bản nhất.
- Để bắt đầu, hãy khởi chạy Ứng dụng tệp trên iPhone hoặc iPad của bạn.
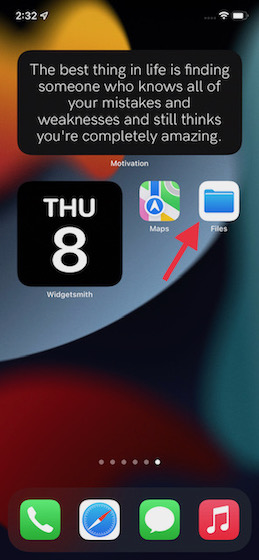
2. Bây giờ, hãy đi đến thư mục nơi bạn đã lưu tệp PDF và sau đó mở tệp đó.
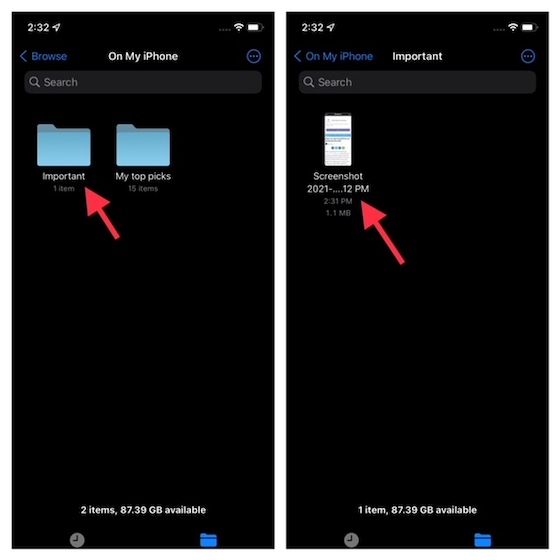
3. Trên iPhone của bạn, vuốt từ cạnh trái của màn hình sang phải để hiển thị chế độ xem trang hình thu nhỏ. Xin lưu ý rằng chế độ xem trang hình thu nhỏ tự động hiển thị trên iPad.
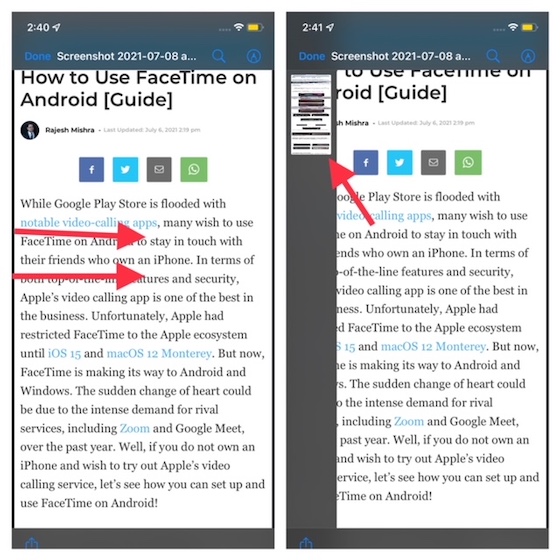
4. Tiếp theo, một trong hai nhấn hai lần vào một trang hoặc chạm và giữ một trang để hiển thị menu chỉnh sửa. Bây giờ, bạn có nhiều tùy chọn để lựa chọn:
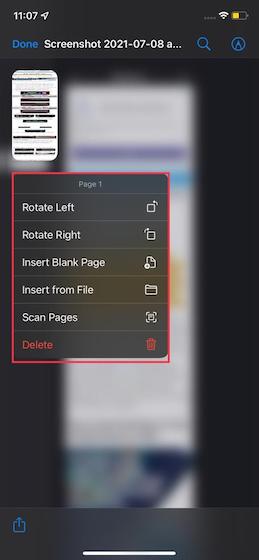
- Xoay trái: Nó cho phép bạn xoay trang đã chọn sang trái.
- Xoay phải: Nó cho phép bạn xoay trang đã chọn sang bên phải.
- Chèn trang trống: Nó cho phép bạn chèn một trang trống.
- Chèn từ tệp: Nó cho phép bạn chèn một hình ảnh vào PDF.
- Quét trang: Nó cho phép bạn quét trang đã chọn.
- Xóa bỏ: Nó cho phép bạn xóa các trang.
Cách Sao chép / Đánh dấu Văn bản trong PDF trong Apple Ứng dụng Tệp trên iPhone và iPad
Mặc dù trình chỉnh sửa PDF tích hợp sẵn thiếu trình soạn thảo văn bản chính thức, bạn có thể sử dụng nó để sao chép và đánh dấu văn bản.
- Khởi chạy Ứng dụng tệp và sau đó mở File PDF.
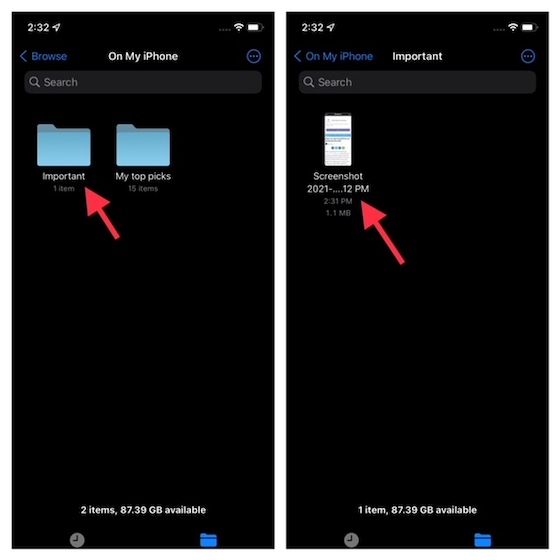
2. Bây giờ, chạm và giữ một từ để hiển thị bộ chọn văn bản. Sau đó, kéo tay cầm của bộ chọn văn bản để chọn văn bản. Khi bạn đã chọn văn bản, hãy nhấn vào Sao chép trong cửa sổ bật lên để sao chép văn bản đã chọn.
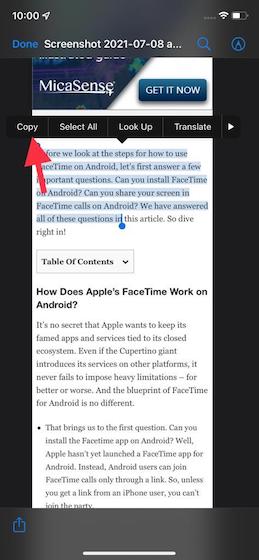
3. Nếu bạn muốn đánh dấu văn bản đã chọn, hãy nhấn vào mũi tên nhỏ nằm ở ngoài cùng bên phải của cửa sổ bật lên. Sau đó, chọn Điểm nổi bật.
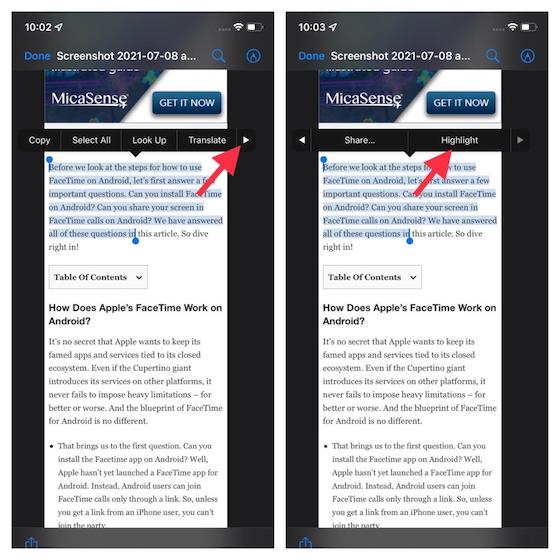
4. Bây giờ, bạn có thể nhấn vào các vòng tròn màu để chọn từ một số tùy chọn màu sắc. Và nếu bạn muốn thêm ghi chú cố định, hãy nhấn vào nút bình luận. Sau đó, nhập nhận xét và nhấn Xong kêt thuc.
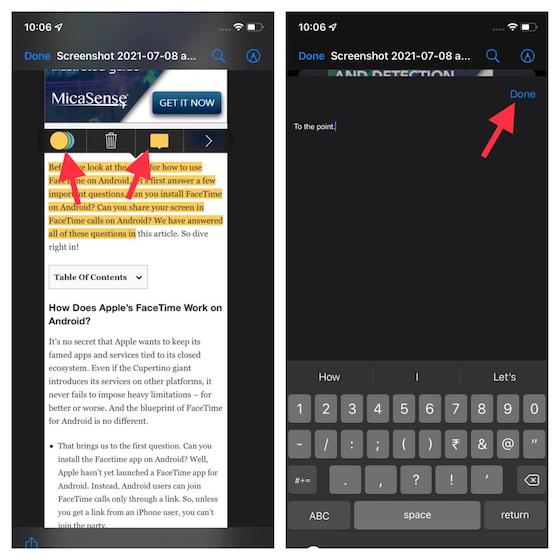
Cách chú thích tệp PDF trong Apple Ứng dụng Tệp trên iPhone và iPad
Với các công cụ Đánh dấu hiệu quả theo ý của bạn, bạn có thể chú thích các tệp PDF theo ý muốn của mình. Ví dụ: bạn có thể thêm văn bản, đánh dấu văn bản và thậm chí phóng đại các phần nhất định. Hơn nữa, bạn thậm chí có thể thêm chữ ký điện tử vào tệp PDF của mình.
- Khởi chạy Ứng dụng tệp trên thiết bị iOS của bạn-> mở thư mục và sau đó điều hướng đến file PDF bạn muốn chú thích.
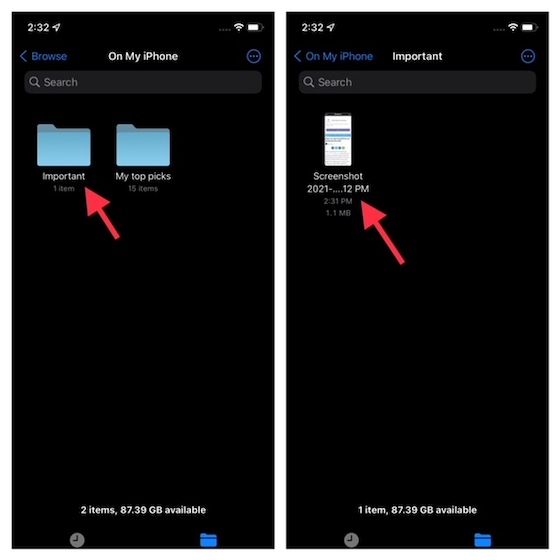
2. Bây giờ, hãy nhấn vào Biểu tượng đánh dấu ở góc trên cùng bên phải của màn hình.
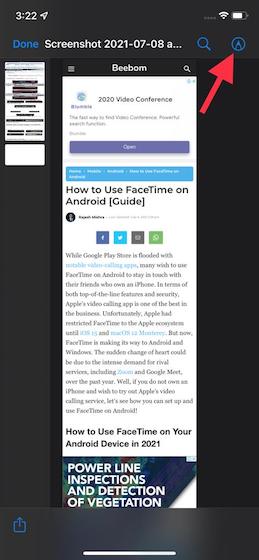
3. Tiếp theo, bạn sẽ thấy một số Công cụ đánh dấu chẳng hạn như công cụ xóa pixel và tùy chọn để tùy chỉnh lưới và phổ màu ở dưới cùng. Nếu bạn muốn truy cập các tùy chọn kính lúp và chữ ký, hãy nhấn vào Nút “+” ở góc dưới cùng bên phải của màn hình.
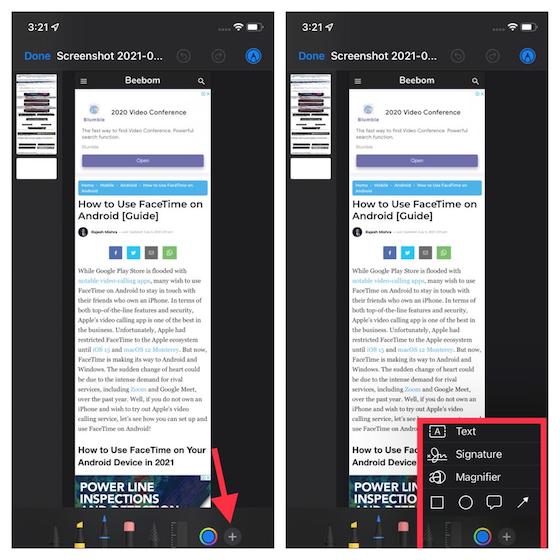
Cách thêm thẻ vào tệp PDF của bạn trong Apple Ứng dụng Tệp trên iPhone và iPad
Thẻ cho phép bạn tìm các tệp cụ thể một cách dễ dàng nhất. Vì vậy, nếu bạn muốn giữ cho tất cả các tệp PDF của mình được ngăn nắp và dễ dàng truy cập, hãy đảm bảo sử dụng các thẻ.
- Đi đến Ứng dụng tệp trên iPhone hoặc iPad của bạn -> thư mục -> tệp PDF.
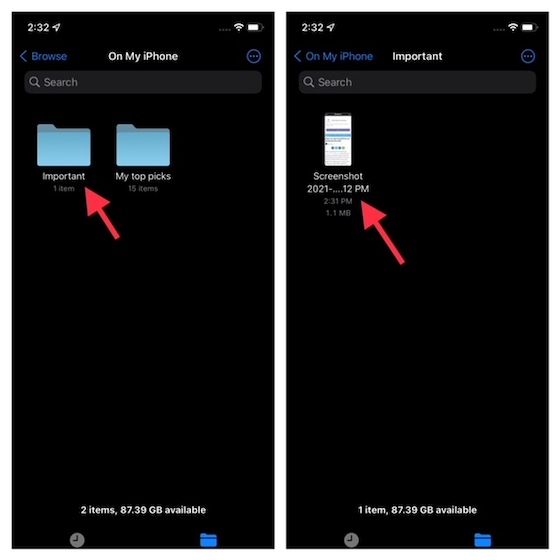
2. Bây giờ, hãy đảm bảo rằng tệp PDF đang mở. Sau đó, nhấn vào Nút chia sẻ và lựa chọn Thêm thẻ trong bảng chia sẻ.
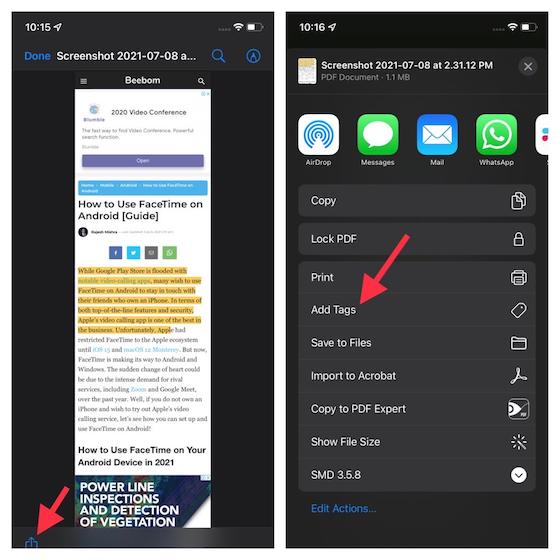
3. Cuối cùng, chọn màu ưa thích cho thẻ. Tùy thuộc vào nhu cầu của bạn, bạn cũng có thể thêm một thẻ mới.
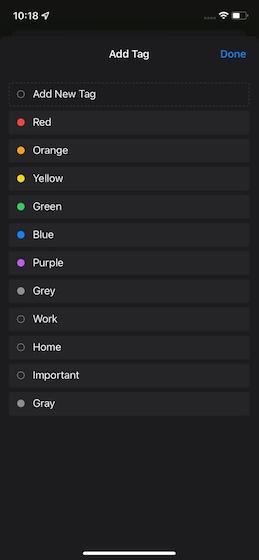
Cách tìm kiếm văn bản trong PDF trong Apple Ứng dụng Files trên iOS và iPadOS
Với một công cụ tìm kiếm thông minh có sẵn, bạn có thể nhanh chóng phát hiện một từ / văn bản cụ thể trong tệp PDF.
- Để bắt đầu, hãy khởi chạy Ứng dụng tệp trên thiết bị của bạn -> thư mục -> tệp PDF.
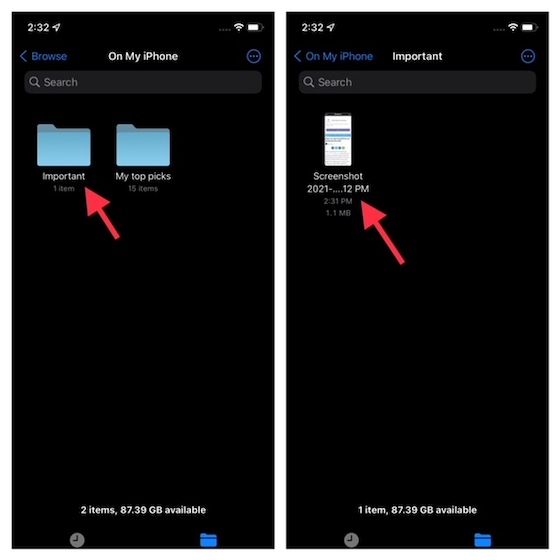
2. Bây giờ, hãy đảm bảo file PDF đang mở. Sau đó, chạm vào nút tìm kiếm nằm ở góc trên cùng bên phải của màn hình.
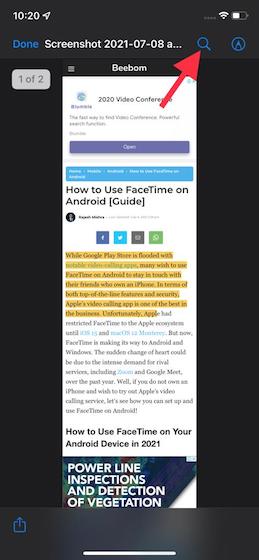
3. Kế tiếp, nhập từ bạn muốn tìm kiếm. Nó sẽ ngay lập tức đánh dấu từ được tìm kiếm và cũng hiển thị số lượng kết quả phù hợp. Bên cạnh đó, bạn cũng có thể sử dụng mũi tên lên / xuống để điều hướng qua từ được đánh dấu trên tệp PDF.
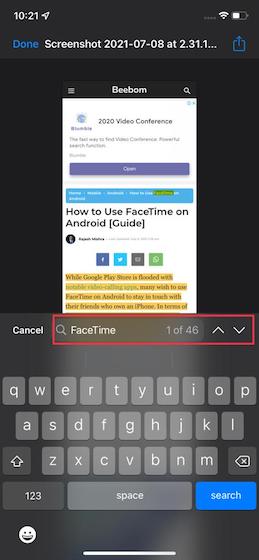
Cách dịch văn bản PDF sang Apple Ứng dụng Files trên iOS và iPadOS
Nhờ tích hợp với Apple Ứng dụng dịch, bạn cũng có thể dịch văn bản PDF trong Apple Ứng dụng tệp.
- Mở Ứng dụng tệp trên iPhone hoặc iPad của bạn và sau đó đi tới thư mục nơi bạn đã lưu tệp PDF. Và sau đó mở tệp PDF.
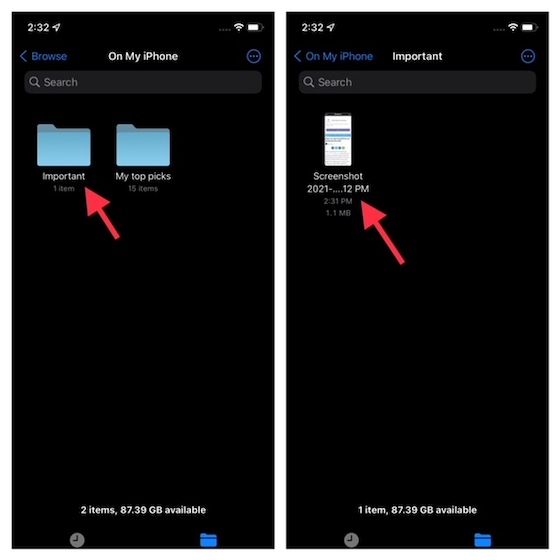
2. Bây giờ, chọn văn bản mà bạn muốn dịch. (bạn có thể chạm và giữ một từ để hiển thị công cụ chọn văn bản. Sau đó, kéo công cụ chọn văn bản để chọn văn bản mong muốn.) Tiếp theo, chạm Phiên dịch trong cửa sổ bật lên.
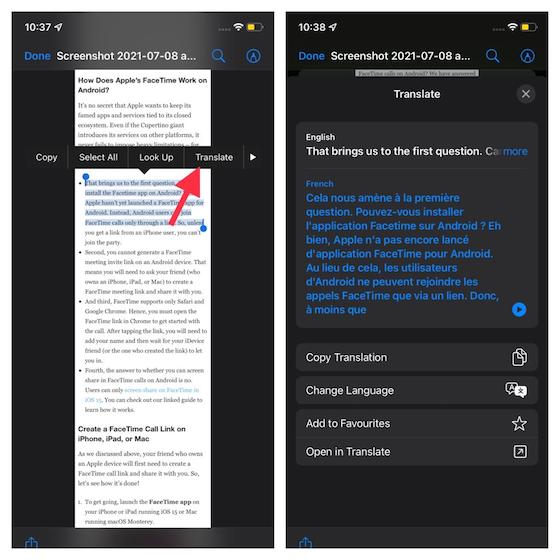
Thì đấy! nó sẽ ngay lập tức hiển thị văn bản đã dịch bằng ngôn ngữ ưa thích của bạn. Xin lưu ý rằng bạn cũng có tùy chọn để thay đổi ngôn ngữ dịch. Chỉ cần nhấn vào Thay đổi ngôn ngữ và sau đó chọn ngôn ngữ ưa thích của bạn.
Cách khóa các tệp PDF của bạn trong Apple Ứng dụng Tệp trên iPhone và iPad
Để ngăn chặn truy cập trái phép, bạn cũng có thể bảo vệ các tệp PDF của mình bằng mật khẩu.
- Trên iPhone hoặc iPad của bạn, điều hướng đến Ứng dụng tệp -> thư mục -> tệp PDF.
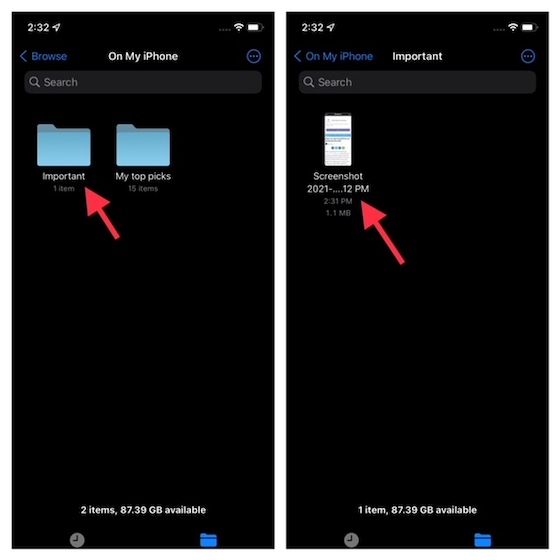
2. Mở tệp PDF và sau đó nhấn vào Đăng lại cái nút. Sau đó, chọn Khóa PDF trong bảng chia sẻ.
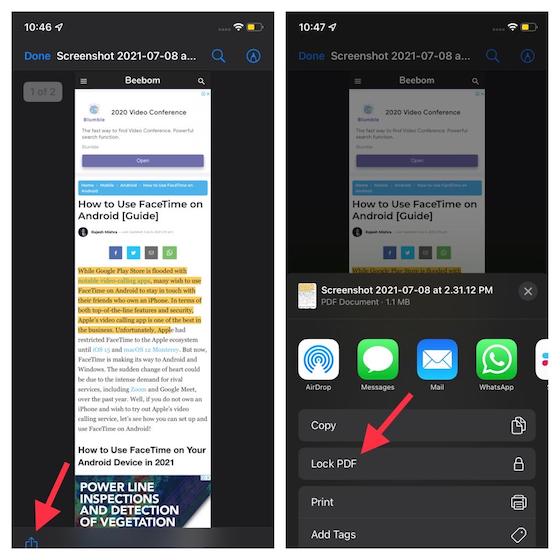
3. Sau đó, nhập mật khẩu và sau đó xác nhận.
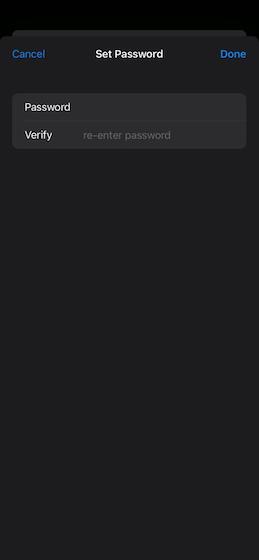
Cách điền PDF trên iPhone
Rất nhiều lần bạn có thể bắt gặp các biểu mẫu PDF mà bạn cần điền bằng kỹ thuật số. Mặc dù trước đó, bạn sẽ cần sử dụng ứng dụng của bên thứ ba cho việc này hoặc AirDrop PDF sang máy Mac và điền vào biểu mẫu ở đó, nhưng giờ đây bạn có thể thực hiện điều đó trực tiếp trên iPhone của mình. Đây là cách điền vào một tệp PDF trên iPhone.
- Trong ứng dụng Tệp, hãy mở biểu mẫu PDF có thể điền.
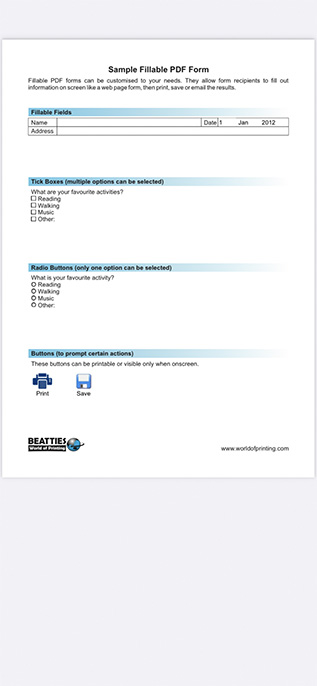
- Tại đây, bạn chỉ cần chạm vào các trường văn bản để nhập văn bản như hình dưới đây.
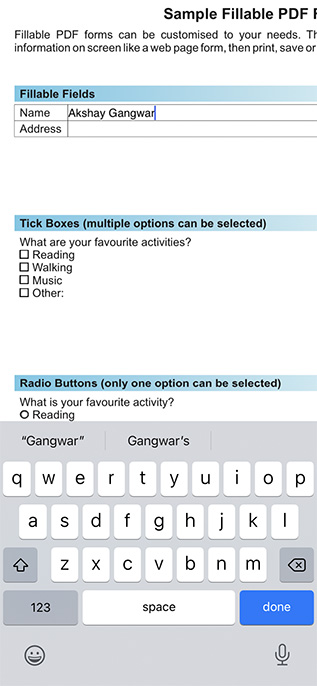
- Hơn nữa, nếu có các hộp kiểm trong PDF hoặc các phần tử tương tác khác, iOS 15 cũng sẽ cho phép bạn dễ dàng điền / chỉnh sửa các hộp kiểm đó.
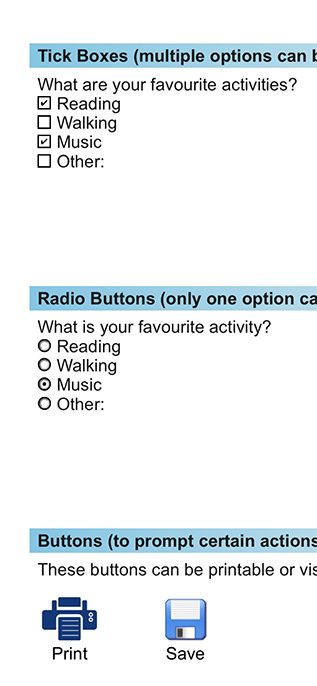
Khả năng điền vào biểu mẫu PDF trên iPhone chắc chắn là một trong những bổ sung hữu ích nhất cho ứng dụng Tệp với iOS 15 và nó đã có ích cho tôi rất nhiều lần.
Trình chỉnh sửa PDF thay thế tốt nhất cho iPhone và iPad
Như tôi đã nói ở trên, AppleTrình chỉnh sửa PDF tích hợp của được thiết kế để xử lý các chỉnh sửa PDF cơ bản. Nếu bạn cần một trình chỉnh sửa PDF mạnh mẽ hơn hoặc đầy đủ tính năng hơn cho thiết bị iOS của mình, có ba lựa chọn thay thế mà tôi khuyên bạn nên xem qua.
1. Wondershare PDFElement
Điều làm cho PDFElement trở thành một lựa chọn hàng đầu là khả năng mang lại trải nghiệm chỉnh sửa PDF hiệu quả cao bằng cách hạn chế độ phức tạp. Vì vậy, nếu bạn đang tìm kiếm một trình chỉnh sửa PDF có đầy đủ tính năng mà không yêu cầu đường cong học tập dốc, thì PDFElement có thể đáng để thử. Bạn có thể sử dụng nó để chỉnh sửa, chú thích, bảo vệ và cũng có thể tạo các tệp PDF một cách dễ dàng trên iPhone và iPad của mình. Hơn nữa, nó cũng hỗ trợ bút cảm ứng như Apple Bút chì cho phép bạn chú thích tệp của mình một cách chính xác.
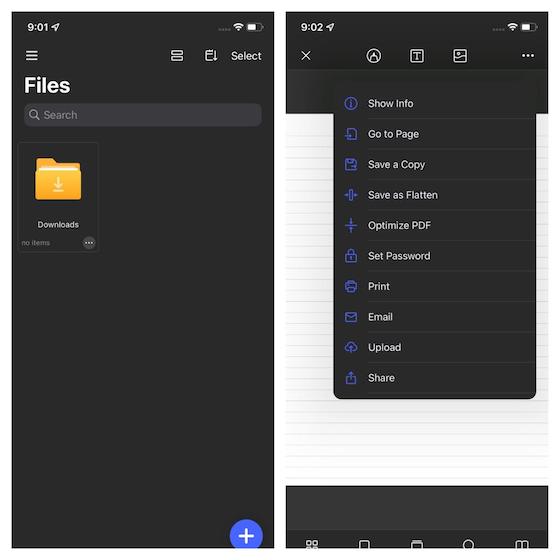
Wondershare PDFElement hỗ trợ nhiều định dạng tệp khác nhau bao gồm PPT, hình ảnh, âm thanh, video, Excel, Word, v.v. Do đó, bạn có thể xử lý nhiều định dạng tệp khác nhau mà không gặp phải vấn đề không tương thích. Nhờ tích hợp với một số dịch vụ đám mây như iCloud Drive, Google Drive, Dropbox và OneDrive, nó cho phép bạn nhập tệp từ các dịch vụ đám mây mà không gặp bất kỳ rắc rối nào. Mặc dù PDFElement được cung cấp miễn phí, nhưng việc mở khóa tất cả các công cụ chỉnh sửa PDF chuyên nghiệp sẽ yêu cầu bạn nâng cấp lên phiên bản cao cấp có giá bắt đầu từ $5/tháng.
Cài đặt: (Miễn phí, $4.99 / tháng)
2. Adobe Acrobat Reader PDF Maker
Adobe Acrobat từ lâu đã là một trình chỉnh sửa PDF nổi tiếng, vì vậy không có nghi ngờ gì khi bỏ lỡ giải pháp thay thế mạnh mẽ này. Acrobat Reader tự hào có một loạt các công cụ chỉnh sửa PDF chuyên nghiệp để cho phép bạn chỉnh sửa và quản lý các tệp PDF của mình với hiệu quả mong muốn. Bạn có thể kết hợp nhiều tệp PDF thành một tệp PDF và xuất nó sang Microsoft Word, Excel và PowerPoint.

Acrobat Reader cũng cho phép bạn nén các tệp PDF để giảm kích thước tệp. Khi bạn đang chia sẻ một số tệp PDF, khả năng nén tệp mà không làm giảm chất lượng sẽ rất tiện dụng. Để ngăn bất kỳ ai xâm nhập vào tài liệu của bạn, bạn cũng có thể bảo vệ các tệp PDF của mình bằng mật khẩu. Đáng chú ý, Acrobat được tích hợp với Google Drive, Dropbox và OneDrive để cho phép bạn xem, quản lý và chia sẻ các tệp PDF của mình một cách thành thạo. Xin lưu ý rằng phiên bản miễn phí của trình chỉnh sửa PDF này khá hạn chế. Vì vậy, nếu bạn muốn mở khóa tất cả các công cụ chỉnh sửa cao cấp, bạn sẽ cần đăng ký phiên bản cao cấp (bắt đầu từ $9.99 / tháng).
Cài đặt: (Miễn phí, $9.99 / tháng)
3. Chuyên gia PDF
Chuyên gia PDF của Readdle tuyên bố là trình chỉnh sửa PDF tối ưu dành cho iPhone và iPad. Tôi đã thử dùng chuyên gia PDF trên thiết bị iOS của mình, tôi phải nói rằng nó có tất cả mọi thứ để trở thành một trình chỉnh sửa PDF thành thạo. Mặc dù là một trình chỉnh sửa PDF có nhiều tính năng, nó cung cấp một trải nghiệm khá đơn giản. Có lẽ phần tốt nhất về các chuyên gia PDF là chú thích cấp chuyên nghiệp. Nó hoạt động liền mạch với Apple Bút chì cho phép bạn chú thích, tô sáng và vẽ với độ chính xác nâng cao.
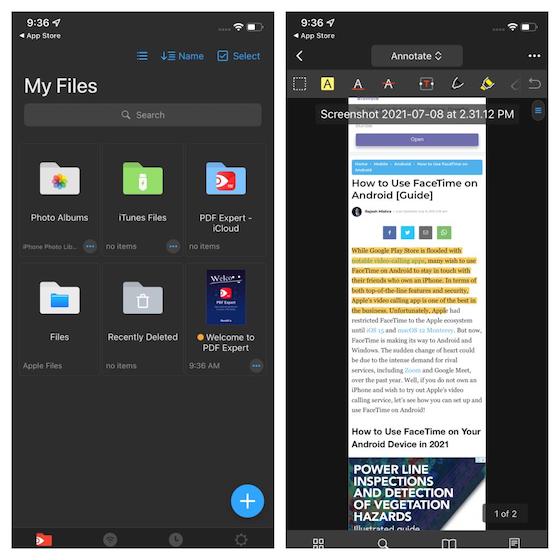
Đáng chú ý, PDF Expert cũng hoạt động với các biểu mẫu PDF tĩnh được tạo trong Adobe Acrobat và cho phép bạn điền vào bất kỳ biểu mẫu PDF nào với các trường tương tác như nút radio, hộp kiểm, v.v. Bên cạnh đó, nó cũng cho phép bạn thêm nhận xét vào văn bản bằng công cụ vẽ và dính ghi chú. Hơn nữa, PDF Expert hỗ trợ một số nhà cung cấp dịch vụ lưu trữ đám mây như OneDrive, Google Drive, iCloud Drive, Dropbox và Box để cho phép bạn quản lý tệp của mình với sự linh hoạt cần thiết.
Cài đặt: (Miễn phí, $6.99 / tháng)
Chỉnh sửa tệp PDF trên iPhone và iPad Giống như một chuyên gia
Đó là nó! Vì vậy, đó là cách bạn có thể chỉnh sửa tệp PDF trong Apple Ứng dụng tệp trên iPhone hoặc iPad của bạn. Mặc dù AppleTrình chỉnh sửa PDF tích hợp của thiếu các công cụ chỉnh sửa cao cấp mà các trình chỉnh sửa PDF của bên thứ ba cung cấp, nó không có khả năng chỉnh sửa PDF cơ bản. Bây giờ bạn đã biết cách hoạt động của nó, hãy tận dụng tối đa nó để chỉnh sửa các tệp PDF trên thiết bị iOS của bạn một cách dễ dàng. Tất nhiên, nếu bạn cần tất cả các công cụ chỉnh sửa mạnh mẽ, các ứng dụng của bên thứ ba như PDFElement, PDF Expert và Adobe Acrobat luôn sẵn sàng trợ giúp bạn.
Bạn có bất kỳ câu hỏi hoặc phản hồi nào liên quan đến Apple Trình chỉnh sửa PDF tích hợp sẵn của tệp? Nếu có, hãy nhớ bắn nó trong phần bình luận bên dưới.
