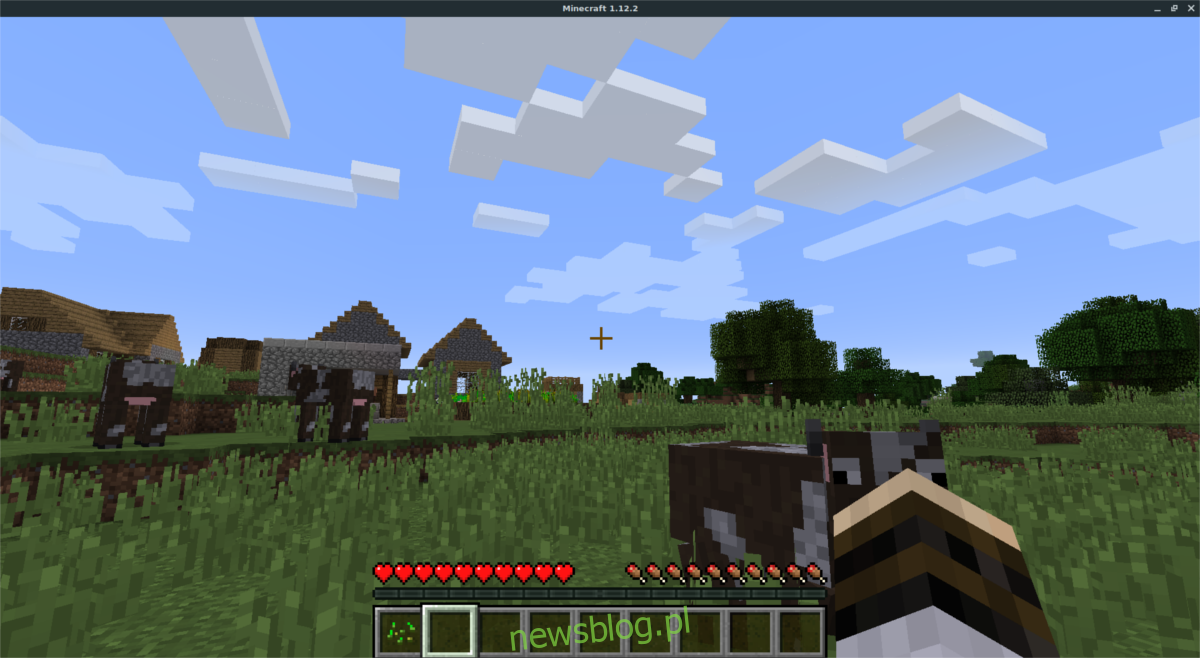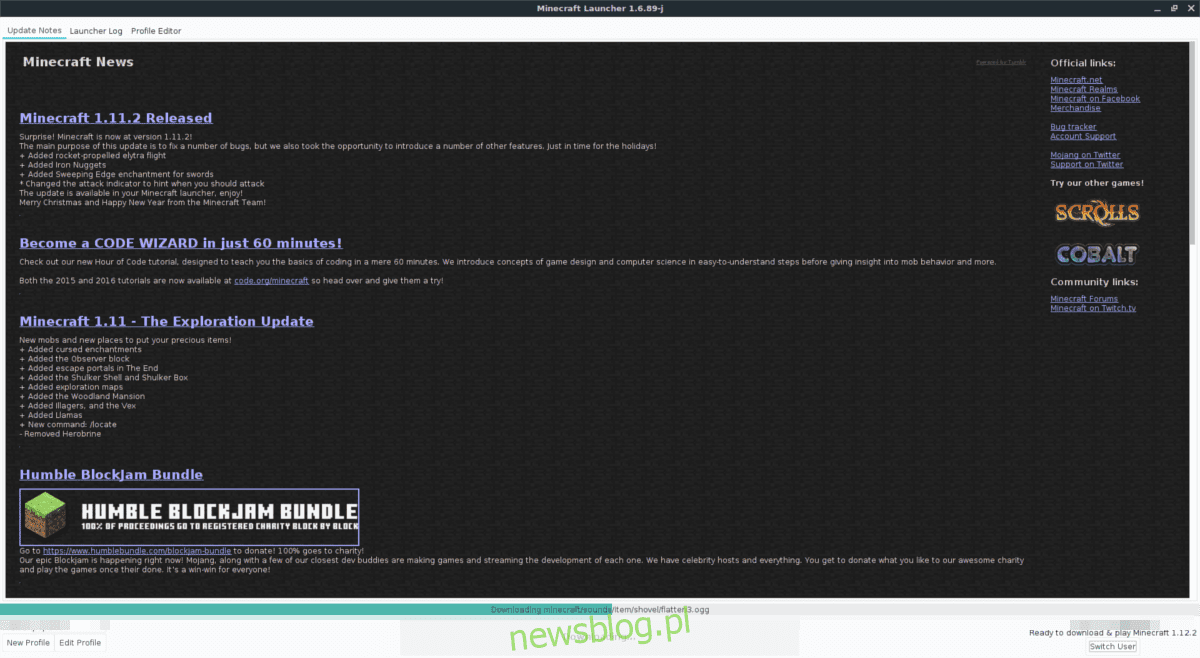
Minecraft là một trong những trò chơi lớn nhất trên thế giới hiện nay và cực kỳ phổ biến với trẻ em cũng như người lớn. Lý do cho điều này không khó hiểu; trò chơi có kết thúc mở và cho phép người chơi làm bất cứ điều gì mình muốn. Không giống như nhiều trò chơi điện tử phổ biến khác hiện nay, Minecraft có sự hỗ trợ tuyệt vời của Linux. Nếu bạn là một fan hâm mộ của trò chơi này và gần đây đã rời khỏi hệ thống Windows hoặc Mac, có lẽ bạn đang cố tìm cách chơi Minecraft trên Linux.
May mắn thay, chạy Minecraft trên Linux rất dễ dàng. Thực hiện theo hướng dẫn này và bạn sẽ sớm xây dựng và phiêu lưu theo nội dung trái tim của bạn!
Lưu ý: Phương pháp này không còn hoạt động. Minecraft đã cập nhật launcher cho Linux. Để biết hướng dẫn về cách khởi chạy trình khởi chạy Minecraft mới cho Linux, hãy làm theo hướng dẫn của chúng tôi tại đây.
Tải xuống Minecraft
Trước khi có thể chơi Minecraft trên Linux, bạn cần tạo một tài khoản mới. Bạn cũng cần mua trò chơi vì nó không miễn phí. Mua bản sao Minecraft của bạn từ cửa hàng Mojang tại đây. Khi bạn đã thanh toán cho bản sao Minecraft của mình, hãy nhấp vào liên kết tải xuống này tại đây để tải xuống phiên bản Java của trò chơi.
Điều rất quan trọng là không tải xuống bất kỳ phiên bản Minecraft nào khác. Chỉ cần sử dụng phiên bản Java vì đây là phiên bản duy nhất của trò chơi mà chúng tôi có thể xác nhận rằng nó hoạt động trên Linux. Hơn nữa, Mojang tuyên bố rằng phiên bản Java vẫn mở cho người dùng Linux chơi trò chơi!
Sau khi tải xuống phiên bản Java của Minecraft, hãy mở trình quản lý tệp của bạn và tạo thư mục “Minecraft” trong /home/username/. Trong thư mục này, kéo tệp Minecraft Jar vào bên trong. Chúng ta sẽ quay lại với tệp Jar sau, sau khi cài đặt Java.
Cài đặt Java trên Linux
Linux chưa sẵn sàng cho Java vì thời gian chạy Java không phải là mã nguồn mở. Để khắc phục điều này, nhiều nhà bảo trì bản phân phối Linux chọn phân phối một mã nguồn mở thay thế cho thời gian chạy Java chính thức được gọi là “Open JRE”. Trong hầu hết các trường hợp, việc có một phiên bản mã nguồn mở của Java hoạt động rất tốt. Tuy nhiên, Mojang đã vạch ra trên trang web của họ rằng họ muốn người chơi sử dụng phiên bản đóng chính thức của Java (còn được gọi là phiên bản thời gian chạy Java của Oracle).
Lý do cho điều này rất có thể là do Minecraft không chạy tốt trên thời gian chạy mã nguồn mở Java. Để phiên bản mới nhất của thời gian chạy Oracle Java hoạt động, trước tiên bạn phải mở một cửa sổ đầu cuối.
Ubuntu
Người dùng có thể dễ dàng cài đặt phiên bản Java của Oracle bằng PPA. Để thêm PPA này, hãy nhập lệnh này vào terminal.
Lưu ý: PPA này cũng sẽ hoạt động với Linux Mint cũng như các bản phân phối Linux khác sử dụng Ubuntu làm cơ sở.
sudo add-apt-repository ppa:webupd8team/java
Sau đó cập nhật các nguồn phần mềm Ubuntu của bạn để bạn có thể sử dụng PPA mới.
sudo apt update
Sau khi chạy lệnh cập nhật, hãy cài đặt tất cả các bản cập nhật hiện có.
sudo apt upgrade -y
Cuối cùng, cài đặt và kích hoạt thời gian chạy Java.
sudo apt install oracle-java9-installer sudo apt install oracle-java9-set-default
Debian
Với Ubuntu PPA, người dùng Debian có thể dễ dàng cài đặt Oracle Java Runtime. Để bắt đầu, hãy mở một thiết bị đầu cuối và sử dụng trình soạn thảo văn bản Nano để thêm nguồn phần mềm mới vào /etc/apt/sources.list.
sudo nano /etc/apt/sources.list
Đi đến cuối danh sách nguồn và dán:
#Webupd8
deb https://ppa.launchpad.net/webupd8team/java/ubuntu chính đáng tin cậy
deb-src https://ppa.launchpad.net/webupd8team/java/ubuntu chính đáng tin cậy
Lưu các thay đổi vào tệp nguồn.list trong Nano bằng Ctrl + O. Thoát khỏi trình chỉnh sửa bằng Ctrl + X.
Sau khi thêm nguồn phần mềm mới vào Debian, hãy cài đặt khóa GPG của kho phần mềm và cập nhật nguồn phần mềm.
sudo apt-key adv --keyserver hkp://keyserver.ubuntu.com:80 --recv-keys EEA14886 sudo apt-get update
Cuối cùng, cài đặt Oracle Java trên Debian với:
sudo apt-get install oracle-java9-installer sudo apt-get install oracle-java9-set-default echo oracle-java9-installer shared/accepted-oracle-license-v1-1 select true | sudo /usr/bin/debconf-set-selections
Fedora và OpenSUSE
Cần tải Oracle Java cho OpenSUSE hoặc Fedora? Tin tốt! Oracle tình cờ phân phối một RPM mà bạn có thể sử dụng để dễ dàng cài đặt Java 8. Để cài đặt, trước tiên hãy tải xuống tệp RPM. Sau đó làm theo các lệnh dưới đây:
cd ~/Downloads
mũ phớt
sudo dnf install jre-8u171-linux-x64.rpm
hoặc
sudo dnf install jre-8u171-linux-i586.rpm
mởSUSE
sudo zypper install jre-8u171-linux-x64.rpm
hoặc
sudo zypper install jre-8u171-linux-i586.rpm
Cài đặt Minecraft trên Linux
Bây giờ Java đã sẵn sàng và chạy, đã đến lúc cài đặt Minecraft trên Linux. Để cài đặt nó, bạn cần tạo một biểu tượng màn hình tùy chỉnh. Trong thiết bị đầu cuối, hãy chạy lệnh sau để tạo tập lệnh khởi động:
echo '#!/bin/bash/' > ~/Minecraft/mc-launch.sh echo 'java -jar ~/Minecraft/Minecraft.jar' >> ~/Minecraft/mc-launch.sh chmod +x ~/Minecraft/mc-launch.sh
Sau đó dùng công cụ wget để tải icon Minecraft về dùng làm phím tắt.
cd ~/Minecraft/ wget https://i.imgur.com/6KbjiP3.png mv 6KbjiP3.png mc-icon.png
Sử dụng cảm ứng để tạo tệp mới, sau đó mở Nano.
touch ~/Desktop/minecraft.desktop sudo nano ~/Desktop/minecraft.desktop
Dán đoạn mã sau vào Nano để tạo lối tắt trò chơi.
[Desktop Entry]
Tên = Minecraft
Thực thi = sh~/Minecraft/mc-launch.sh
Biểu tượng = ~/Minecraft/mc-icon.png
Thiết bị đầu cuối = sai
Loại = Ứng dụng
Cập nhật quyền với chmod.
chmod +x ~/Desktop/minecraft.desktop
Khi các quyền chính xác, Minecraft đã sẵn sàng để chơi! Đi đến máy tính để bàn của bạn, nhấp đúp vào biểu tượng và bắt đầu trò chơi!
Nếu bạn quan tâm đến việc lưu trữ máy chủ Minecraft trên Linux, hãy xem bài đăng chi tiết của chúng tôi về cách thực hiện.