Có thể bạn không nghĩ vậy, nhưng một trong những tính năng phổ biến nhất của điện thoại thông minh là khả năng chụp ảnh màn hình. Trong nhiều năm, các phương pháp chụp ảnh màn hình này đã thay đổi vì nhiều lý do khác nhau. Cho dù đó là thêm (hoặc bớt) các nút hoặc các tính năng phần mềm mới, các phương pháp chụp ảnh màn hình đã thay đổi.
Tình cảm tương tự cũng đúng với Samsung Galaxy Z Fold 2. Ngay cả với màn hình lớn và thiết kế tuyệt đẹp này, vẫn có nhiều lựa chọn khi nói đến chụp ảnh màn hình. Hãy đi sâu hơn và tìm hiểu cách chụp ảnh màn hình trong Galaxy Z Fold 2.
Chụp ảnh màn hình trên Galaxy Z Fold 2: sử dụng các nút
Phương pháp phổ biến nhất để chụp ảnh màn hình trong Galaxy Z Fold 2 nó liên quan đến một vài nút phần cứng. Đây là cách chụp ảnh màn hình:
Nhấn đồng thời nút nguồn và nút giảm âm lượng.
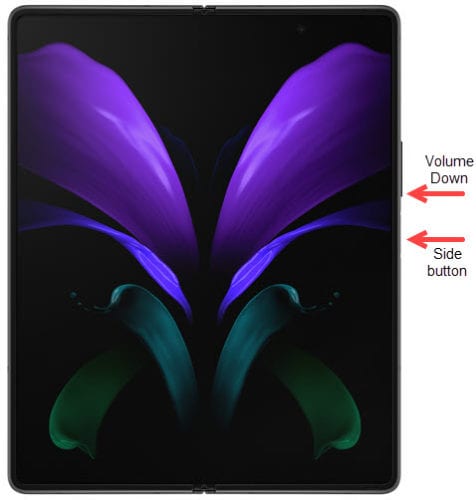
Điều quan trọng là bạn phải nhấn chúng cùng lúc và không giữ một trong hai nút. Nếu bạn giữ nút nguồn quá lâu, menu tắt máy sẽ xuất hiện. Tất nhiên, chỉ nhấn và giữ nút giảm âm lượng sẽ tắt tiếng nội dung media trên thiết bị.
Chụp ảnh màn hình trên Galaxy Z Fold 2: trượt ngón tay của bạn trên màn hình
Theo cách mà chỉ Samsung mới làm được, có một cách khác là chụp ảnh màn hình nhưng cách này sử dụng cử chỉ vuốt. Nhưng cử chỉ vuốt này không được bật theo mặc định. Thay vào đó, trước tiên bạn cần kích hoạt nó thông qua ứng dụng Cài đặt.
- Mở ứng dụng Cài đặt trên Galaxy Z Fold 2.
- Cuộn xuống và nhấn vào Tính năng nâng cao.
- Nhấn vào Cử chỉ và Cử chỉ.
- Bật / tắt tính năng cuộn lòng bàn tay để chụp ở vị trí bật.
- Thoát ứng dụng Cài đặt.
Bây giờ nếu bạn muốn chụp ảnh màn hình bằng cử chỉ lòng bàn tay thì thật đơn giản. Lấy lòng bàn tay của bạn và từ từ trượt từ phải sang trái trên màn hình. Màn hình sẽ nhấp nháy và bản xem trước ảnh chụp màn hình sẽ xuất hiện ở góc dưới bên trái. Điều quan trọng cần lưu ý là nếu bàn phím được kích hoạt, bạn sẽ không thể thực hiện động tác này.
Chụp ảnh màn hình trên Galaxy Z Fold 2: Trợ lý Google
Trợ lý Google có lẽ là trợ lý giọng nói tốt nhất và mạnh mẽ nhất. Nhưng phần tốt nhất là nó không chỉ giới hạn ở điện thoại Pixel của Google, vì Trợ lý có sẵn trên hầu hết các thiết bị Android. Ngoài ra, Google đã tích hợp một lệnh thoại mới cho phép Trợ lý chụp ảnh màn hình.
- Từ góc dưới cùng bên phải, vuốt sang giữa màn hình để gọi Trợ lý Google.
- Nói “Chụp ảnh màn hình”.
Trợ lý Google sẽ phản hồi để cho bạn biết rằng nó đã hiểu lệnh. Sau đó, màn hình sẽ nhấp nháy và bản xem trước ảnh chụp màn hình sẽ được hiển thị. Khi nói đến tính năng chia sẻ, Trợ lý Google làm mọi thứ hơi khác một chút. Thay vì hiển thị thanh công cụ ở dưới cùng, Trợ lý sẽ mở trang chia sẻ của mọi người. sistema. Điều này cung cấp quyền truy cập nhanh vào các liên hệ và ứng dụng được sử dụng nhiều nhất của bạn để bạn có thể chia sẻ ảnh chụp màn hình hoặc gửi nó đến một cái gì đó như Drive hoặc Dropbox.
Chụp ảnh màn hình trên Galaxy Z Fold 2: bixby để giải cứu
Dù tốt hơn hay tệ hơn, Bixby là phiên bản trợ lý giọng nói cá nhân của Samsung. Khía cạnh khó chịu là Bixby không thể theo kịp Amazon Alexa, chưa nói đến Trợ lý Google. Tuy nhiên, Samsung vẫn tiếp tục phát triển Bixby và giúp việc tương tác với các thiết bị của mình trở nên dễ dàng hơn.
Trước khi có thể tiếp tục, bạn cần cài đặt Bixby. Điều này có thể được thực hiện bằng cách mở ứng dụng Bixby và làm theo hướng dẫn trên màn hình.
Sau khi thiết lập bixby, đây là cách bạn có thể chụp ảnh màn hình.
- mở khóa của bạn Galaxy Z Fold 2.
- Nói “Xin chào, Bixby.”
- Chờ lớp phủ Bixby xuất hiện với biểu tượng ở trên cùng.
- Nói “Chụp ảnh màn hình”.
Có một phương pháp khác mà bạn có thể sử dụng để gọi Bixby và yêu cầu nó chụp ảnh màn hình. Trong cài đặt Bixby, có nhiều tùy chọn hơn để gọi Bixby mà không cần sử dụng giọng nói của bạn:
- Nhấn nút bên (nguồn) hai lần.
- Nhấn và giữ nút bên cạnh (nguồn).
Một trong số chúng sẽ hoạt động hoàn hảo vì bạn sẽ thấy lớp phủ xuất hiện trên màn hình. Khi biểu trưng Bixby xuất hiện ở trên cùng, chỉ cần nói lệnh của bạn và ảnh chụp màn hình sẽ được chụp.
Sau đó, bạn có thể sử dụng thanh công cụ bật lên để chia sẻ, chỉnh sửa hoặc lưu ảnh chụp màn hình.
