Chụp màn hình, chụp màn hình, in màn hình bất cứ thứ gì bạn gọi nó. Mỗi thiết bị, tùy thuộc vào kiểu máy hoặc hệ điều hành của nó, có một cách chụp màn hình khác nhau. Bạn có biết cách chụp ảnh màn hình trên iPhone, iPad, iPod touch, Mac hoặc Apple Watch ?
Để chụp ảnh màn hình trên iPhone hoặc iPad, nó phụ thuộc vào kiểu máy bạn có. Về Mac vàApple Watch, chúng giống hệt nhau, bất kể mô hình. Cuối cùng,Apple TV, bạn sẽ phải đi qua máy Mac của mình.
1. Chụp ảnh màn hình trên iPhone, iPod touch hoặc iPad
1.1. Chụp màn hình trên iPhone X trở lên hoặc iPad có Face ID
Hãy bắt đầu với các mẫu iPhone và iPad mới nhất có Face ID.
1.1.1. Nhấn nhanh VÀ đồng thời nút khóa + âm lượng + ;
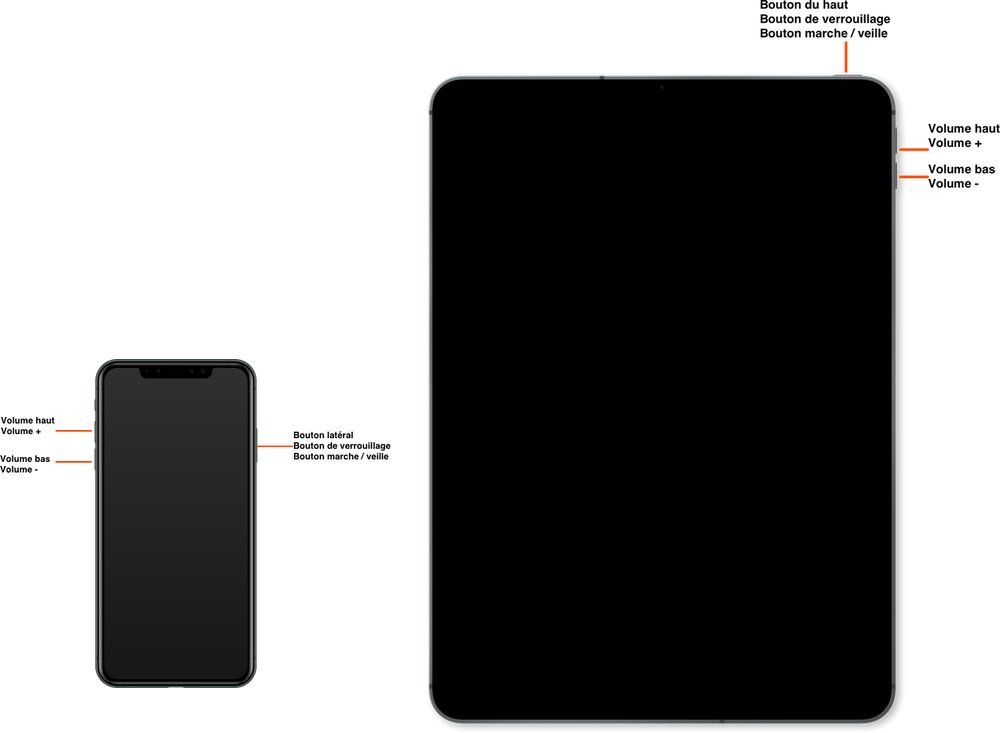
1.1.2. Ở góc dưới bên phải xuất hiện hình thu nhỏ của ảnh chụp màn hình này, mà không có hành động nào từ phía bạn, nó sẽ được lưu lại như hiện tại;
1.1.3. Nếu không, bạn có thể nhấn và thu nhỏ để chia sẻ nó hoặc vuốt nó sang trái để từ chối nó;
1.1.4. Nhấn vào nó để có các tùy chọn này và hơn thế nữa: chia sẻ nó, xóa nó với biểu tượng cái giỏ hoặc chú thích nó.
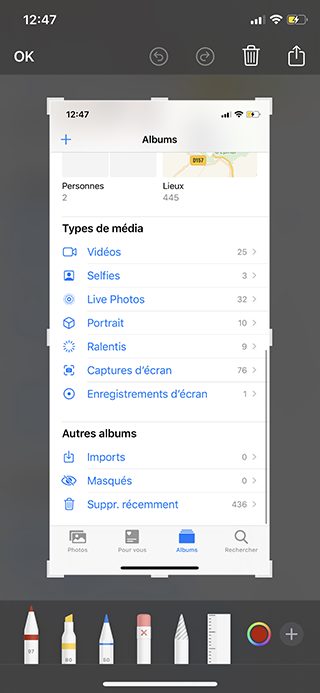
Note : Hình thu nhỏ có thể hoạt động với một số ảnh chụp màn hình cận cảnh.
Bạn có nóApple Bút chì trên iPad của bạn? Kéo ở góc dưới bên trái hoặc bên phải để kích hoạt ảnh chụp màn hình.
1.2. Ảnh chụp màn hình iPhone 8 trở lên, iPad hoặc iPod touch
Đối với các mô hình khác, những người có nút home, phương pháp thay đổi một chút.
1.2.1. Nhấn nhanh VÀ đồng thời nút khóa + nút home ;
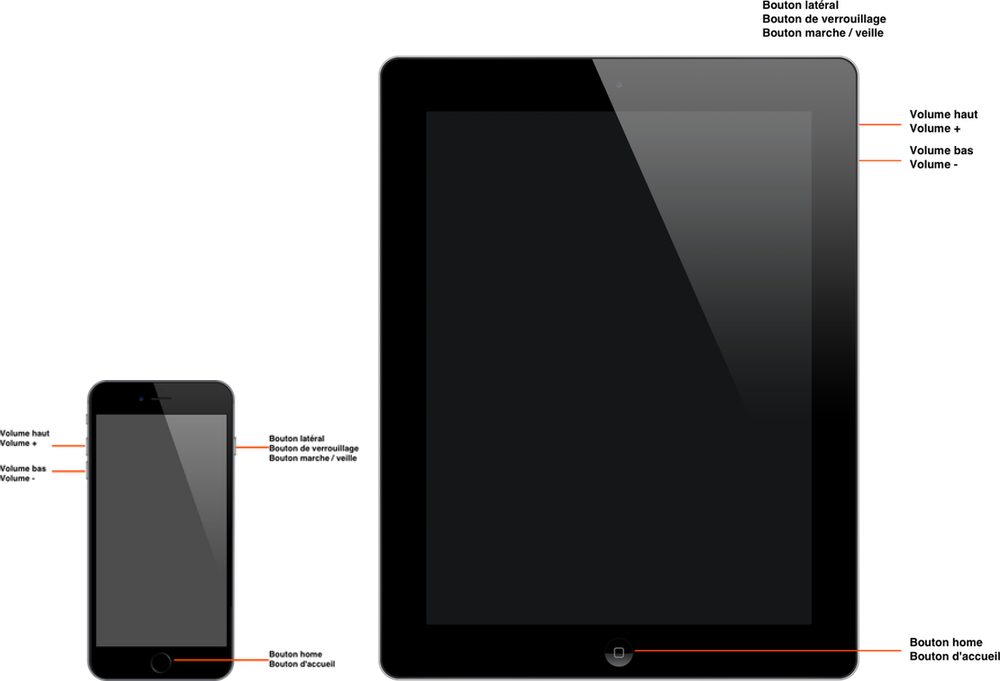
1.2.2. Nếu bạn có ít nhất iOS 11, bạn cũng có các tùy chọn chú thích, chia sẻ và xóa với hình thu nhỏ ở góc dưới bên trái.
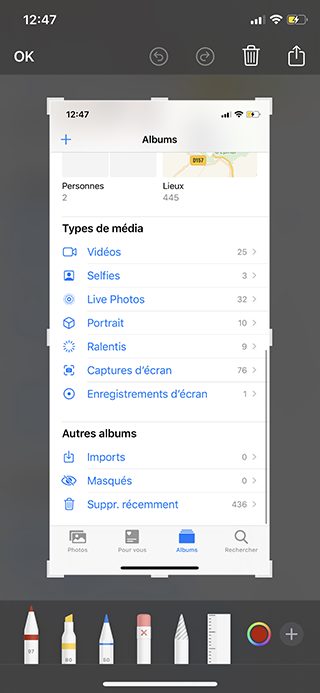
1.3. Ảnh chụp màn hình không có nút
Cho dù bạn có vấn đề về chuyển động hay các nút bướng bỉnh, đều có AssistiveTouch. Không có vấn đề gì về kiểu dáng của iPhone, iPod touch hay iPad của bạn, AssistiveTouch vẫn ở đó.
Đầu tiên, kích hoạt HelpiveTouch nếu bạn chưa làm như vậy:
1.3.1. Mở ứng dụng thiết lập ;
1.3.2. Đi đến khả năng tiếp cận > liên lạc > AssistiveTouch ;
1.3.3. kích hoạt AssistiveTouch ;
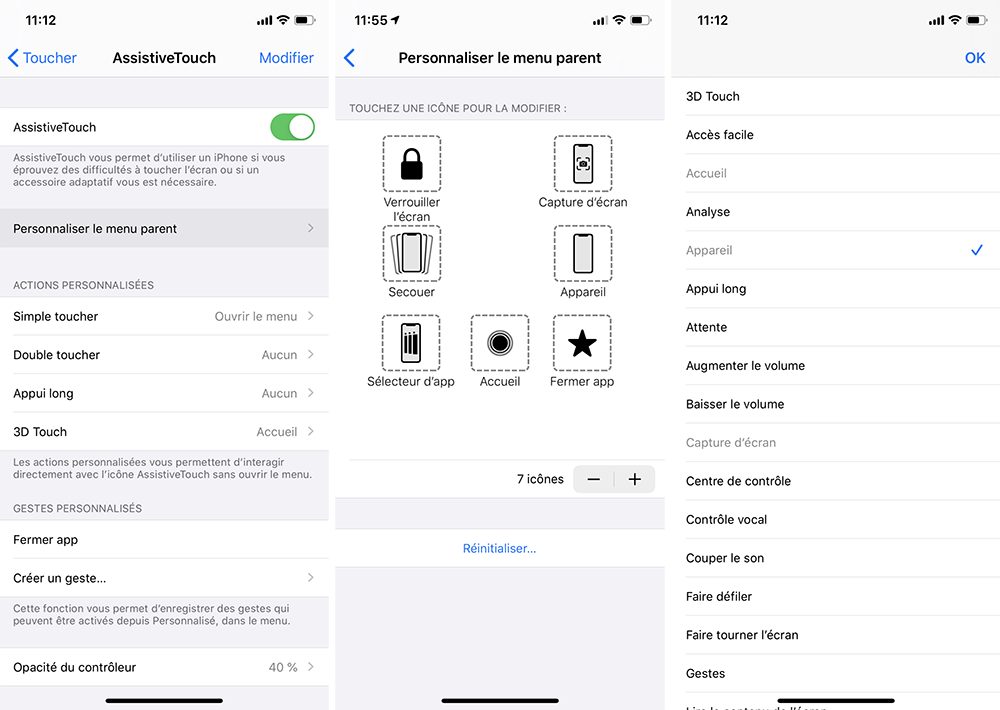
Bây giờ một vòng tròn xuất hiện trên màn hình của bạn. Bạn có thể di chuyển nó một cách tự do.
1.3.4. Nhấn Tùy chỉnh menu cha ;
1.3.5. Điều chỉnh số lượng biểu tượng;
1.3.6. Nhấn vào một trong các biểu tượng hoặc hộp trống;
1.3.7. chọn dụng cụ hoặc trực tiếp Ảnh chụp màn hình ;
1.3.8. Xác thực với tốt ;
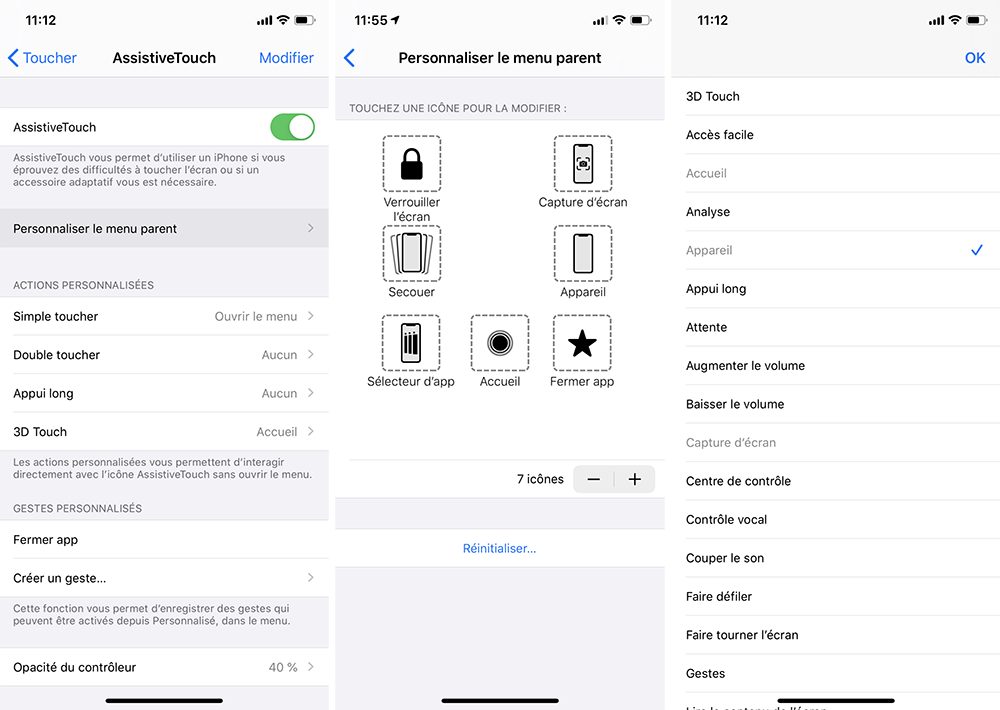
Bây giờ, hãy sử dụng AssistiveTouch để chụp ảnh màn hình trên iPhone của bạn.
1.3.9. mở AssistiveTouch với vòng tròn trên màn hình của bạn;
1.3.10. Nhấn Ảnh chụp màn hình hoặc dụng cụ > tiếp theo > Ảnh chụp màn hình.
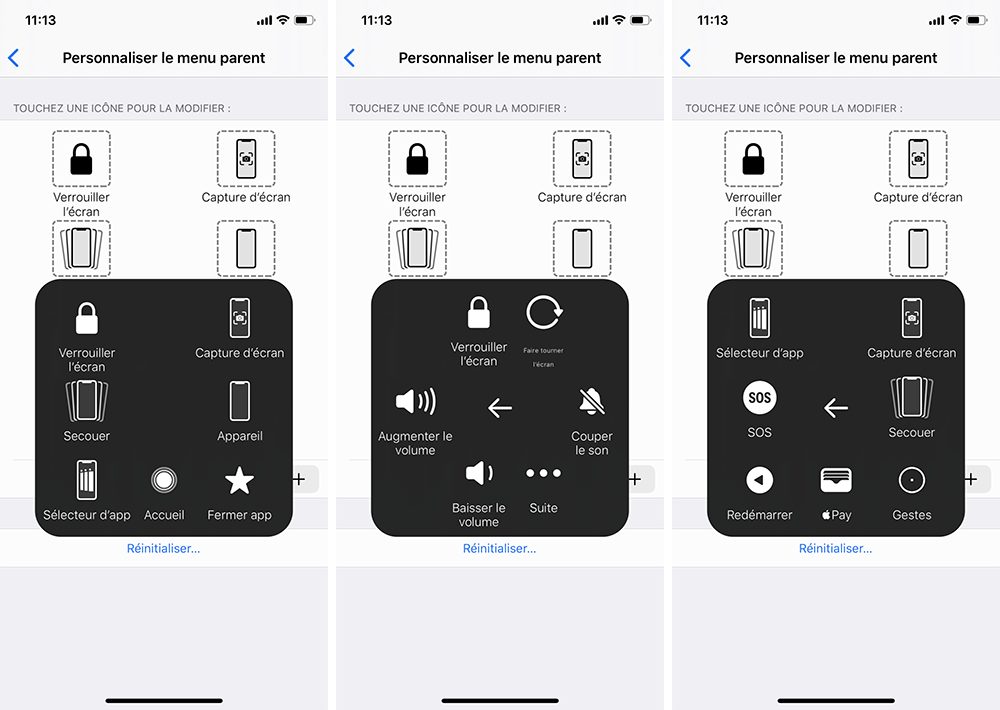
Hình thu nhỏ sẽ xuất hiện như với bất kỳ ảnh chụp màn hình.
2. Chụp ảnh màn hình với Apple Watch
Bạn không phải lo lắng về mẫu đồng hồ của bạn. Tuy nhiên, để có thể chụp ảnh màn hình với Apple Watch, bạn sẽ phải kích hoạt chúng.
Nếu bạn lấy iPhone của bạn:
2.1. Mở ứng dụng Xem ;
2.2. Ở trên tab Đồng hồ của tôi ;
2.3. báo chí chung ;
2.4. cho phép Kích hoạt ảnh chụp màn hình.
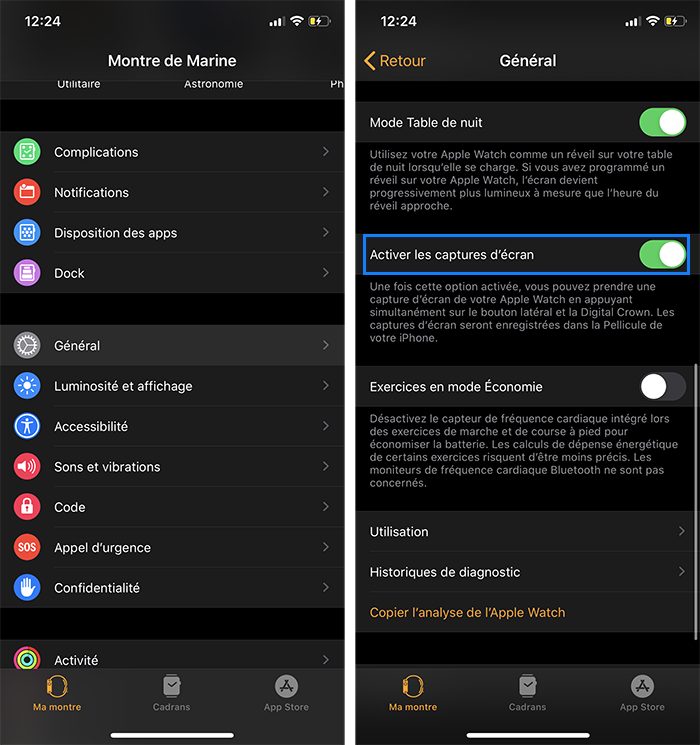
Bạn cũng có thể bật và tắt trực tiếp trên đồng hồ của bạn.
2.5. Đi đến thiết lập > chung ;
2.6. cho phép Kích hoạt ảnh chụp màn hình.
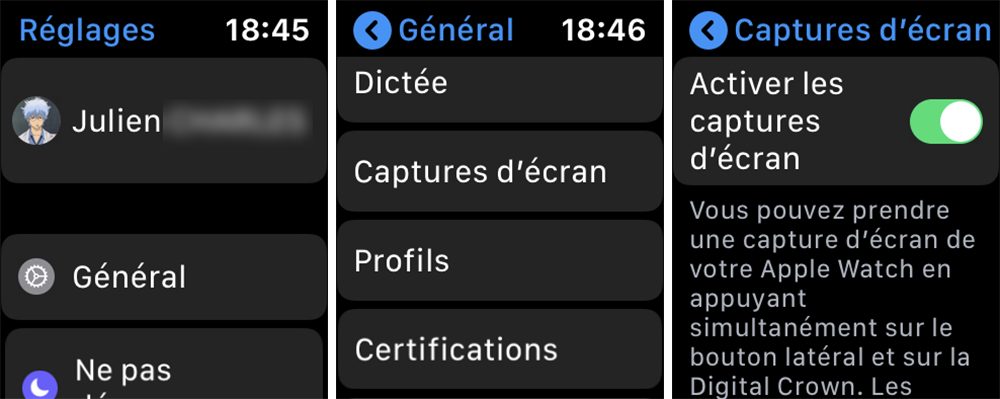
Bây giờ bạn chỉ cần nhấn các nút đồng thời và nhanh chóng 2 nútApple Watch, Vương miện kỹ thuật số và nút bên để chụp ảnh màn hình.
3. Tìm ảnh chụp màn hình của iPhone, iPad hoặc Apple Watch
Ảnh chụp màn hình được chụp từ một trong các iDevices của bạn sẽ tự động được lưu ở cùng một nơi. Đối vớiApple Watch, các ảnh chụp màn hình sẽ được lưu vào iPhone mà nó ghép nối với.
Lấy iPhone, iPad hoặc iPod touch của bạn sau đó:
3.1. Mở ứng dụng pics ;
3.2. Chuyển đến tab album ;
3.3. Đi xuống và tìm album có tên Ảnh chụp màn hình.
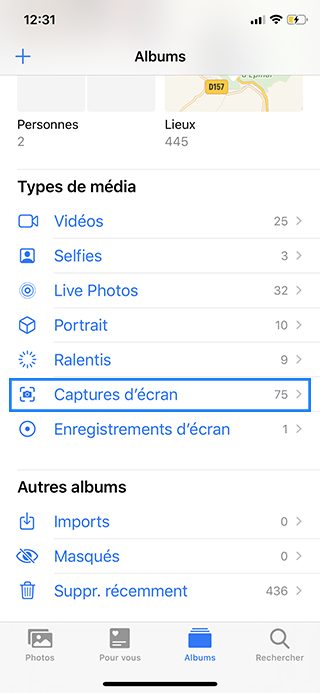
Tất nhiên, bạn có thể tìm thấy chúng trong Tất cả hình ảnh và sao chép chúng sau này vào các album khác.
4. Thực hiện và định vị bản in màn hình trên máy Mac
Nếu bạn đến từ Windows, bạn biết chìa khóa in màn hình (và các công cụ chụp). Không cần phải tìm nó, khóa này không tồn tại trên Mac. Thay vào đó, bạn có các phím tắt và công cụ chụp.
4.1. Phím tắt
Các phím tắt phổ biến nhất là:
4.1.1. cmd⌘ + maj⇧ + 3 ai sẽ chụp ảnh màn hình toàn bộ màn hình của bạn (hoặc màn hình);
4.1.2. cmd⌘ + maj⇧ + 4 sẽ chụp ảnh màn hình của khu vực được chọn, tại đó con trỏ chuột của bạn sẽ trở thành hình chữ thập;
4.1.3. cmd⌘ + maj⇧ + 5 sẽ mở công cụ chụp màn hình.
Đối với tất cả các ảnh chụp màn hình, hình thu nhỏ xuất hiện ở bên phải, ở dưới cùng với các khả năng giống như trên iOS. Nói cách khác, bạn có thể chia sẻ nó, xóa nó hoặc chú thích nó.
Theo mặc định, những ảnh chụp này được lưu trên máy tính để bàn.
Để không lưu ảnh chụp màn hình trên máy tính để bàn, nhưng chỉ để tạo một bản sao và tại sao không sử dụng bảng tạm phổ quát, hãy thêm ^ ở phía trước của bộ quần áo.
Điều tốt để biết : với bảng tạm phổ quát bạn có thể sao chép ảnh chụp màn hình của bạn từ máy Mac để dán chúng vào iPhone và ngược lại.
Bạn có thể bật hoặc tắt các phím tắt ảnh chụp màn hình này:
4.1.4. Mở chúng ra Tùy chọn hệ thống ;
4.1.5. Bấm vào bàn phím ;
4.1.6. Chuyển đến tab các phím tắt ;
4.1.7. Trong các tùy chọn bên trái, nhấp vào Ảnh chụp màn hình ;
4.1.8. Kiểm tra hoặc bỏ chọn các phím tắt bạn muốn.
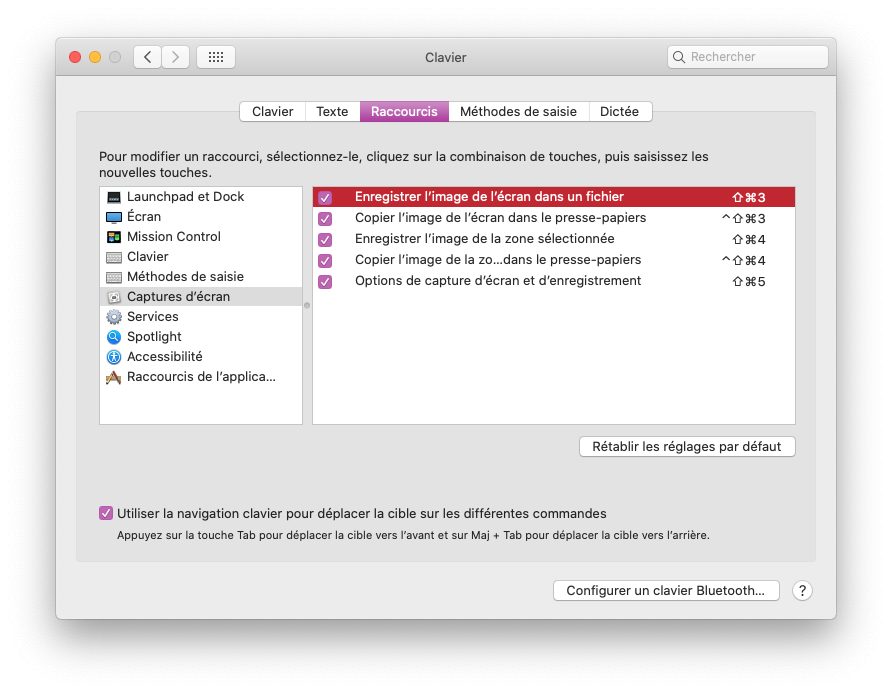
4.2. Công cụ chụp màn hình
Để truy cập công cụ Ảnh chụp màn hình, bạn có một số khả năng:
- Sử dụng Spotlight, thanh tìm kiếm;
- Đi đến người tìm ra > ứng dụng > Tiện ích > Ảnh chụp màn hình ;
- Sử dụng tổ hợp phím cmd⌘ + maj⇧ + 5.
Vào thời điểm đó, bạn có một thanh với một số tùy chọn xuất hiện. Bạn có thể chọn:
4.2.1. Những gì sẽ được chụp: toàn bộ màn hình, một cửa sổ, một lựa chọn;
4.2.2. Nếu đó là video, một bản ghi màn hình của toàn bộ màn hình của bạn hoặc một lựa chọn;
4.2.3. các tùy chọn : nơi ảnh chụp màn hình sẽ được lưu, kích hoạt hoặc không hẹn giờ và các tùy chọn khác (hình thu nhỏ, con trỏ chuột và bộ nhớ của lựa chọn cuối cùng);
4.2.4. Điểm cuối cùng: bắt sẽ in một màn hình trên Mac theo các đặc điểm được chọn trước đó.
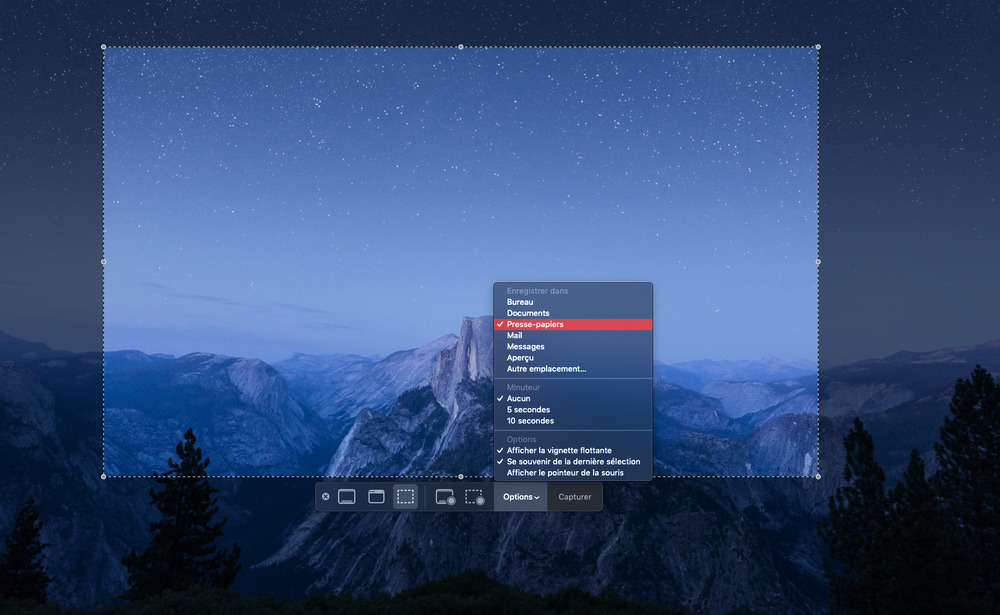
5. Tạo một ảnh chụp màn hình của bạn Apple TV với AirPlay
Bạn có thể đã tìm thấy các mẹo để chụp ảnh màn hình của bạn Apple TV với các kết nối khác nhau, không phải lúc nào cũng thực tế. Ở đây, mọi thứ được thực hiện mà không cần cáp.
5.1. Điều kiện tiên quyết
Bạn phải đáp ứng một số điều kiện:
5.1.1. Kích hoạt nó Wi-Fi trên máy Mac của bạn;
5.1.2. Máy Mac của bạn và của bạn Apple TV phải nằm trong phạm vi Wi-Fi của nhau;
Bây giờ trên của bạn Apple TV:
5.1.3. Đi đến thiết lập > AirPlay và HomeKit ;
5.1.4. Bấm vào Apple TV để đi đến "Có";

5.1.5. Đi xuống và nhấp quyền ;
5.1.6. Chọn một cách thuận tiện.
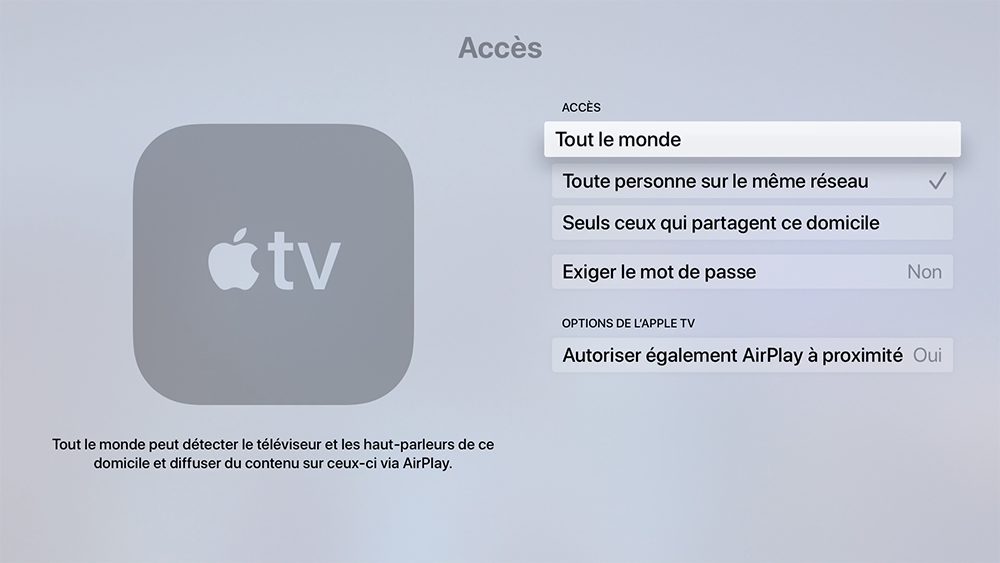
Điều tốt để biết : bạn rất có thể chọn "Mọi người" trong khi chụp ảnh để đơn giản hóa các thao tác và sau đó quay lại cài đặt nghiêm ngặt hơn sau đó.
5.2. Chụp ảnh màn hình
Bây giờ mọi thứ đã sẵn sàng, hãy để bạn Apple TV và lấy máy Mac của bạn. Sau đó:
5.2.1. Mở ứng dụng Trình phát hình ảnh ;
5.2.2. Đi đến hồ sơ > Quay video mới ;

Theo mặc định, máy ảnh của máy Mac của bạn được kích hoạt, bạn sẽ có thể thay đổi nguồn máy ảnh, nguồn micrô (thường được liên kết với máy ảnh) và chất lượng.
5.2.3. Trong điều khiển trình phát, nhấp vào mũi tên nhỏ, trực tiếp bên phải nút ghi;
5.2.4. Chọn tối thiểu tên của bạn Apple TV trong "Camera";
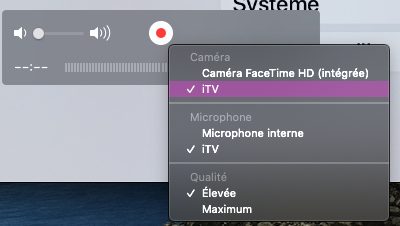
iTV là tên củaApple TV
5.2.5. của bạn Apple TV có thể yêu cầu bạn cho phép chia sẻ màn hình;
Từ đó, màn hình của bạn Apple TV sẽ được nhân đôi. Nó sẽ sao chép nội dung của nó trên cửa sổ QuickTime.
5.2.6. Khi nào bạn ở đúng màn hình? Tránh bất kỳ chuyển động nào trên cửa sổ QuickTime để làm cho bộ điều khiển biến mất;
5.2.7. Chụp ảnh màn hình của cửa sổ QuickTime bằng một trong các phương pháp đã thấy trước đó (xem các bước 4.).
Điều tốt để biết : Sử dụng công cụ Chụp màn hình và khởi động bộ hẹn giờ để đảm bảo bộ điều khiển có thời gian biến mất.
Ảnh chụp màn hình của bạn Apple TV sẽ được lưu dưới dạng in màn hình trên máy Mac của bạn.
