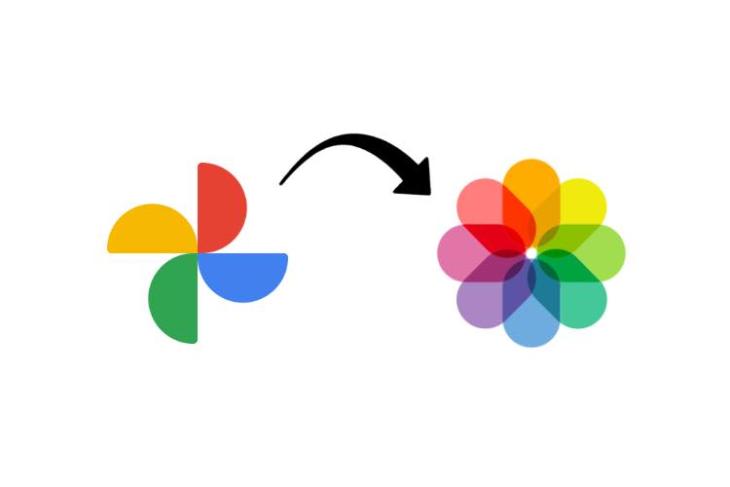
Google Photos đã là giải pháp sao lưu ảnh và video phổ biến nhất của tôi trong nhiều năm tại thời điểm này. Nó được suy nghĩ kỹ lưỡng, có chức năng tìm kiếm ấn tượng và hoàn toàn miễn phí. Hoặc ít nhất nó đã như vậy. Bắt đầu từ tháng 6 1Năm 2021, ảnh mới mà bạn sao lưu trên Google Photos sẽ được tính vào hạn ngạch 15GB miễn phí của bạn. Điều đó có nghĩa là bạn sẽ phải mua gói Google One để tăng giới hạn bộ nhớ của mình. Vì vậy, nếu bạn đang nghĩ đến việc chuyển khỏi Google Photos, thì đây là cách chuyển ảnh từ Google Photos sang iCloud.
Chuyển ảnh từ Google Photos sang iCloud
Là một chủ sở hữu iPhone và một người rất quan tâm đến Apple hệ sinh thái, việc sử dụng Google Photos chỉ mang lại cho tôi một lợi thế khác biệt – bộ nhớ miễn phí cho ảnh và video của tôi có thể truy cập ở bất kỳ đâu tôi muốn. Tuy nhiên, bây giờ khi gói miễn phí không giới hạn sắp hết, tôi (và một số người dùng iPhone khác) đang phải đối mặt với một câu hỏi rất quan trọng. Chúng ta có nên gắn bó với Google Photos và trả tiền cho Google One hay mua đăng ký iCloud và chuyển sang Appledịch vụ ảnh của thay thế?
Tôi cảm thấy tự tin hơn với ảnh iCloud vì nó được tích hợp tốt vào tất cả Apple các thiết bị. Vì vậy, tôi đã quyết định chuyển từ Google Photos sang iCloud. Vì vậy, trong bài viết này, tôi sẽ hướng dẫn bạn cách di chuyển hình ảnh và video từ Google Photos sang iCloud.
Cách di chuyển một số ảnh từ Google Photos sang iCloud
Trước tiên, hãy xem cách bạn có thể di chuyển một số ảnh được chọn từ Google Photos sang iCloud. Bạn nên sử dụng phương pháp này nếu thư viện Google Photos của bạn chứa đầy ảnh ngẫu nhiên (vì nó miễn phí và bạn không bao giờ quan tâm đến việc xem những gì được tải lên) và bạn chỉ muốn một số ảnh này có sẵn trên iCloud, nơi bạn đang trả tiền cho kho. Làm theo các bước để xem nó hoạt động như thế nào:
- Truy cập trang web Google Photos và chọn ảnh bạn muốn chuyển sang iCloud. Bước này có thể mất nhiều thời gian nếu bạn có hàng trăm (hoặc hàng nghìn) ảnh được sao lưu vào Google Photos trong nhiều năm.
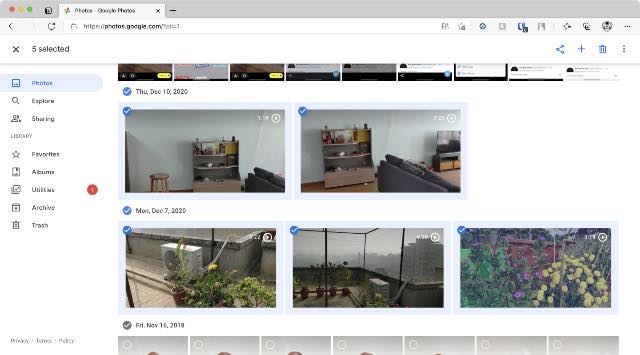
- Sau đó, tải chúng xuống bằng cách chọn tùy chọn tải xuống trong menu “Thêm” (biểu tượng ba chấm) ở góc trên cùng bên phải hoặc sử dụng phím tắt “shift + D”.
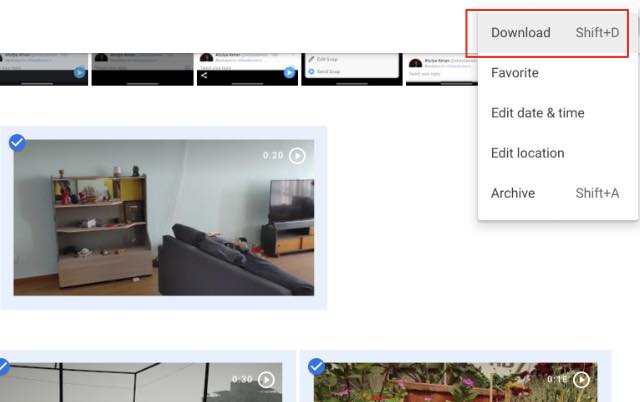
- Bây giờ, hãy truy cập trang web iCloud. Đăng nhập của bạn Apple và điều hướng đến “Ảnh”.
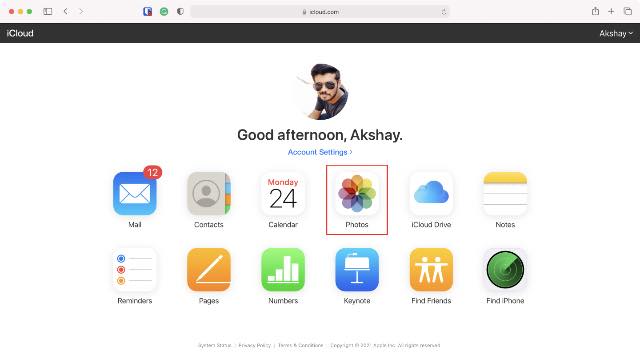
- Tại đây, nhấp vào biểu tượng tải lên ở trên cùng và chọn ảnh bạn đã tải xuống từ Google Photos.
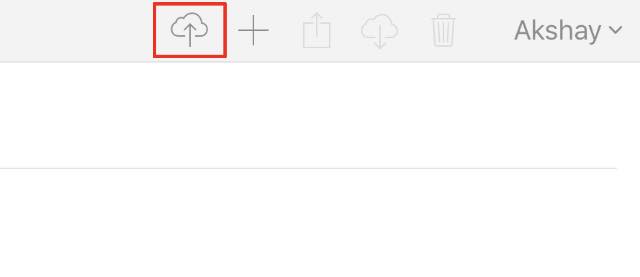
Đó là nó. Ảnh của bạn bây giờ sẽ được tải lên Ảnh iCloud và bạn có thể truy cập chúng trên bất kỳ Apple thiết bị mà không có bất kỳ phức tạp. Bạn cũng có thể sử dụng phương pháp này để nhập bất kỳ ảnh hoặc video nào khác vào thư viện iCloud của mình.
Cách chuyển Toàn bộ Thư viện Google Photos của bạn sang iCloud
Có nhiều khả năng bạn muốn chuyển toàn bộ thư viện Google Photos của mình sang iCloud. Vì vậy, hãy kiểm tra cách bạn có thể di chuyển toàn bộ thư viện của mình từ Google Photos sang iCloud. Tuy nhiên, đây là một quá trình tốn thời gian vì bạn sẽ cần yêu cầu Google cung cấp bản sao của toàn bộ thư viện ảnh và video của bạn trên đám mây.
Dựa trên số lượng ảnh bạn nhấp thường xuyên và thời gian bạn đã sử dụng Google Photos, đó có thể là một số lượng lớn ảnh và video.
- Truy cập trang web Google Takeout và trước tiên, nhấp vào ‘Bỏ chọn tất cả’.
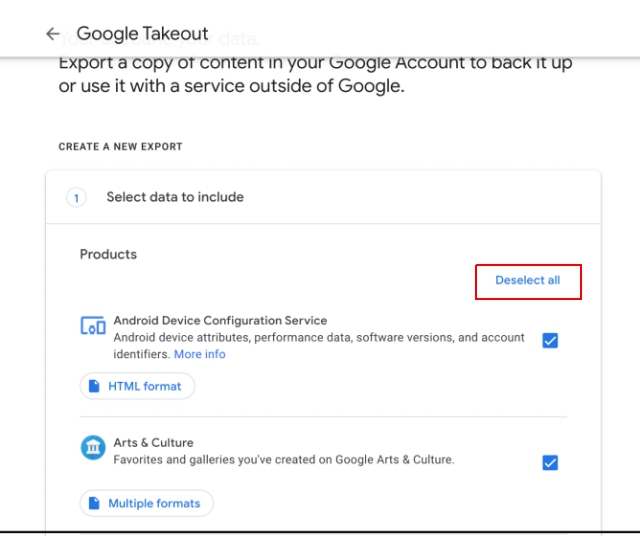
- Sau đó, cuộn xuống tùy chọn “Google Photos” và chọn hộp kiểm bên cạnh.
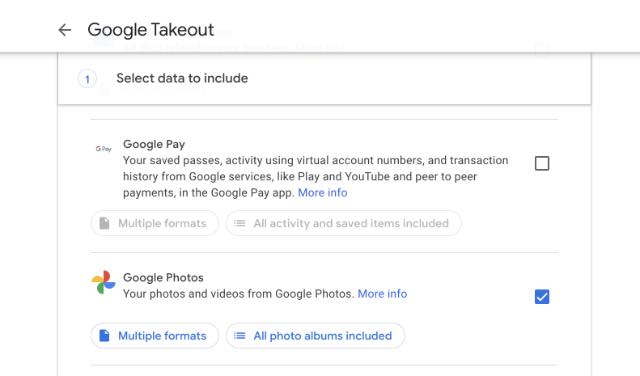
- Cuộn xuống dưới cùng và nhấp vào “Bước tiếp theo”.
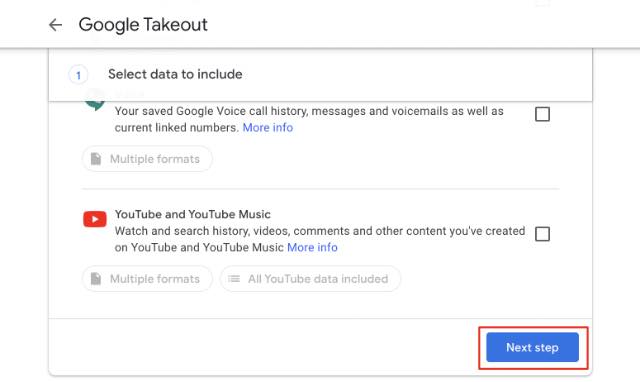
- Chọn loại tệp (tôi muốn giới thiệu .zip mặc định) và kích thước tệp. Về cơ bản, nếu bạn chọn 2GB làm kích thước tệp, Google sẽ chia các tệp zip thành các phần 2GB cho bạn. Sau khi hoàn thành, nhấp vào “Tạo xuất”.
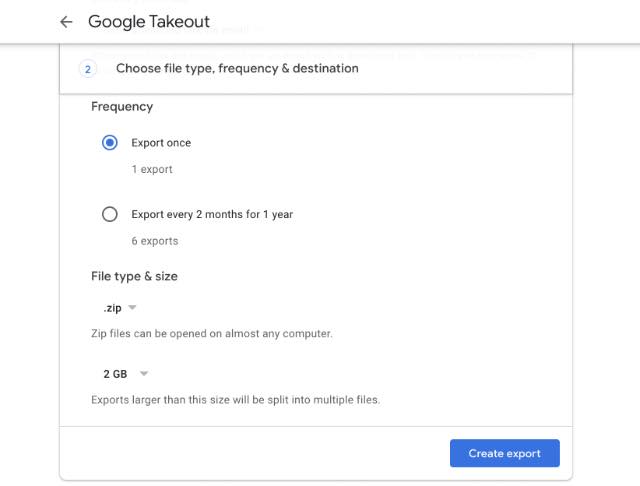
Như tôi đã đề cập ở trên, quá trình này có thể mất khá nhiều thời gian. Bạn không cần phải giữ trang ở trạng thái mở hoặc hoạt động nếu bạn không muốn. Bạn có thể điều hướng khỏi nó và làm bất cứ điều gì bạn muốn. Google sẽ gửi email cho bạn khi tệp xuất của bạn đã sẵn sàng để tải xuống và sau đó bạn có thể tải xuống toàn bộ thư viện Ảnh của mình từ liên kết trong email.
Bây giờ bạn đã tải xuống thư viện ảnh của mình, bạn cần đồng bộ hóa nó với Ảnh iCloud. Trên máy Mac, bạn có thể sử dụng ứng dụng Ảnh tích hợp cho bước này. Bạn cần tải xuống “iCloud cho Windows”(Miễn phí) và sử dụng nó để đồng bộ hóa thư viện ảnh của bạn với iCloud trên Windows 10 máy tính cá nhân.
- Mở ứng dụng Ảnh trên máy Mac của bạn và nhấp vào “Tệp -> Nhập” trong thanh menu.
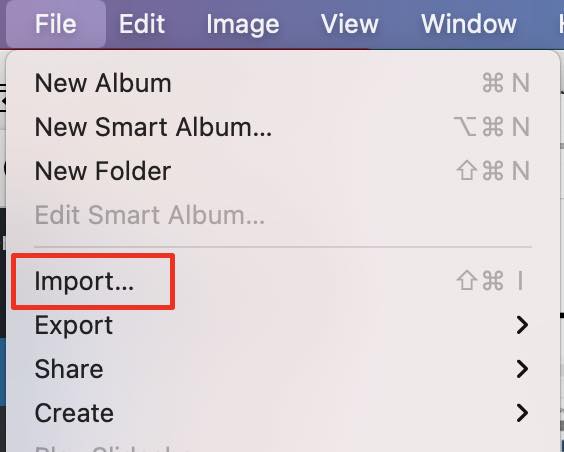
- Tiếp theo, chọn ảnh bạn đã tải xuống để nhập và đồng bộ chúng với tài khoản iCloud của bạn.
Đó là nó. Bạn đã chuyển thành công thư viện Google Photos của mình sang iCloud. Lưu ý rằng quá trình tải ảnh và video lên iCloud cũng có thể mất nhiều thời gian tùy thuộc vào số lượng hình ảnh và video của bạn, vì vậy hãy kiên nhẫn.
Cách Bật Sao lưu Tự động cho Ảnh iCloud
Điều tốt nhất về Google Photos là sao lưu tự động, phải không? Chà, bạn cũng có được tính năng đó với Ảnh iCloud. Bây giờ bạn đã chuyển từ Google Photos sang iCloud, đây là cách bật tính năng sao lưu tự động cho iCloud Photos.
- Trên iPhone của bạn, đi tới “Cài đặt -> Ảnh” và bật chuyển đổi bên cạnh “Ảnh iCloud” trên trang này.
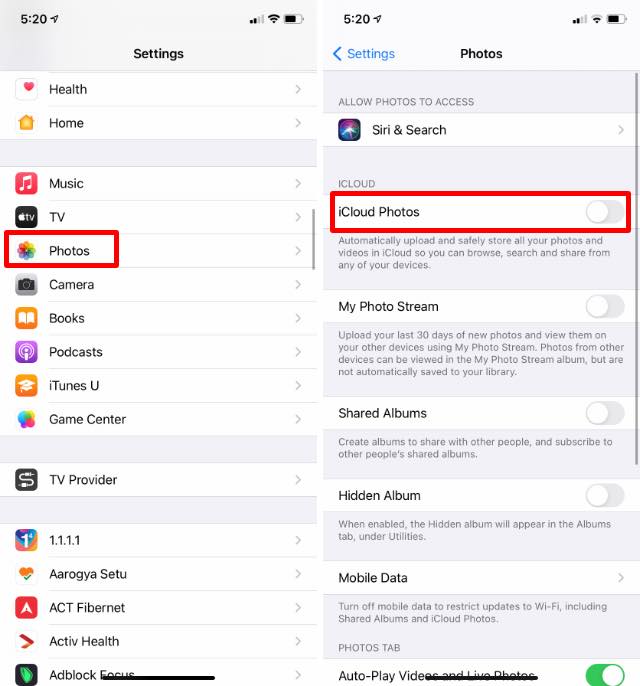
Bây giờ iPhone của bạn sẽ tự động sao lưu ảnh mà bạn nhấp vào từ iPhone của mình. Hơn nữa, nó cũng sẽ giải phóng dung lượng lưu trữ trên iPhone của bạn một cách thông minh khi cần thiết bằng cách xóa một số ảnh cũ hơn và chỉ lưu chúng trên đám mây.
Di chuyển từ Google Photos sang Đám mây chỉ trong vài bước dễ dàng!
Đó là tất cả những gì bạn cần biết để chuyển từ Google Photos sang iCloud một cách hoàn toàn và dễ dàng. Như đã đề cập ở trên, chính sách mới của Google Photos về tính các bản sao lưu ảnh / video đối với hạn ngạch 15GB miễn phí bắt đầu từ tháng 6 1, vì vậy bạn nên chuyển đổi càng sớm càng tốt. Ngoài ra, nếu bạn không muốn chuyển sang iCloud, hãy xem các lựa chọn thay thế Google Photos phổ biến khác. Vì vậy, bạn đã quyết định chuyển sang ảnh iCloud chưa? Hay bạn đang gắn bó với Google Photos? Cho chúng tôi biết trong phần ý kiến dưới đây. Ngoài ra, nếu bạn là người muốn đi theo con đường khác và chuyển iCloud Photos sang Google Photos, hãy xem hướng dẫn được liên kết của chúng tôi để biết thêm chi tiết.
