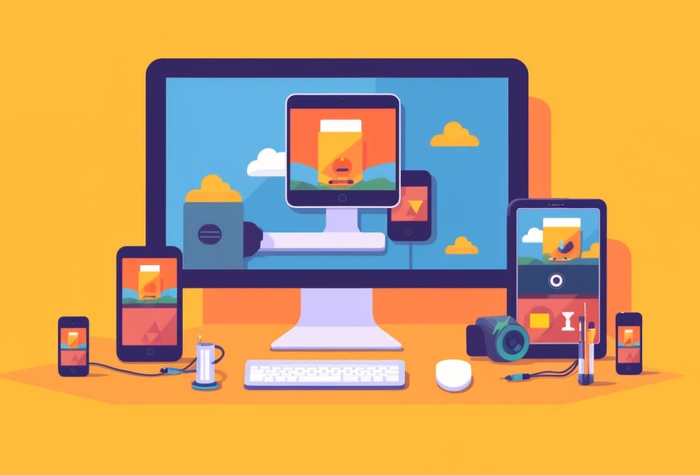
Nếu điện thoại của bạn bị phồng do chứa tất cả ảnh bạn có trên đó, ngay cả với giải pháp sao lưu đám mây của bạn. Bạn có thể đang học cách chuyển ảnh từ iPhone sang máy tính Mac hoặc PC để giúp giải phóng không gian. Hướng dẫn nhanh này sẽ hướng dẫn bạn thực hiện quy trình và khi chuyển ảnh từ iPhone sang máy Mac hoặc PC, có một số phương pháp có sẵn cho người dùng.
Quá trình này hơi khác một chút tùy thuộc vào việc bạn đang chuyển sang máy Mac hay PC và bạn đang sử dụng cáp USB hay tận dụng Applelà dịch vụ iCloud nhưng chúng tôi sẽ đưa bạn qua nhiều tùy chọn và đi sâu vào chi tiết hơn về một số tùy chọn để giúp bạn bắt đầu.
Sử dụng cáp USB
Chuyển sang máy Mac
Để chuyển ảnh từ iPhone sang máy Mac bằng cáp USB, hãy làm theo các bước sau:
- Kết nối iPhone của bạn với máy Mac bằng cáp USB.
- Mở ứng dụng Ảnh trên máy Mac của bạn.
- Màn hình nhập sẽ xuất hiện trong ứng dụng Ảnh hiển thị tất cả ảnh và video trên iPhone được kết nối của bạn. Nếu không, hãy nhấp vào tên thiết bị của bạn trong thanh bên của ứng dụng Ảnh.
- Nếu được nhắc, hãy mở khóa iPhone bằng mật mã của bạn. Nếu iPhone yêu cầu bạn ‘Tin cậy máy tính này’, hãy nhấn vào ‘Tin cậy’.
- Quyết định nơi bạn muốn nhập ảnh của mình vào. Bạn có thể chọn album hiện có hoặc tạo album mới.
- Chọn ảnh bạn muốn nhập và nhấp vào ‘Nhập ảnh đã chọn’ hoặc nhấp vào ‘Nhập tất cả ảnh mới’.
- Đợi quá trình nhập hoàn tất trước khi ngắt kết nối thiết bị của bạn khỏi máy Mac.
Chuyển sang một Windows máy tính
Để chuyển ảnh từ iPhone sang máy Windows PC, bạn sẽ cần iTunes phiên bản 12.5.1 hoặc mới hơn được cài đặt trên PC của bạn. Thực hiện theo các bước sau:
- Cập nhật iTunes trên PC của bạn lên phiên bản mới nhất.
- Kết nối iPhone của bạn với PC bằng cáp USB.
- Mở khóa iPhone bằng mật mã nếu được nhắc.
- Nhấn ‘Tin cậy’ hoặc ‘Cho phép’ trên iPhone của bạn nếu iPhone yêu cầu bạn ‘Tin tưởng máy tính này‘.
- Sau đó, bạn sẽ cần nhập ảnh của mình vào Windows ứng dụng ảnh Note rằng nếu bạn đã bật Ảnh iCloud, bạn sẽ cần tải xuống phiên bản gốc, có độ phân giải đầy đủ của ảnh về iPhone trước khi nhập vào PC.
Sử dụng iCloud
Ảnh iCloud là một phương pháp khác để chuyển ảnh giữa các thiết bị của bạn. Nó giữ cho ảnh và video của bạn an toàn và tự động có sẵn trên tất cả các thiết bị của bạn Apple thiết bị, iCloud.com và thậm chí cả PC của bạn. Trước khi bật Ảnh iCloud, hãy đảm bảo rằng bạn có đủ dung lượng lưu trữ iCloud cho toàn bộ bộ sưu tập của mình.
Khi Ảnh iCloud được bật, bạn không cần phải nhập ảnh từ thiết bị này sang thiết bị khác vì nó sẽ tự động tải lên và lưu trữ ảnh gốc có độ phân giải đầy đủ của bạn. Bạn có thể chọn giữ những bản gốc này trên tất cả các thiết bị của mình hoặc tiết kiệm dung lượng bằng các phiên bản được tối ưu hóa cho thiết bị. Bạn có thể tải xuống bản gốc của mình bất cứ lúc nào bạn cần. Mọi thay đổi bạn thực hiện, chẳng hạn như chỉnh sửa hoặc sắp xếp, đều được cập nhật trên tất cả Apple thiết bị.
Các phương pháp chuyển ảnh khác
Ngoài việc sử dụng cáp USB hoặc iCloud, còn có các cách khác để chuyển ảnh từ iPhone sang máy tính:
- AirDrop: Phương pháp này dành riêng cho Apple thiết bị. Với AirDrop, bạn có thể gửi không dây tài liệu, ảnh, video, v.v. tới máy Mac, iPhone, iPad hoặc iPod touch ở gần. Để sử dụng AirDrop, hãy mở tệp bạn muốn gửi, sau đó nhấp vào nút Chia sẻ trong cửa sổ ứng dụng hoặc giữ control khi nhấp vào tệp và chọn Chia sẻ từ menu phím tắt. Chọn AirDrop từ các tùy chọn chia sẻ được liệt kê, sau đó chọn người nhận từ bảng AirDrop. Ngoài ra, bạn có thể chọn AirDrop trong thanh bên của cửa sổ Finder và kéo tệp đến người nhận được hiển thị trong cửa sổ. Xin lưu ý rằng cả hai thiết bị đều phải ở trong phạm vi 30 feet (9 mét) của nhau và đã bật Wi-Fi và Bluetooth. Nếu bạn đặt thiết bị của mình chỉ nhận từ Danh bạ thì cả hai thiết bị phải được đăng nhập vào iCloud và địa chỉ email hoặc số điện thoại được liên kết với địa chỉ email của người gửi. Apple ID phải có trong ứng dụng Danh bạ của thiết bị nhận.
- Nhập từ phương tiện lưu trữ: Nếu bạn có ảnh hoặc video được lưu trữ trên phương tiện bên ngoài như ổ cứng hoặc thẻ SD, bạn có thể nhập chúng trực tiếp vào ứng dụng Ảnh trên macOS. Thật không may, tôi không thể tìm thấy hướng dẫn cụ thể về phương pháp này trong quá trình tìm kiếm này.
- chụp ảnh: Cái này tiện ích macOS có thể nhập hình ảnh của bạn trực tiếp vào một thư mục trên máy Mac. Tuy nhiên, tôi đã hết thời gian trước khi có thể tìm thấy hướng dẫn chi tiết về phương pháp này.
- đồng bộ hóa: Đồng bộ hóa với máy tính của bạn thông qua iTunes hoặc Finder có thể chuyển ảnh và các phương tiện khác từ iPhone sang máy Mac hoặc PC. Thật không may, tôi không thể tìm thấy hướng dẫn chi tiết về phương pháp này trong quá trình tìm kiếm này.
- Cỗ máy thời gian: Đây là giải pháp sao lưu dành cho Mac có thể sao lưu tất cả các tệp của bạn, bao gồm ảnh và video, vào ổ cứng ngoài. Đây không phải là phương pháp trực tiếp để chuyển các ảnh cụ thể mà là một cách để đảm bảo tất cả dữ liệu của bạn được sao lưu. Tôi không thể tìm thấy hướng dẫn cụ thể về cách sử dụng Time Machine cho mục đích này trong quá trình tìm kiếm này.
Tuyên bố từ chối trách nhiệm: Một số bài viết của chúng tôi bao gồm các liên kết liên kết. Nếu bạn mua thứ gì đó thông qua một trong những liên kết này, APS Blog có thể kiếm được hoa hồng liên kết. Tìm hiểu về Chính sách tiết lộ của chúng tôi.
