– Quảng cáo –
Từ việc cuộn qua các nguồn tin tức trên mạng xã hội đến đọc các bài báo trực tuyến, tất cả chúng ta đều bắt gặp hình ảnh và hình ảnh, và chúng tạo thành một phần không thể thiếu trong hệ sinh thái internet. Chúng tôi cũng chụp một số bức ảnh và tạo hình ảnh cho các yêu cầu của riêng mình bằng một số chương trình và sau đó chúng tôi có thể sử dụng hình ảnh trên bất kỳ dự án nào của chúng tôi hoặc lưu nó trên điện thoại và máy tính cho các yêu cầu khác nhau. Trong hầu hết các trường hợp, hình ảnh được lưu ở định dạng phổ biến, JPG được hỗ trợ trên hầu hết các thiết bị chúng tôi gặp, nhưng đó không phải là định dạng duy nhất có sẵn.
Trong số các định dạng phổ biến khác, bạn cũng có thể tìm thấy định dạng PNG, TIFF và các định dạng hình ảnh khác, có thể hữu ích trong một số trường hợp. Ví dụ: nếu bạn muốn làm cho một phần của hình ảnh trong suốt, PNG là định dạng tốt nhất cho hình ảnh mục tiêu và tùy thuộc vào chính xác những gì bạn cần, bạn có thể chọn định dạng tệp hình ảnh phù hợp nhất cho yêu cầu của mình. Vì vậy, hôm nay tôi sẽ nói về cách bạn có thể chuyển đổi một hình ảnh từ định dạng này sang định dạng khác để bạn có thể tiết kiệm không gian hoặc sử dụng nó cho các yêu cầu khác mà bạn gặp trong cuộc sống hàng ngày. Điều này dễ hơn bạn nghĩ, và tôi sẽ nói về cách bạn có thể chuyển đổi hàng loạt nhiều hình ảnh từ định dạng này sang định dạng khác, đây là điều sẽ giúp cuộc sống của bạn dễ dàng hơn.
Vì vậy, không có bất kỳ sự chậm trễ nào, hãy để bắt đầu với cách bạn có thể chuyển đổi nhiều hình ảnh từ định dạng này sang định dạng khác trên định dạng của bạn Windows 10 máy tính.
Chuyển đổi nhiều hình ảnh từ định dạng này sang định dạng khác
Bươc 1: Tải xuống và cài đặt Ảnh chụp X từ Microsoft Store, trên máy tính của bạn.
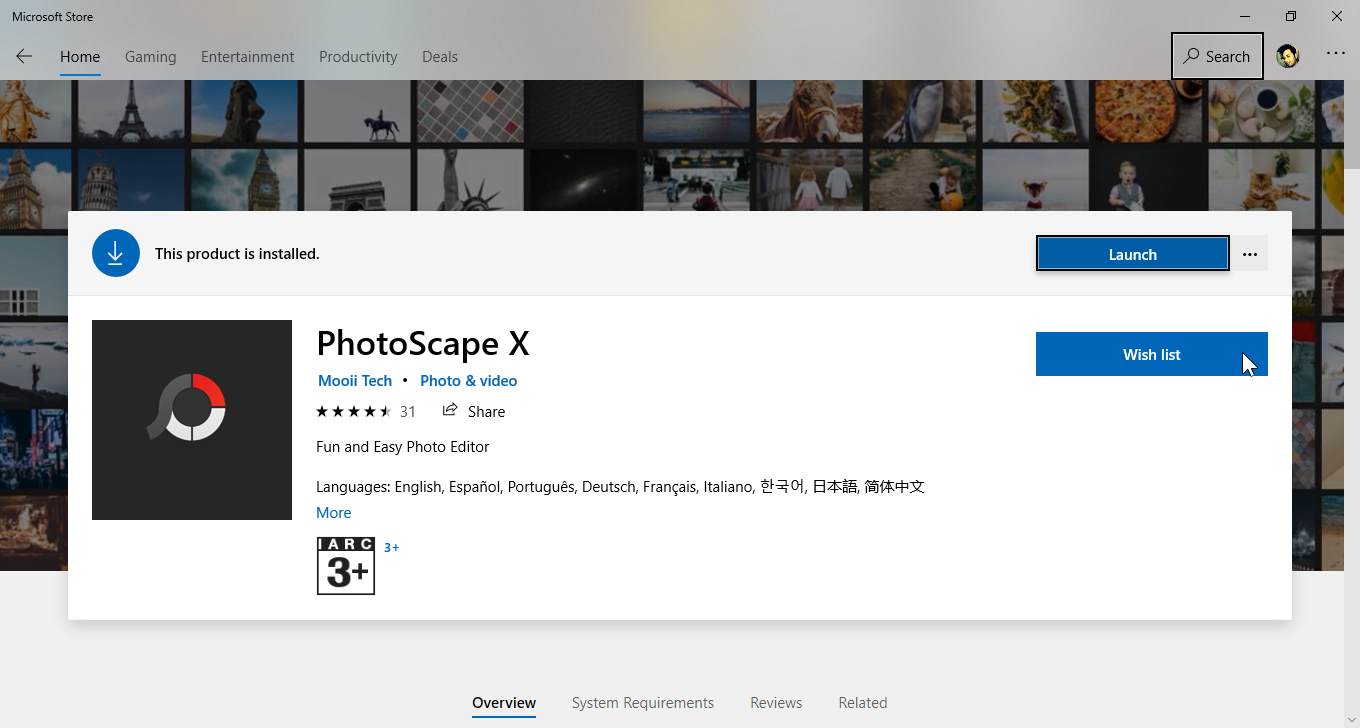
Bươc 2: Sau khi bạn đã tải xuống và cài đặt Ảnh chụp X trên máy tính của bạn, giống như cài đặt các chương trình khác được tải xuống từ Microsoft Store, mở Photoscape X và nhấp vào 'Lô hàng' trên giao diện ứng dụng.
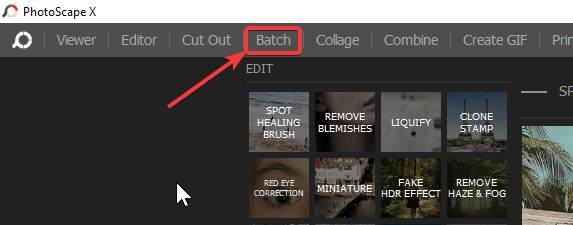
Bươc 3: Bây giờ, bạn sẽ phải chọn ảnh mà bạn chuyển đổi sang một số định dạng tệp khác. Bạn có thể làm điều đó ở phần trên cùng bên trái của giao diện người dùng, nơi bạn có thể tìm thấy một giao diện tương tự như Windows Explorer, nơi bạn có thể mở rộng các thư mục để tìm hình ảnh mà bạn đang tìm kiếm.
Bươc 4: Sau khi bạn đã chọn hình ảnh cho mục đích chuyển đổi, chỉ cần kéo và thả chúng trong giao diện người dùng chính của chương trình.
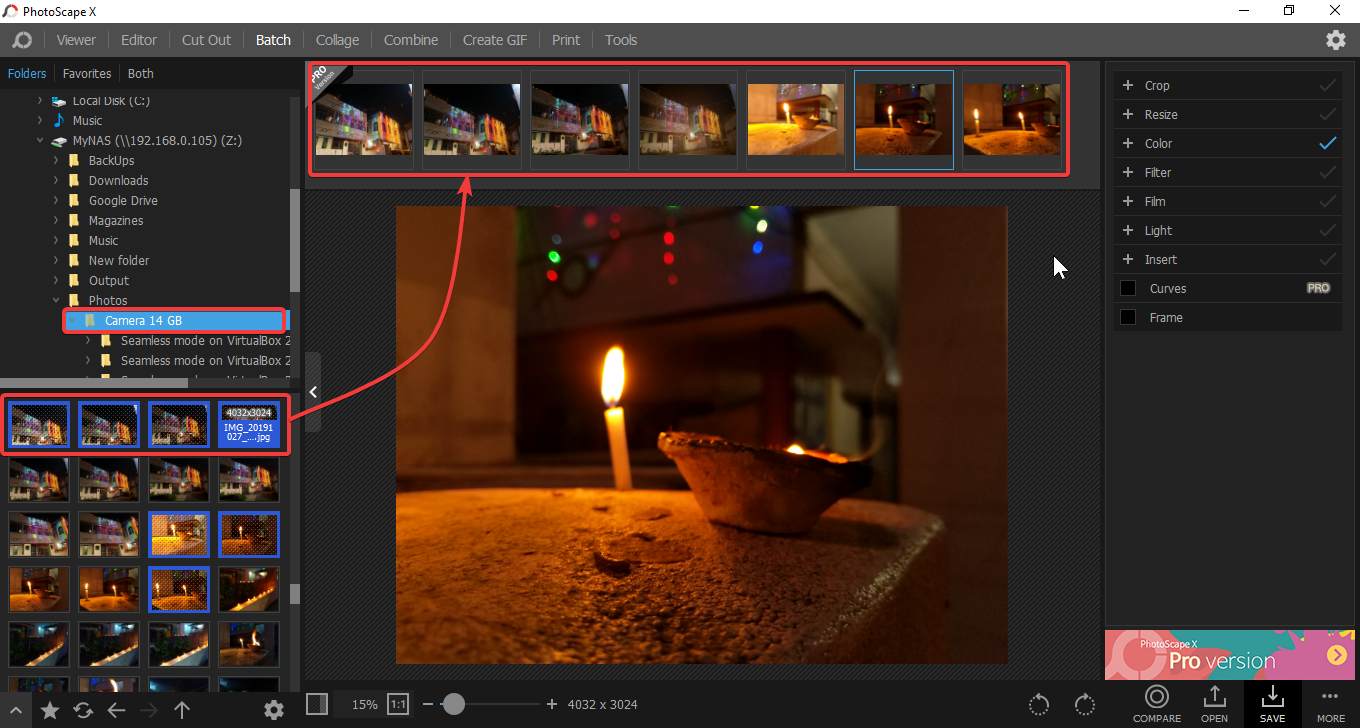
Bươc 5: Ở bên phải giao diện người dùng, bạn có thể tìm thấy các thao tác bổ sung như cắt xén hình ảnh, thay đổi kích thước hình ảnh, chỉnh sửa hình ảnh bằng cách thay đổi mức độ màu sắc và độ sáng, thêm bộ lọc và thực hiện các hoạt động bổ sung và sau khi hoàn tất, hãy nhấp vào 'Tiết kiệm' cái nút.
Trước khi bạn thực hiện bất kỳ loại thao tác nào, điều bạn cần lưu ý là, bất kỳ thay đổi nào được áp dụng bằng cách chọn một trong các hình ảnh, sẽ tự động được áp dụng cho các hình ảnh được chọn khác vì mọi thứ sẽ được xử lý theo đợt.
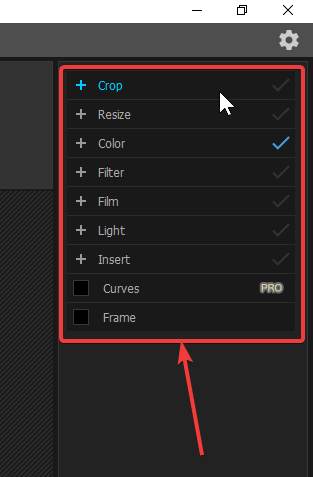
Bươc 6: Chọn vị trí lưu của các tệp hình ảnh được chuyển đổi, thêm tiền tố và hậu tố vào tên tệp được chuyển đổi để dễ hiểu hơn và đây là các tùy chọn bổ sung có thể hữu ích trong các trường hợp khác nhau. Nhưng ở đây, bạn có thể bỏ qua các tùy chọn này.
Bươc 7: Trong menu thả xuống tương ứng với định dạng hình ảnh, chỉ cần chọn định dạng hình ảnh mục tiêu và nhấp vào 'ĐỒNG Ý'. Ngoài ra, bạn thậm chí có thể thay đổi chất lượng hình ảnh, bằng cách sử dụng thanh trượt, có thể được sử dụng để hạ cấp chất lượng để tiết kiệm không gian và cũng có thể hữu ích trong các trường hợp khác nhau.
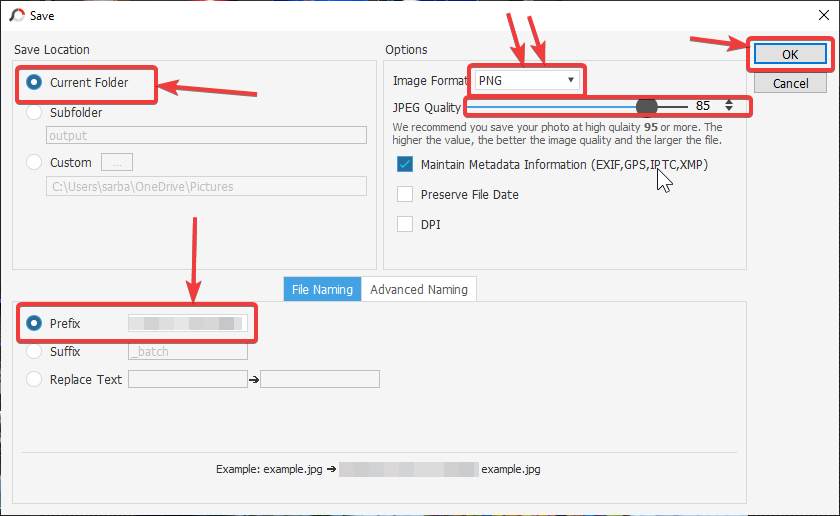
Bây giờ bạn có thể tìm thấy các hình ảnh trong thư mục đầu ra do bạn chọn, với tất cả các thay đổi mà bạn có thể đã áp dụng trong các hình ảnh nguồn do bạn chọn.
Tôi đang sử dụng Photoscape X được gần hai năm kể từ khi tôi bắt đầu sử dụng Windows 10. Nếu bạn đang sử dụng phiên bản cũ hơn của Windows, bạn có thể dùng Hình ảnh ứng dụng trên của bạn Windows máy tính đang chạy Windows 7 hoặc bất kỳ phiên bản cũ hơn của Windows. Bên cạnh việc chỉnh sửa hàng loạt nhiều ảnh, bạn thậm chí có thể thực hiện một số hoạt động khác bằng Photoscape, điều này khiến nó trở thành một con dao Thụy Sĩ nhỏ cho tất cả các tác vụ cơ bản hàng ngày của bạn liên quan đến chỉnh sửa ảnh.
Nếu bạn muốn chỉnh sửa một hình ảnh, bạn có thể sử dụng Microsoft Paint hoặc bất kỳ chương trình chỉnh sửa hình ảnh nhỏ nào khác để lưu lại hình ảnh theo định dạng mà bạn muốn. Nhưng, khi nói đến việc chuyển đổi định dạng của nhiều hình ảnh cùng một lúc, bạn cần một cái gì đó có thể thực hiện nhiệm vụ hoàn chỉnh trong một lần. Điều đó khi mà Photoscape hoặc Photoscape X có thể hữu ích cho bạn.
Vì vậy, đó là tất cả về cách bạn có thể thay đổi định dạng của nhiều hình ảnh cùng một lúc bằng Photoscape X. Bạn có câu hỏi nào không? Hãy bình luận trên cùng dưới đây.
