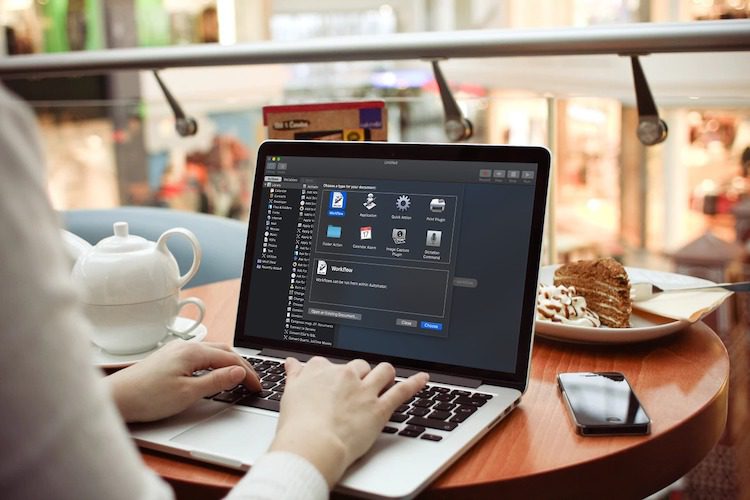
Mặc dù là một công cụ có năng suất cao, AppleỨng dụng Automator của vẫn chưa được một số lượng lớn người dùng macOS khám phá. Có thể họ thấy ứng dụng hơi quá phức tạp do đường cong học tập quá dốc mà nó yêu cầu. May mắn thay, đó không phải là trường hợp của tôi vì tôi luôn thích khám phá nó và tạo các phím tắt siêu tiện dụng như chuyển chế độ tối / sáng hoặc hành động thay đổi kích thước hình ảnh. Đoán xem nào? Hôm nay, tôi đã gặp một bản hack thú vị để chuyển đổi các hành động của Automator thành ứng dụng trên Mac. Nếu bạn thấy ý tưởng này đáng để thử, hãy bắt tay ngay vào để thử ngay nhé!
Biến Quy trình làm việc của Automator thành Ứng dụng trên macOS
Một chút hiểu biết sâu sắc về cách thức hoạt động của thủ thuật sẽ tốt hơn trong việc hiểu rõ quá trình.
Vì vậy, Giải pháp thay thế là gì?
Vì bản hack này yêu cầu Applecủa ứng dụng Automator, toàn bộ quá trình có vẻ khá đơn giản. Bên cạnh đó, nó có thể được thực hiện ngay cả trên các phiên bản macOS cũ hơn. Vì vậy, tôi không nghĩ rằng sự không tương thích nên là một vấn đề đối với hầu hết mọi người. Mặc dù thủ thuật này có thể hữu ích cho bất kỳ ai; những người sẵn sàng nhận được một số chiếc bánh từ tính năng Tác vụ nhanh ra mắt với macOS Mojave, sẽ thấy nó thực sự tiện dụng.
Đối với những hành động nhanh chóng không quen thuộc đó cho phép người dùng thực hiện các hành động thường được sử dụng nhanh hơn – chỉ với một cú nhấp chuột. Mặc dù bản hack này không thể cung cấp cùng một mức độ chính xác, nhưng nó chắc chắn có thể nâng cao năng suất ở một mức độ tốt. Bây giờ mọi thứ đã rõ ràng, chúng ta hãy bắt đầu với các bước, phải không?
1. Phóng Máy tự động ứng dụng trên máy Mac của bạn.
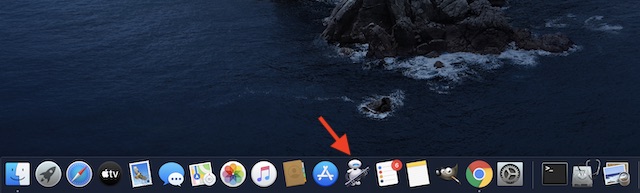
2. Bây giờ, mở quy trình làm việc và tinh chỉnh nó phù hợp với nhu cầu của bạn.
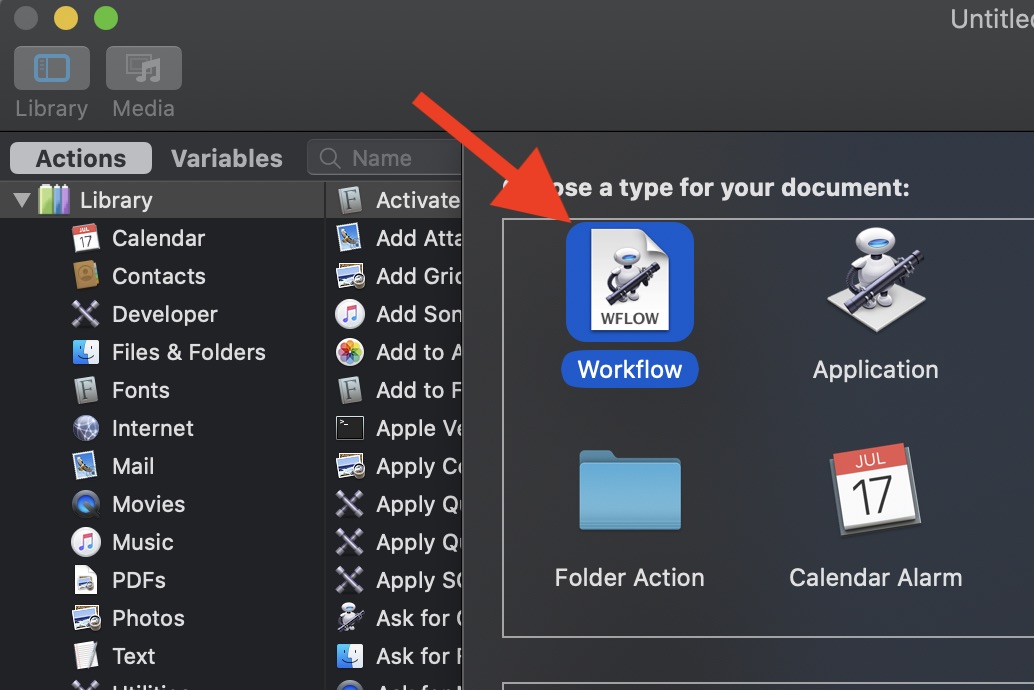
3. Tiếp theo, nhấp vào Tập tin menu và chọn Chuyển đổi sang (hoặc sử dụng phím tắt ⌥⇧⌘C).
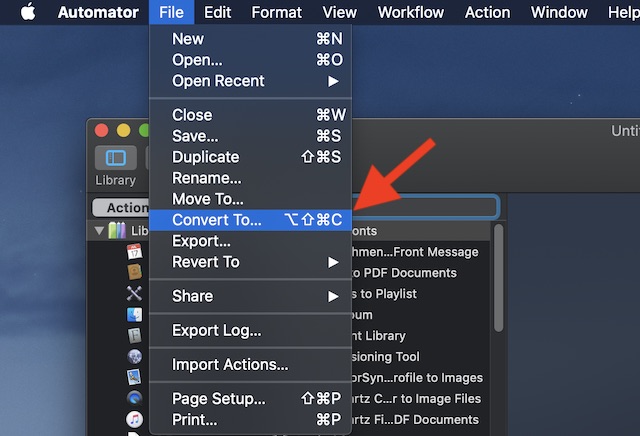
4. Tiếp theo, chọn Ứng dụng trong bảng điều khiển.
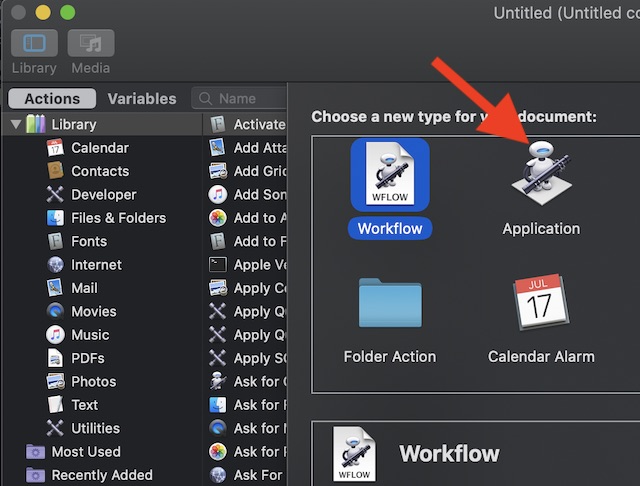
Note: Đối với những người chưa biết, Ứng dụng của Automator là một loại quy trình làm việc độc lập chạy khi bạn khởi chạy nó hoặc thả các tệp / thư mục trên đó.
5. Tiếp theo, lưu quy trình làm việc trùng lặp như một ứng dụng. Để làm như vậy, hãy nhấp vào Danh sách dữ liệu và lựa chọn Cứu (hoặc dùng ⌘S).
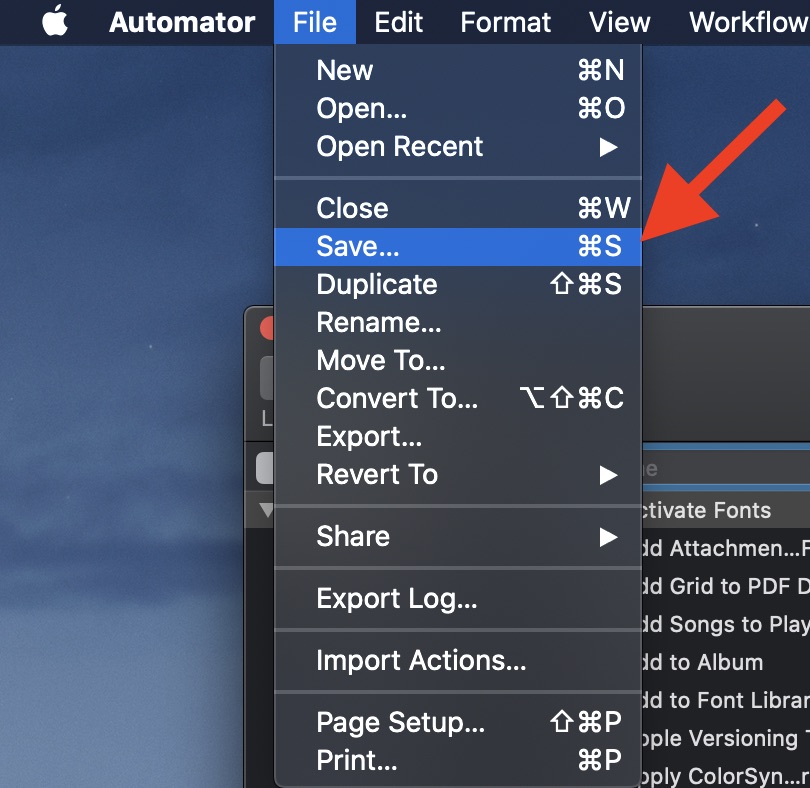
6. Bây giờ, đặt một cái tên phù hợp vào ứng dụng.
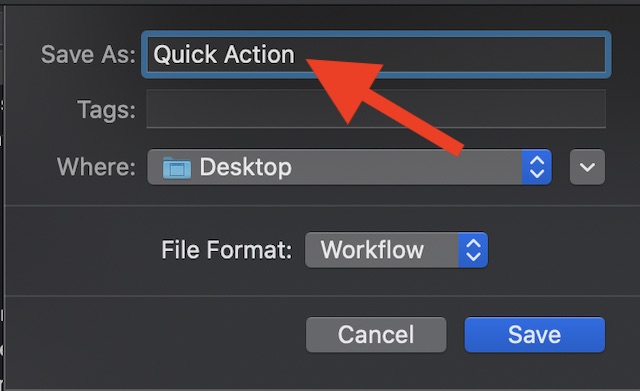
7. Cuối cùng, chọn Các ứng dụng trong cửa sổ bật lên và nhấp vào Cứu kêt thuc.
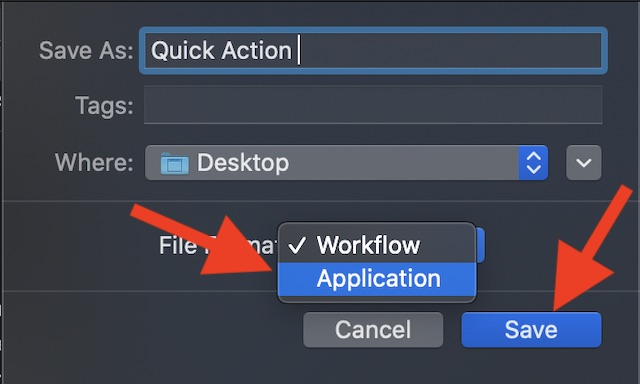
Thêm ứng dụng vào Thanh công cụ tìm kiếm
Bây giờ bạn đã chuyển đổi hành động Automator thành một ứng dụng, bạn có thể thêm nó vào thanh công cụ của Finder để truy cập nó một cách dễ dàng. Để làm như vậy, tất cả những gì bạn cần làm chỉ là kéo ứng dụng vào thanh công cụ trong khi giữ phím lệnh + tùy chọn. Khi nó đã được thêm vào đó, bạn có thể nhấp đúp vào biểu tượng để khởi chạy nó.
Chuyển đổi các Hành động của Trình tự động hóa thành Ứng dụng trên Mac
Vì vậy, đó là cách bạn có thể chuyển đổi quy trình làm việc của Automator thành các ứng dụng và thêm chúng vào thanh công cụ của Finder. Đối với những người sử dụng Mac với macOS High Sierra hoặc phiên bản cũ hơn, nó có thể tỏ ra khá hữu ích trong việc tăng tốc một số hành động nhất định. Bạn có thấy thủ thuật này hữu ích không? Chia sẻ suy nghĩ của bạn trong phần bình luận bên dưới. Ngoài ra, hãy xem một số hướng dẫn khác như thay đổi vị trí tệp của ứng dụng nhạc, hủy cấp phép Mac khỏi iTunes trong macOS Catalina và ẩn Apple Âm nhạc trong ứng dụng Nhạc có sẵn, nếu trước đây bạn không thể bắt kịp chúng.
