– Quảng cáo –
Nếu bạn đã quét nhiều tài liệu vào ảnh hoặc bạn có một số ghi chú ở định dạng hình ảnh và bạn muốn tất cả chúng ở một nơi duy nhất, thì nên lưu tất cả các hình ảnh có chứa ghi chú dưới dạng tệp PDF. Sau này bạn có thể in PDF để chia sẻ nó với bạn bè hoặc cho các mục đích khác. Khi các hình ảnh được chuyển đổi thành PDF, bạn có thể giữ nó an toàn và bạn sẽ không bao giờ phải lo lắng về việc chúng không được tổ chức vì bất kỳ lý do nào. Vì vậy, điều này thực sự có thể hữu ích để lưu nhiều ảnh hoặc hình ảnh vào PDF. Tôi sẽ nói về, làm thế nào để làm điều đó, ở đây.
Khi nói đến việc lưu nhiều ảnh vào một tệp PDF, bạn có thể tìm thấy một số chương trình trực tuyến có thể giúp quá trình này dễ dàng hơn. Nhưng, bạn thực sự không cần bất kỳ phần mềm bổ sung nào để chuyển đổi hình ảnh hiện tại của bạn thành một tệp PDF. Rất có thể, bạn đã có các công cụ trong tay. Bạn thậm chí có thể tìm thấy một số dịch vụ trực tuyến có thể làm tương tự cho bạn, nhưng tôi sẽ không khuyên bạn nên sử dụng chúng, vì bạn có thể dễ dàng lưu hình ảnh dưới dạng tài liệu PDF trên máy tính của mình. Tôi sẽ nói về cách bạn có thể hoàn thành nhiệm vụ này trên tất cả các nền tảng. Bạn có thể đang sử dụng Windows, Linux hoặc Mac, mà không cần lên mạng.
Vì vậy, không có bất kỳ sự chậm trễ nào nữa, hãy để Bắt đầu với, làm thế nào bạn có thể lưu hoặc chuyển đổi nhiều hình ảnh thành PDF (Sử dụng tùy chọn In ảnh).
Chuyển đổi nhiều hình ảnh thành PDF trên một Windows 10 /7 máy tính ngoại tuyến
Bươc 1: Mang tất cả hình ảnh trong một thư mục duy nhất và sắp xếp chúng theo một trình tự. Ví dụ: sử dụng 'Đổi tên' tùy chọn để đánh số các tập tin với 1, 2, 3, và đó là điều dễ hiểu với bạn. Chỉ cần sắp xếp theo 'Tên'và sau đó chọn ’Tăng dần, như hình dưới đây. Bươc 2: Bây giờ, sắp xếp các tệp theo tên, như thể hiện trong ảnh chụp màn hình bên dưới. Tôi vừa hiển thị một số hình ảnh ngẫu nhiên cho sự hiểu biết của bạn.
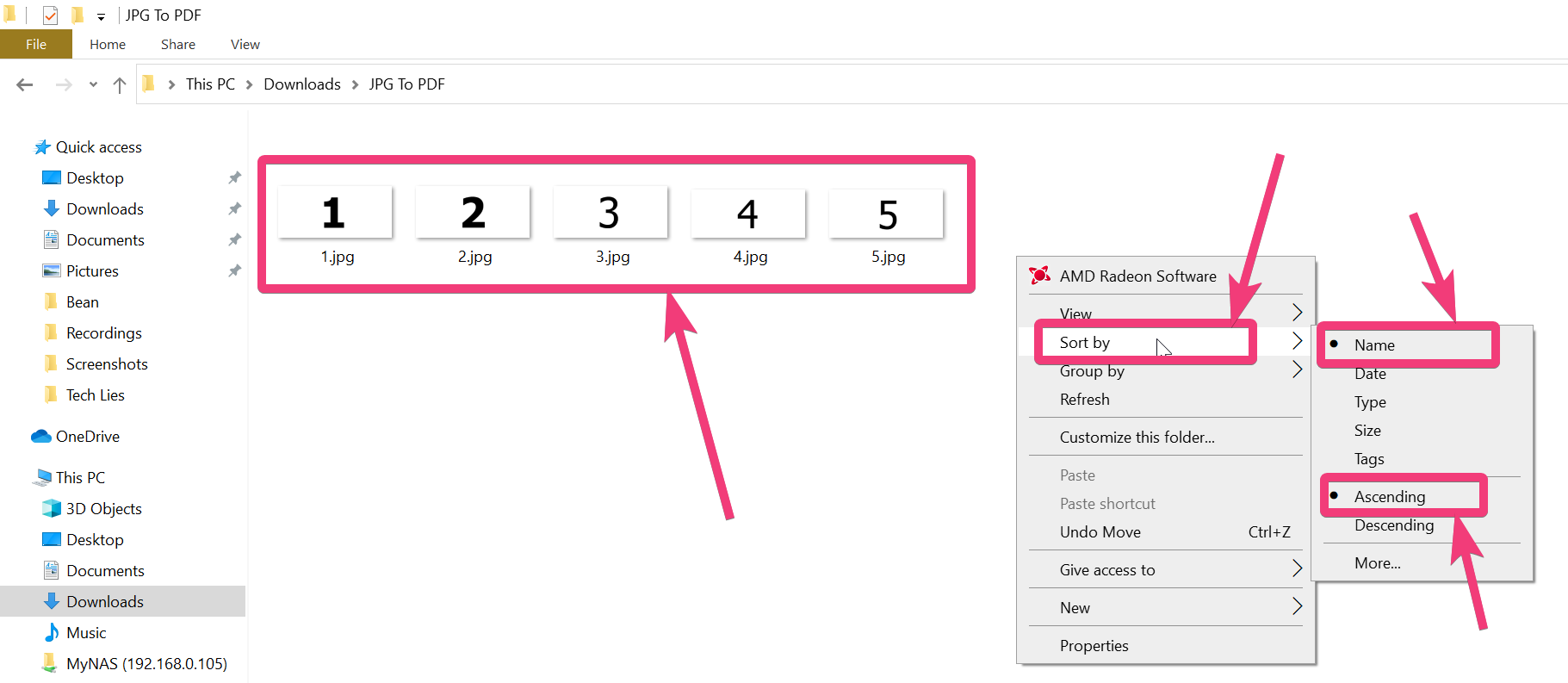 Chọn và sắp xếp nhiều tệp
Chọn và sắp xếp nhiều tệp
Bươc 3: Chỉ cần chọn tất cả các hình ảnh cần được chuyển đổi thành PDF, nhấp chuột phải vào hình ảnh đầu tiên và nhấp vào 'In'. Ngay cả sau khi chọn tất cả các hình ảnh, don không bao giờ nhấp chuột phải vào bất kỳ tập tin nào khác vì điều đó sẽ làm mọi thứ rối tung lên. Luôn nhấp chuột phải vào tệp đầu tiên với số1Cúc.
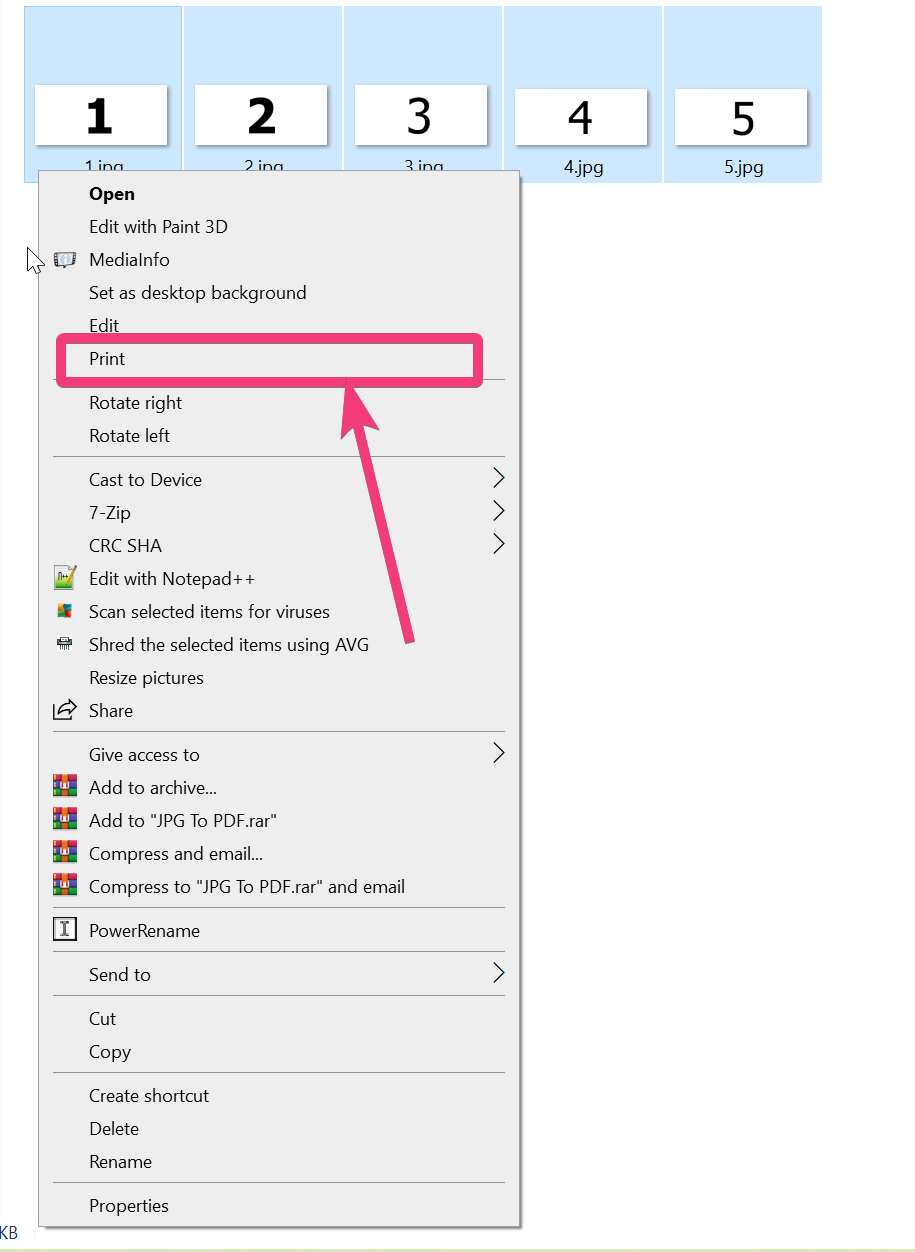 chọn tất cả các hình ảnh cần được chuyển đổi thành PDF
chọn tất cả các hình ảnh cần được chuyển đổi thành PDF
Bươc 4: Hiện nay, 'In hình ảnhCuộc đối thoại của người dân sẽ mở. Ở bên phải, chọnẢnh toàn trangCách, chọn một khổ giấy từ menu thả xuống, nên là 'Lá thư' theo mặc định, sau đó chọn máy in mà bạn muốn sử dụng. Vì tôi sẽ lưu hình ảnh dưới dạng PDF, tôi sẽ chọnMicrosoft In ra PDFCúc. Bạn thậm chí có thể chọn bất kỳ máy in PDF nào khác nếu bạn muốn. Cuối cùng, bấm vào 'In'.
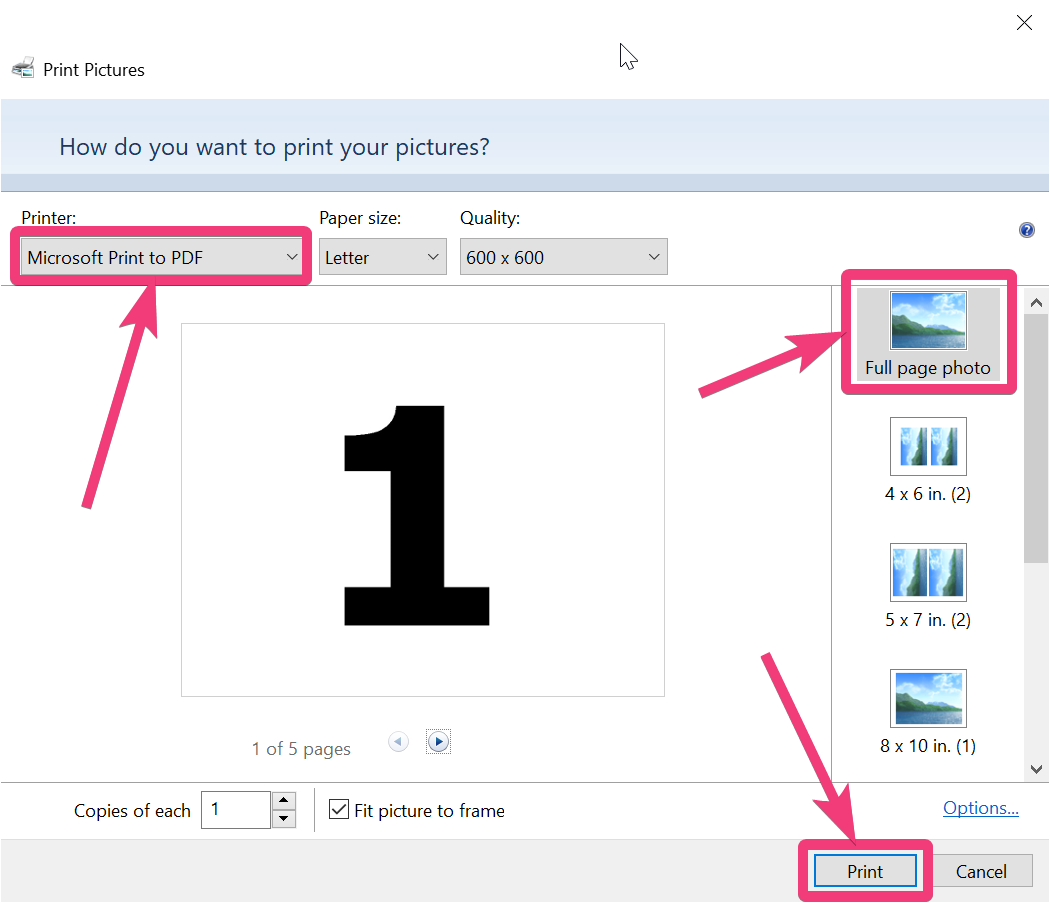
Bạn có thể sử dụng các phím mũi tên trái và phải để đảm bảo, các tệp hình ảnh theo thứ tự.
Bươc 5: Bạn phải chọn vị trí để lưu tệp PDF với tên mong muốn. Sau đó, bạn có thể mở tệp trong trình xem PDF ưa thích của mình.
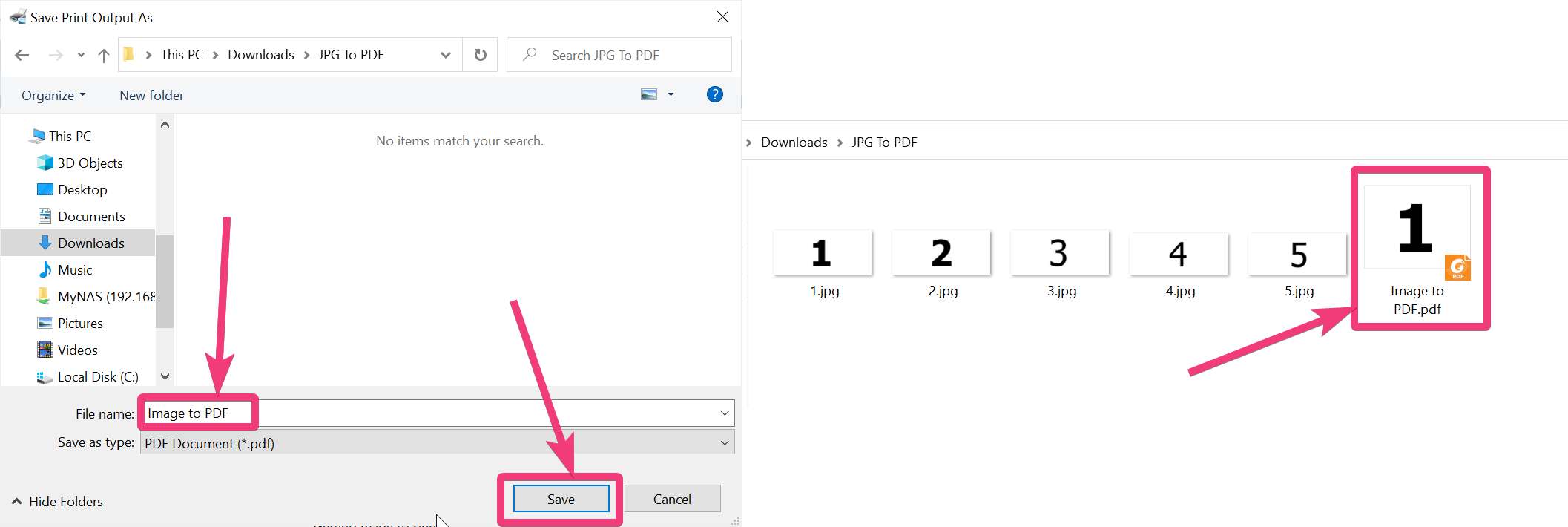
Sử dụng ứng dụng Office (Trên tất cả các nền tảng)
Nếu bạn đang sử dụng Windows, bạn có thể đã sử dụng Microsoft Office hoặc bất kỳ ứng dụng văn phòng nguồn mở nào khác trên các nền tảng khác hoặc thậm chí Windows. Bạn cũng có thể sử dụng Google Docs nếu muốn. Bươc 1: Sau khi bạn mở ứng dụng văn phòng yêu thích hoặc trình xử lý văn bản, Microsoft Word, chẳng hạn, hãy nhấp vào 'Chèn' và sau đó bấm vào 'Những bức ảnh'.
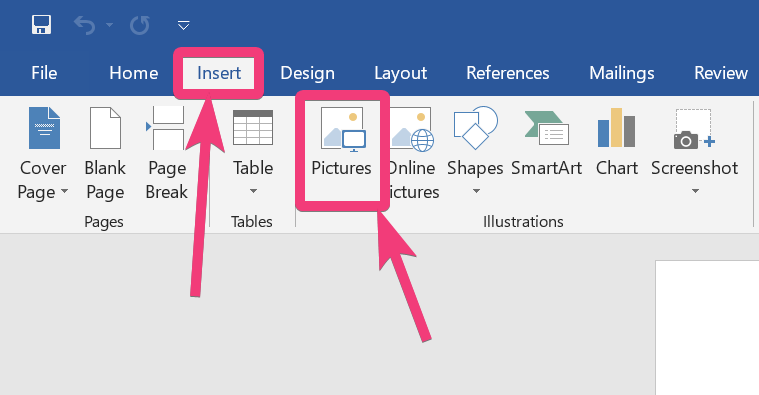
Bươc 2: Bây giờ chọn hình ảnh mà bạn muốn lưu dưới dạng PDF và nhấp vào 'Chèn'.
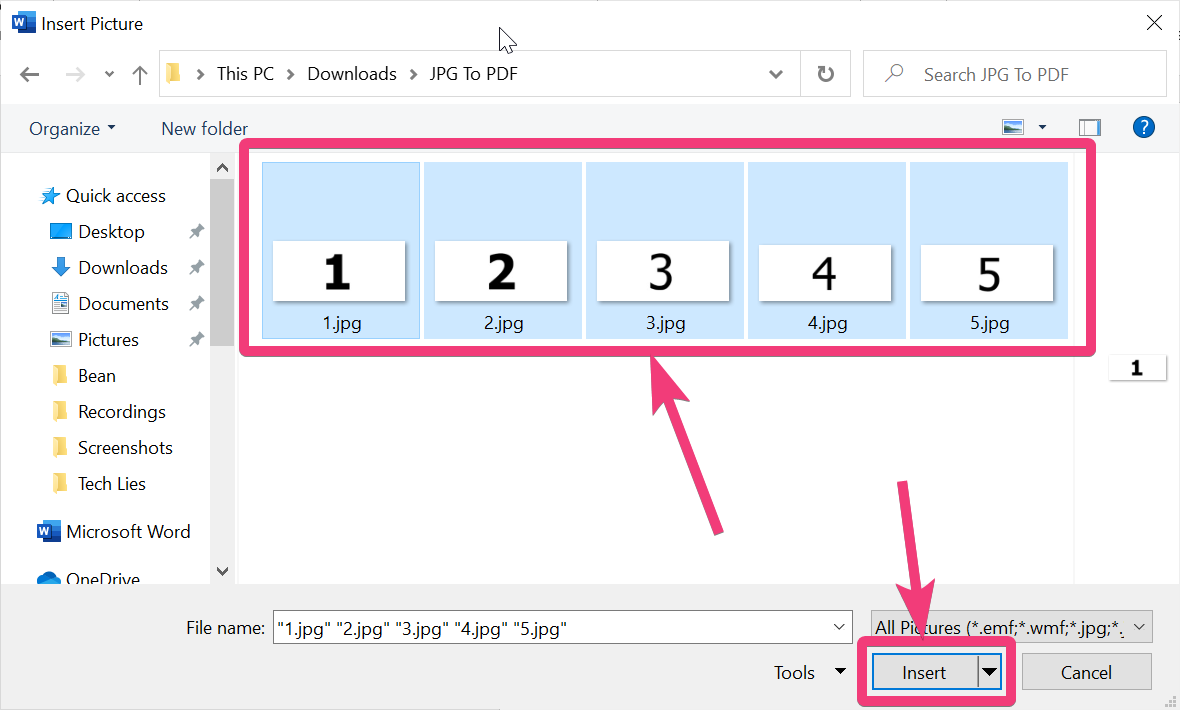
Nếu các tệp của bạn được sắp xếp tuần tự, như tôi đã nói trước đó, tất cả các tệp cũng sẽ được đặt tuần tự trong chương trình xử lý văn bản của bạn.
Nhưng, bạn sẽ phải bấm vàoBao textSau đó bấm vàoĐằng sau văn bảnTừ trình đơn thả xuống. Sau khi hình ảnh được hiển thị cho bạn, bạn thậm chí có thể thay đổi kích thước hình ảnh trong trường hợp tài liệu, theo yêu cầu về khả năng hiển thị của bạn. Chỉ cần thay đổi kích thước hoặc chia tỷ lệ các hình ảnh riêng lẻ, giống hệt như cách bạn làm đối với các hình ảnh khác trên Microsoft Word hoặc bất kỳ trình xử lý văn bản nào khác.
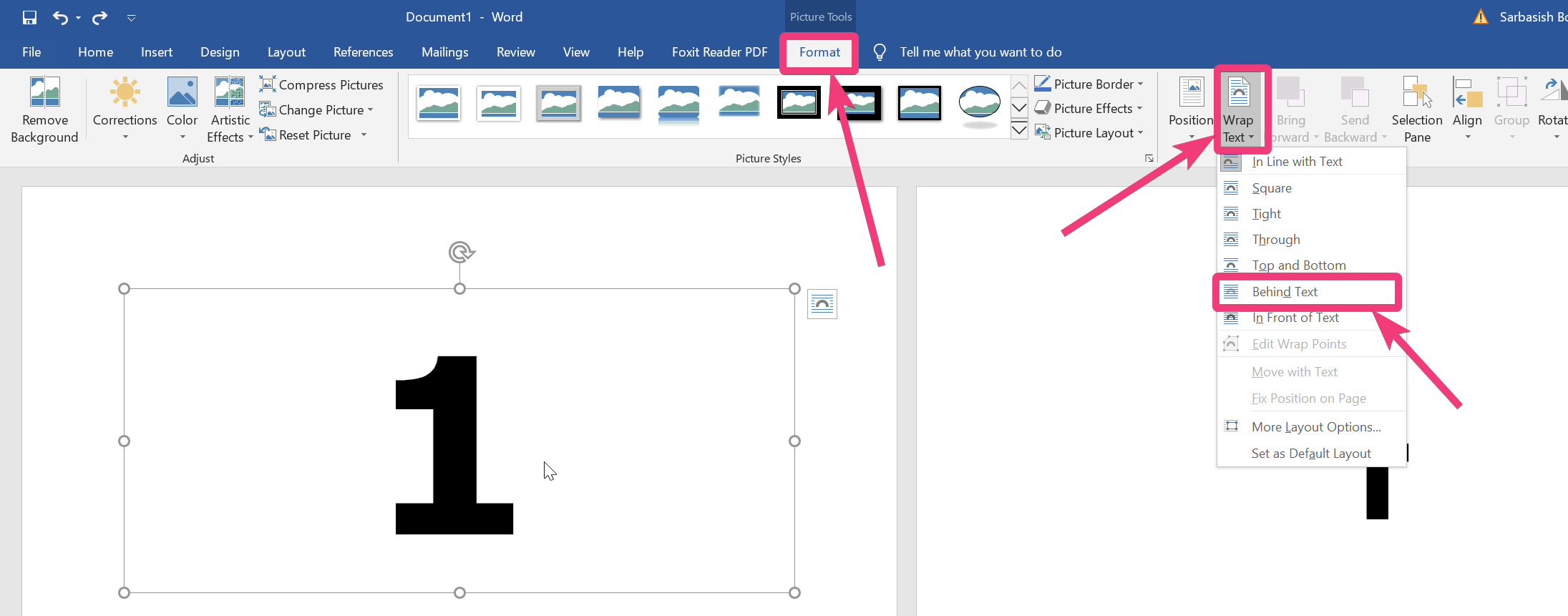
Bươc 3: Bây giờ bạn có thể thấy tất cả các hình ảnh trong trình xử lý văn bản của bạn, đó là Microsoft Word cho tôi. Tôi đã thu nhỏ tới 70% để hiểu rõ hơn, trong ảnh chụp màn hình bên dưới.
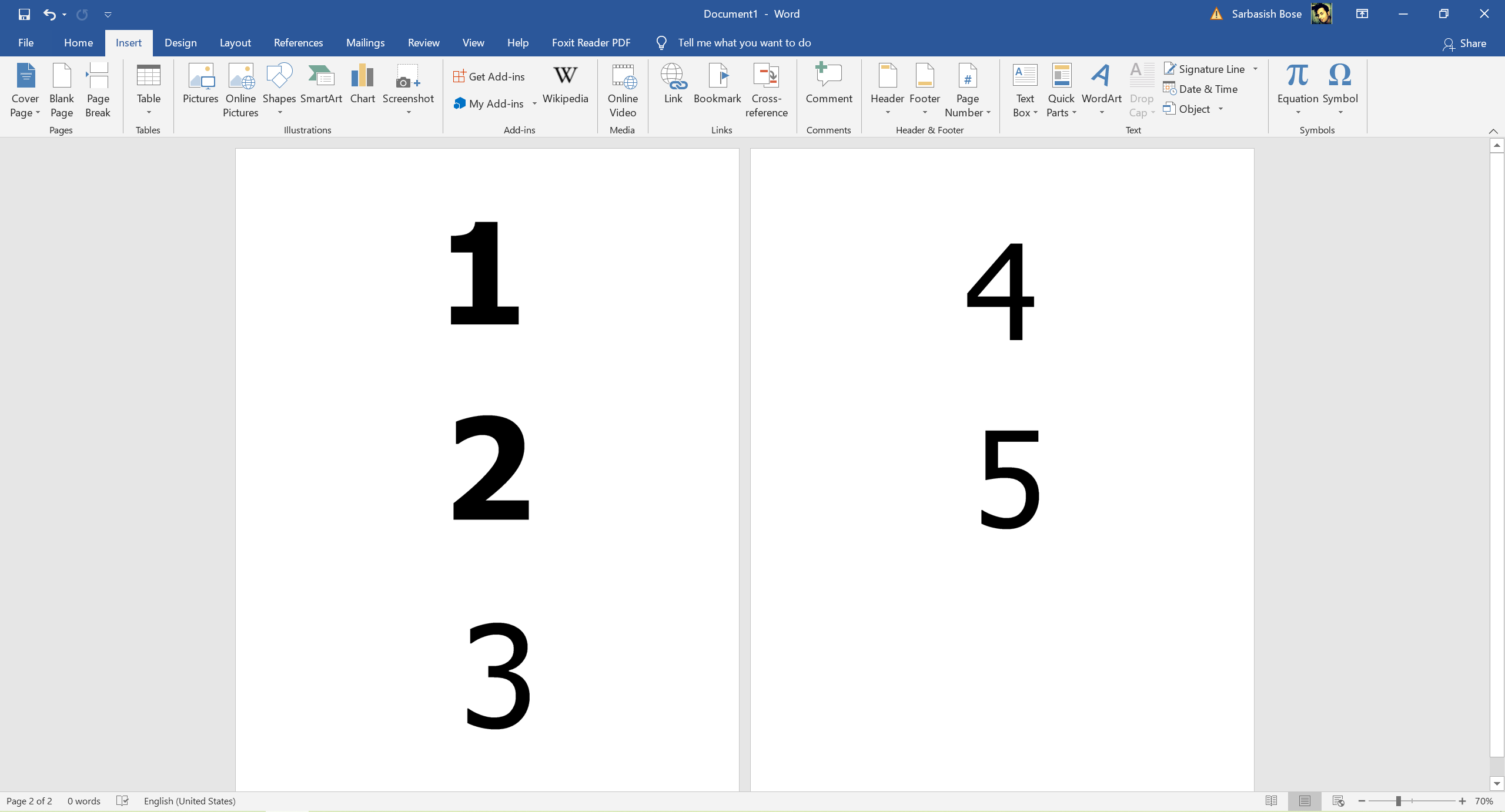
Bươc 4: Bây giờ, tùy thuộc vào độ phân giải của từng hình ảnh, bạn có thể thay đổi hướng và kích thước trang trong 'Bố trí' chuyển hướng.
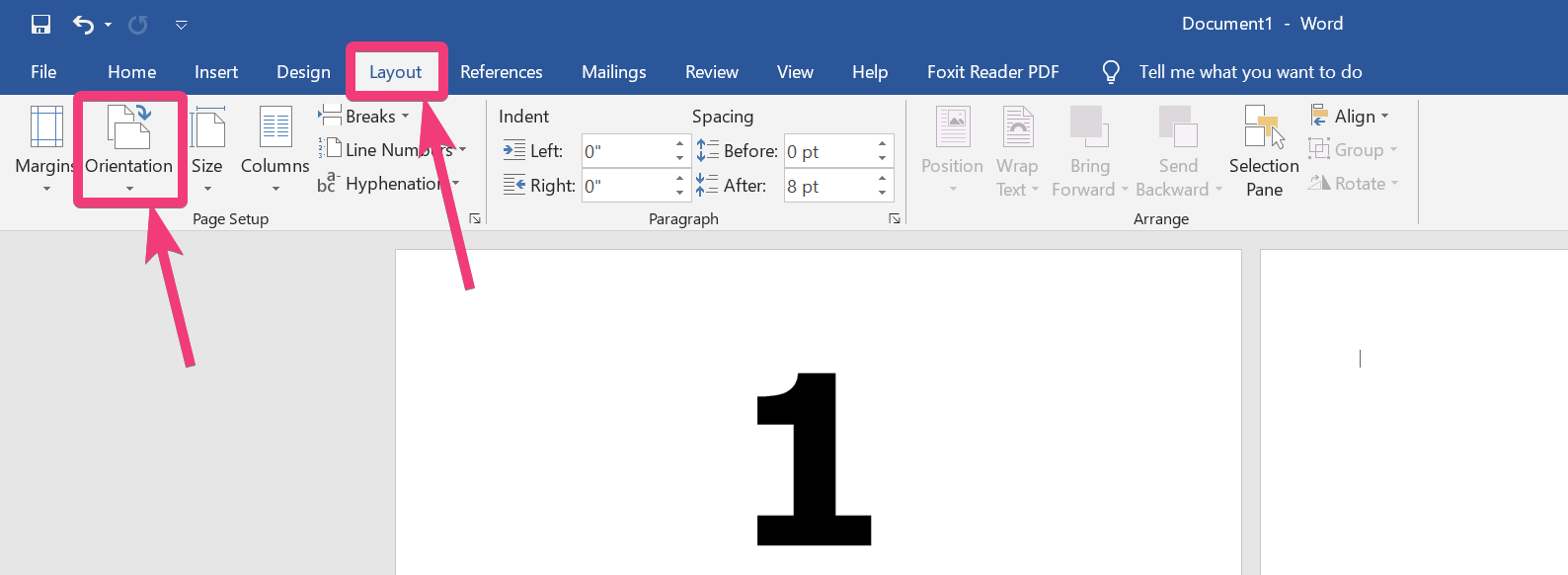
Bươc 5: Sau khi bạn tìm thấy, căn chỉnh là ổn, và mọi thứ đều có thể nhìn thấy và có thể đọc được, bạn phải lưu tài liệu dưới dạng PDF. Chỉ cần chọn ‘PDF là định dạng đầu ra tại thời điểm lưu tài liệu.
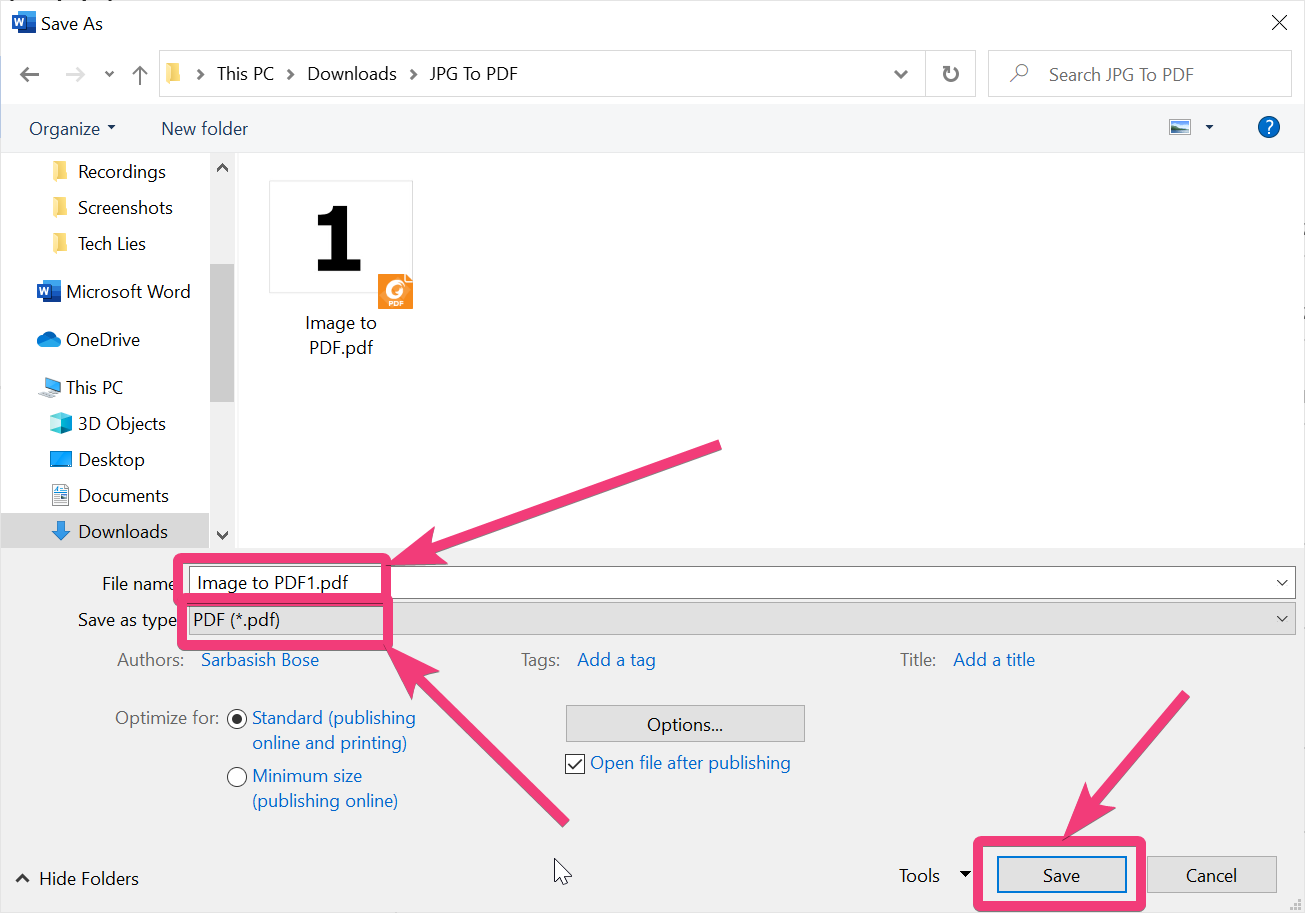
Bây giờ tài liệu PDF có chứa tất cả các hình ảnh sẽ có sẵn cho bạn.
Nó không phải là vấn đề mà bạn đang sử dụng trình xử lý văn bản nào, vì quá trình này gần như giống nhau cho tất cả các trình xử lý văn bản mà bạn sẽ gặp. Sau khi bạn tìm thấy, tài liệu PDF trông theo yêu cầu của bạn, bạn có thể in tài liệu ra và chia sẻ với bạn bè nếu bạn muốn.
Hai cách tôi đã đề cập, để chuyển đổi nhiều hình ảnh thành PDF sẽ hoạt động, bất kể bạn đang sử dụng nền tảng nào và không có kết nối internet.
Vì vậy, đó là tất cả về, làm thế nào bạn có thể lưu nhiều hình ảnh vào một tệp PDF. Bạn có câu hỏi nào không? Hãy bình luận trên cùng dưới đây.
