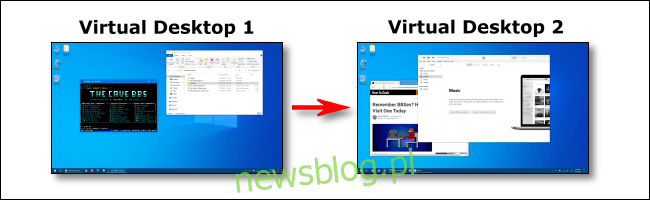
Máy tính để bàn ảo là một cách thuận tiện để sắp xếp nhiều không gian làm việc trên hệ thống của bạn Windows 10. Có một số cách để nhanh chóng chuyển đổi giữa các màn hình ảo, bao gồm một số phím tắt ít được biết đến – chúng tôi sẽ đề cập đến tất cả chúng bên dưới.
Phím tắt để chuyển đổi giữa các màn hình ảo
Để nhanh chóng chuyển đổi giữa các màn hình ảo trên hệ thống của bạn Windows 10 sử dụng phím tắt, nhấn Windows + Ctrl + Mũi tên trái để chuyển sang số máy tính để bàn thấp hơn hoặc Windows + Ctrl + Mũi tên phải để lấy số được đánh số cao hơn. Nếu có một màn hình ảo được đặt theo “hướng” được chỉ định bằng các phím mũi tên, không gian làm việc sẽ ngay lập tức chuyển sang màn hình đó.
Để xem nhanh các màn hình nền ảo có sẵn, hãy nhấn Windows + Tab Sau đó, bạn sẽ thấy một màn hình có tên “Chế độ xem tác vụ” liệt kê các màn hình ảo có sẵn với hình thu nhỏ của từng màn hình.
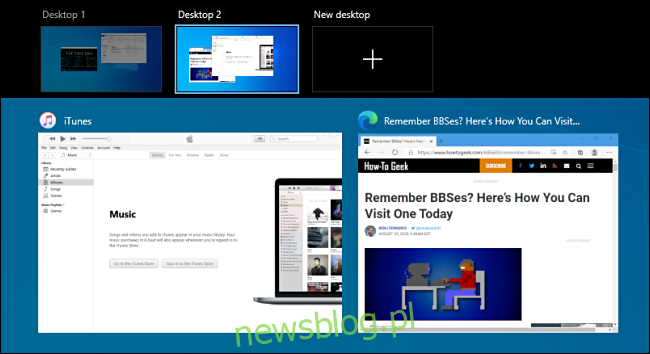
Để sử dụng bàn phím để chuyển đổi giữa các màn hình nền ảo trên màn hình này, hãy nhấn phím Tab cho đến khi một trong các hình thu nhỏ ở hàng trên cùng được tô sáng. Sau đó lướt qua chúng bằng cách nhấn các phím mũi tên rồi Enter. Chế độ xem nhiệm vụ sẽ đóng lại và bạn sẽ thấy màn hình đã chọn.
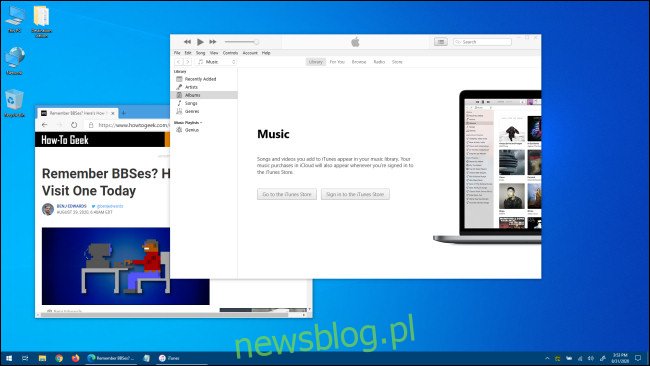
Nếu bạn muốn thêm một màn hình ảo mới bằng bàn phím, hãy nhấn Windows + Ctrl + D hoặc chỉ cần nhấn Windows + Tab để mở lại Task View. Sử dụng các phím Tab và mũi tên để chọn “Màn hình mới”, sau đó nhấn Enter.
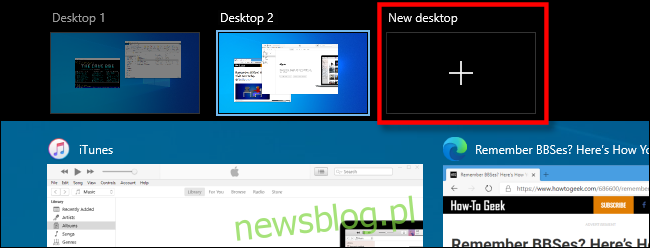
Một màn hình ảo mới sẽ xuất hiện. Khi bạn hoàn tất việc quản lý màn hình của mình, hãy chọn một màn hình và nhấn Enter hoặc chỉ cần nhấn Escape để quay lại màn hình của bạn.
Sử dụng thanh tác vụ để chuyển đổi giữa các màn hình ảo
Nếu bạn muốn nhanh chóng chuyển đổi giữa các màn hình ảo bằng thanh tác vụ, hãy nhấp vào nút Chế độ xem tác vụ hoặc nhấn Windows + Tab.

Sau đó nhấp hoặc nhấn vào màn hình nền mà bạn muốn chuyển sang.
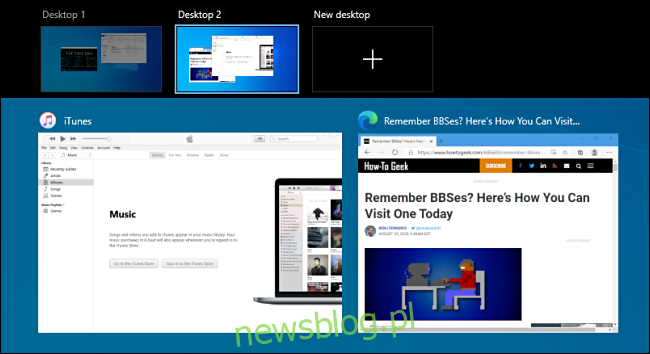
Nếu bạn không thấy nút Chế độ xem tác vụ trên thanh tác vụ, hãy nhấp chuột phải vào thanh tác vụ rồi nhấp vào “Hiển thị nút Chế độ xem tác vụ”; bây giờ nó sẽ có một dấu kiểm bên cạnh nó.
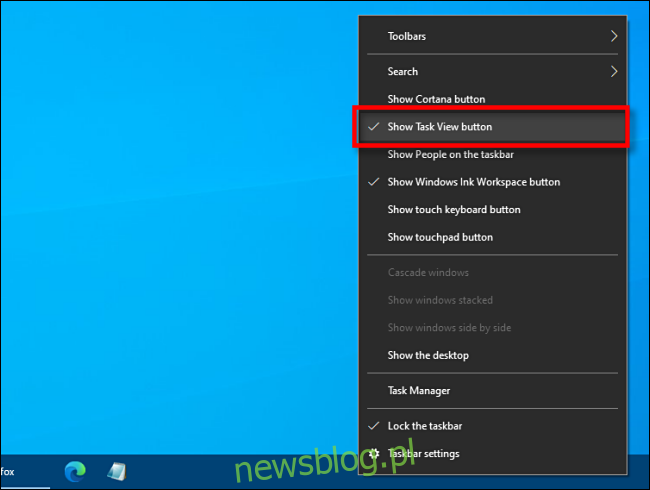
Khi nó hiển thị, bạn có thể nhấp vào “Chế độ xem tác vụ” bất cứ lúc nào để quản lý màn hình ảo của mình, điều này chắc chắn rất hữu ích!
Phím tắt bàn di chuột để chuyển đổi giữa các màn hình ảo
hệ thống mặc định Windows 10 dự trữ một số cử chỉ bàn di chuột bốn ngón để chuyển đổi giữa các màn hình ảo. Để sử dụng chúng, hãy đặt bốn ngón tay lên bàn di chuột cùng lúc và di chuyển chúng theo một hướng cụ thể. Đây là những gì họ làm:
Vuốt lên bằng bốn ngón tay: Mở chế độ xem nhiệm vụ (giống như chạm vào Windows +Thẻ).
Vuốt sang trái bằng bốn ngón tay: Chuyển sang màn hình ảo được đánh số thấp hơn.
Vuốt sang phải bằng bốn ngón tay: Chuyển sang màn hình ảo được đánh số cao hơn.
Vuốt xuống bằng bốn ngón tay: Hiển thị màn hình nền hiện tại.
Nếu những cử chỉ này không hoạt động, bạn có thể tắt chúng trong Cài đặt. Để kích hoạt chúng, hãy nhấp vào nút Windows trên thanh tác vụ, sau đó chọn biểu tượng bánh răng để mở menu “Cài đặt”. Sau đó vào Thiết bị > Bàn di chuột. Cuộn xuống cho đến khi bạn thấy tùy chọn “Cử chỉ bốn ngón tay”.
Trong menu “Vuốt”, chọn “Chuyển đổi màn hình nền và hiển thị màn hình nền”.
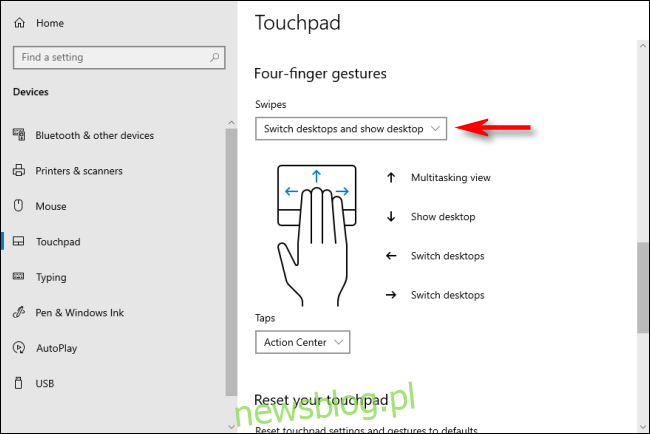
Ngoài ra, bạn cũng có thể gán các chức năng này cho cử chỉ ba ngón tay trên cùng một màn hình cài đặt bàn di chuột.
Sau đó đóng cửa sổ Cài đặt. Nếu thiết bị của bạn hỗ trợ các cử chỉ bàn di chuột đa chạm, giờ đây bạn có thể sử dụng các cử chỉ vuốt này để điều khiển màn hình nền ảo.
