Với việc UEFI đã thay thế phần lớn BIOS trong những năm gần đây, nhiều người dùng đang thay đổi kiểu phân vùng ổ đĩa của họ từ MBR sang GPT. Tất nhiên, tiêu chuẩn thứ hai là tiêu chuẩn mới hơn đi kèm với một loạt lợi thế so với công nghệ cũ, bao gồm tốc độ khởi động nhanh hơn, khả năng tương thích hệ điều hành tốt hơn (GPT hỗ trợ hầu hết các hệ điều hành, bao gồm Windows Máy chủ và macOS), bảo vệ dữ liệu nâng cao và hơn thế nữa. Vì vậy, hôm nay, chúng tôi sẽ hướng dẫn bạn cách chuyển đổi MBR sang GPT trong Windows 10 để tận dụng mọi thứ mà phần cứng hiện đại cung cấp.
Cách chuyển MBR sang GPT
Trong khi Windows cung cấp một giải pháp gốc để chuyển đổi giữa MBR và GPT, bạn phải xóa tất cả dữ liệu khỏi đĩa để có thể sử dụng nó. May mắn thay, chúng tôi có nhiều cách để thực hiện việc này mà không bị mất dữ liệu và hôm nay, tôi sẽ chỉ cho bạn chính xác cách thực hiện. Vì vậy, chúng ta hãy xem cách chuyển đổi kiểu phân vùng đĩa trong PC của bạn từ MBR sang GPT. Nhưng trước đó, chúng ta cũng sẽ xem xét MBR là gì và GPT là gì, và chúng ảnh hưởng như thế nào đến cách bạn sử dụng máy tính của mình.
GPT và MBR là gì?
MBR (Bản ghi khởi động chính) và GPT (Bảng phân vùng GUID) là hai kiểu phân vùng khác nhau cho đĩa cứngvà cả hai đều được sử dụng rộng rãi để quản lý phân vùng đĩa trong Windows máy vi tính. Công nghệ thứ hai là công nghệ tương đối mới và đang dần thay thế công nghệ cũ vì nó nhanh hơn, bảo mật hơn và nguyên bản có thể giải quyết các đĩa lưu trữ lớn hơn. Trong khi đĩa MBR sử dụng bảng phân vùng BIOS tiêu chuẩn, thì đĩa GPT sử dụng UEFI.
GPT tốt hơn MBR như thế nào?
Một ưu điểm chính của đĩa GPT là bạn có thể có nhiều hơn bốn phân vùng trên mỗi đĩa. Đây cũng là điều kiện tiên quyết đối với các đĩa lớn vì trong khi MBR chỉ hỗ trợ các đĩa có dung lượng lên đến hai terabyte (2TB), GPT có thể xử lý tối đa lý thuyết lên đến 18EB (Exabyte). Hơn nữa, trên đĩa MBR, bạn chỉ được phép tạo tối đa 4 phân vùng chính, trong khi trên đĩa GPT, bạn có thể tạo tối đa 128 phân vùng chính.
Một điều khác có lợi cho GPT là nó lưu trữ nhiều bản sao dữ liệu trên đĩa, làm cho nó trở thành một giải pháp mạnh mẽ hơn về mặt sao lưu dữ liệu. Trong khi đó, các đĩa MBR lưu trữ dữ liệu phân vùng và khởi động ở một nơi, khiến nó dễ bị ghi đè hoặc bị hỏng hơn. Tuy nhiên, một điều cần lưu ý là Đĩa GPT không hỗ trợ chương trình cơ sở BIOS kế thừa, vì vậy bạn sẽ phải chuyển đổi kiểu phân vùng từ GPT sang MBR trước khi có thể sử dụng nó làm đĩa hệ thống trong các PC cũ hơn.
Những điều cần nhớ khi chuyển đổi từ MBR sang GPT hoặc Vice Versa
Nếu bạn muốn chuyển đổi đĩa khởi động trong PC từ MBR sang GPT, hãy đảm bảo rằng bo mạch chủ của bạn hỗ trợ UEFI. Đó là bởi vì bo mạch chủ với BIOS cũ không hỗ trợ phân vùng GPT dưới dạng ổ đĩa khởi động.
Một điểm quan trọng khác cần lưu ý là mặc dù có nhiều tiện ích miễn phí và trả phí giúp bạn chuyển đổi từ MBR sang GPT, nhưng hầu hết các phương pháp miễn phí để chuyển đổi giữa hai định dạng sẽ dẫn đến mất dữ liệu. Tuy nhiên, có một hoặc hai cách để thực hiện việc này miễn phí mà không làm mất dữ liệu và hôm nay chúng tôi sẽ hướng dẫn bạn chính xác cách thực hiện điều đó.
Phương pháp 1: Chuyển đổi MBR sang GPT bằng Quản lý đĩa (Mất dữ liệu)
Note: Sao lưu tất cả dữ liệu của bạn trước khi sử dụng phương pháp này.
- Tìm kiếm ‘Máy tính này’ trong Windows Thanh tìm kiếm. Bây giờ nhấp chuột phải vào kết quả và chọn ‘Quản lý’.
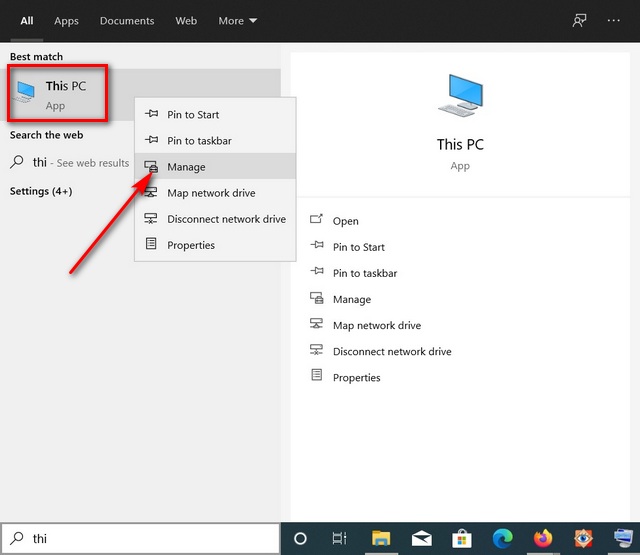
- Bây giờ hãy nhấp vào ‘Disk Management’ để liệt kê tất cả các đĩa có sẵn.
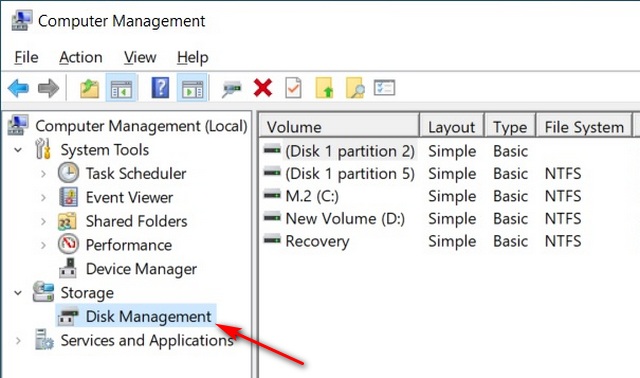
- Nhấp chuột phải vào từng phân vùng của đĩa đích và chọn ‘Delete Volume’ để làm sạch đĩa.
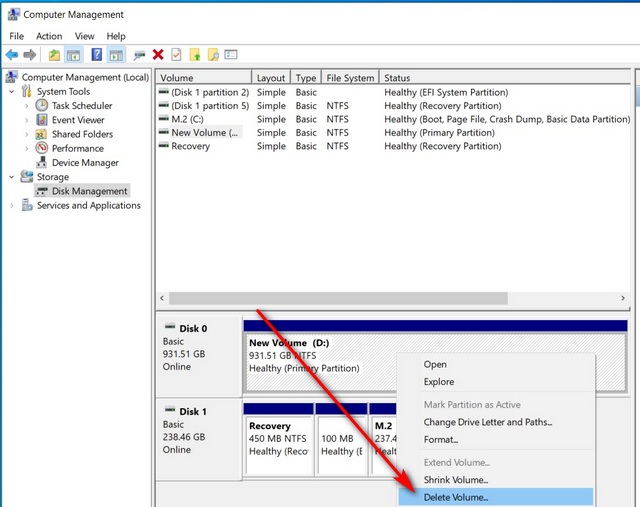
- Cuối cùng, nhấp chuột phải vào đĩa đích và chọn ‘Convert to GPT Disk’. Xác nhận nếu được hỏi.
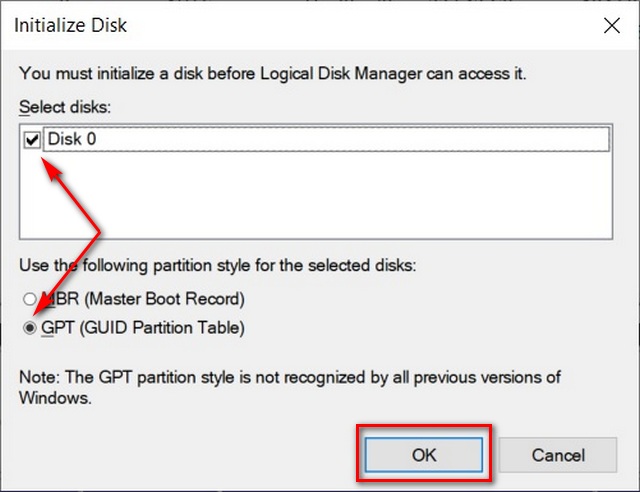
Phương pháp 2: Chuyển đổi MBR sang GPT bằng DiskPart (Mất dữ liệu)
Note: Sao lưu tất cả dữ liệu của bạn trước khi sử dụng phương pháp này.
- Mở Command Prompt với tư cách là Quản trị viên. (Tìm kiếm ‘cmd’ trong Windows thanh tìm kiếm và bên dưới tùy chọn Command Prompt, chọn ‘Run as Administrator’).
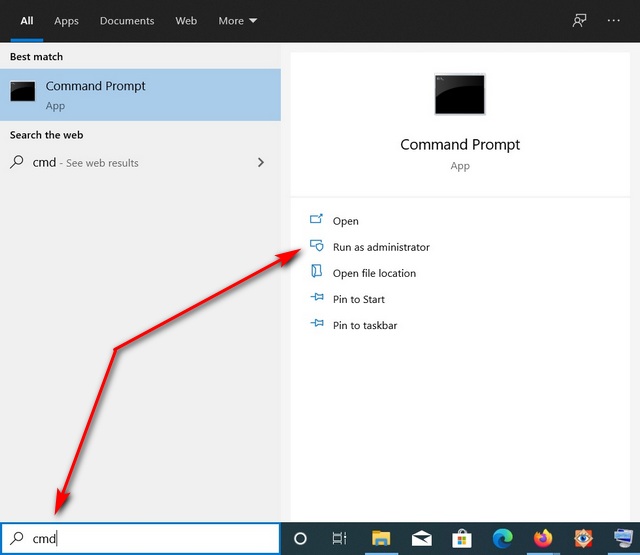
- Trong cửa sổ nhắc lệnh, nhập ‘diskpart’ (không có dấu ngoặc kép) và nhấn Enter. Tiếp theo, nhập ‘list disk’ và nhấn Enter.

Từ các đĩa được tiện ích liệt kê, chọn đĩa bạn muốn chuyển đổi bằng lệnh ‘select disk X’, trong đó ‘X’ là số được gán cho đĩa bạn muốn chuyển đổi. Bây giờ, xóa tất cả dữ liệu khỏi đĩa bạn đã chọn bằng cách chạy lệnh ‘clean’. Bạn sẽ nhận được một thông báo nói rằng “DiskPart đã thành công trong việc dọn dẹp đĩa”.
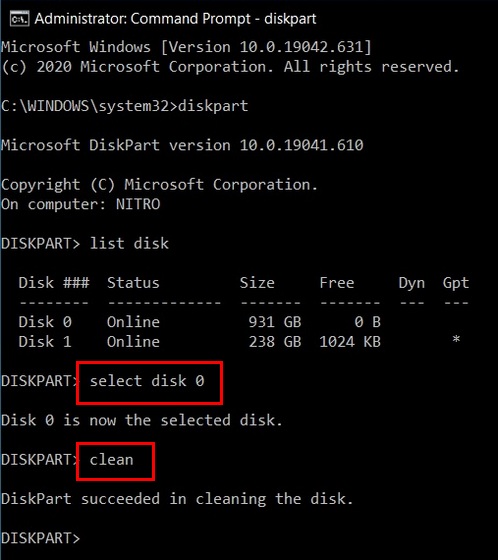
- Cuối cùng, nhập ‘chuyển đổi GPT’ và nhấn Enter. Chờ một vài giây để lệnh được thực thi. Bạn sẽ chuyển đổi thành công đĩa từ MBR sang GPT.
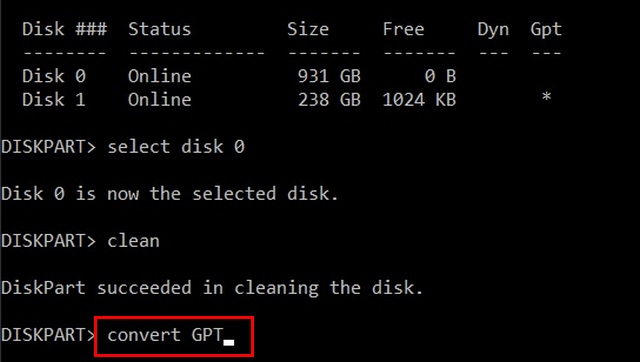
Note: Chạy lệnh clean sẽ xóa tất cả các phân vùng hoặc khối lượng trên đĩa.
Phương pháp 3: Chuyển đổi MBR sang GPT bằng Gptgen mà không mất dữ liệu
- Trước hết, hãy tải xuống và cài đặt một tiện ích có tên là ‘gptgn’ (Miễn phí). Nhớ thư mục cài đặt.
- Bây giờ, hãy mở Command Prompt ở chế độ Quản trị viên và nhập đường dẫn để cài đặt Gptgn của bạn bằng cú pháp bên dưới. Trong trường hợp của tôi, nó là “C: Users
Desktop Stuff File gptgen-1.1” , vì vậy tôi sẽ nhập “Cd c: UsersDesktop Stuff File gptgen-1.1” (không có dấu ngoặc kép). Lưu ý rằng ký tự ổ đĩa sẽ phụ thuộc vào thư mục cài đặt của bạn.
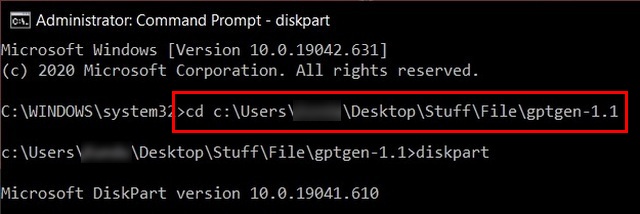
- Chạy lệnh ‘list disk’ như được mô tả trước đó. Để chuyển đổi bảng phân vùng của đĩa mục tiêu của bạn từ MBR thành GPT, hãy nhập lệnh: ‘gptgen.exe -w \. \ physicaldriveX‘(không có dấu ngoặc kép) và nhấn Enter (Note ‘X’ biểu thị đĩa bạn muốn chuyển đổi).
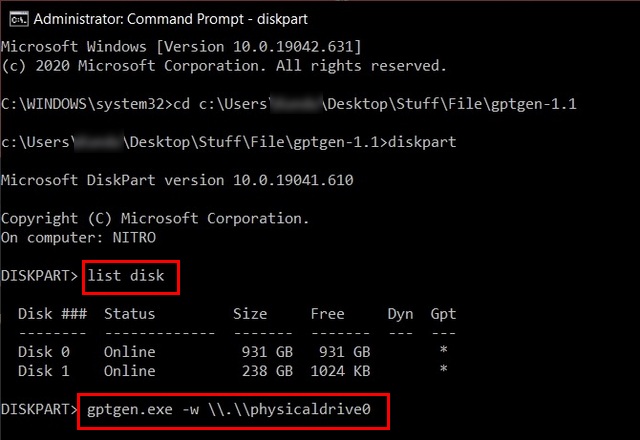
- Khi lệnh được thực thi, bạn sẽ chuyển đổi thành công MBR sang GPT mà không bị mất dữ liệu. Bạn có thể nhận được cảnh báo rằng không có gì đảm bảo chuyển đổi thành công, nhưng hãy chọn tùy chọn để tiếp tục.
Các phương pháp khác để chuyển đổi MBR sang GPT mà không mất dữ liệu
Nếu các quy trình trên có vẻ quá rườm rà, bạn có thể sử dụng các cách khác thân thiện hơn với người dùng để chuyển đổi đĩa của mình từ MBR sang GPT. Tất cả các phần mềm phân vùng ổ đĩa chính, bao gồm Easus Partion Master, AOMEI Partition Assistant, MiniTool Partition Wizard và các phần mềm khác, đều cung cấp cho bạn khả năng chuyển đổi MBR sang GPT mà không làm mất dữ liệu, nhưng không phải với phiên bản miễn phí. Vì vậy, nếu bạn sẵn sàng chi trả, chúng có thể là cách dễ nhất để chuyển đổi giữa hai cách mà không bị mất dữ liệu.
Các câu hỏi thường gặp
Q. Làm cách nào để chuyển đổi MBR sang GPT bằng Rufus?
Rufus là phần mềm giúp định dạng và tạo ổ đĩa flash USB có khả năng khởi động, chẳng hạn như khóa USB / ổ bút, thẻ nhớ, … Bạn cũng có thể sử dụng nó để gán kiểu phân vùng trong quá trình thiết lập.
Q. Làm cách nào để khởi động vào chế độ UEFI?
Sau Windows được cài đặt, thiết bị sẽ tự động khởi động bằng cùng một chế độ mà nó đã được cài đặt. Microsoft khuyên người dùng cài đặt Windows 10 bằng cách sử dụng chế độ UEFI trừ khi bạn đang khởi động từ mạng chỉ hỗ trợ BIOS. Trong trường hợp đó, bạn sẽ cần khởi động sang chế độ BIOS cũ.
Q. Là NTFS MBR hay GPT?
So sánh NTFS và GPT giống như so sánh táo và voi. GPT là bố cục bảng phân vùng, trong khi NTFS là hệ thống tệp. Trong khi cái trước xác định kiểu phân vùng trên ổ cứng, cái sau là định dạng để có thể cài đặt một hệ điều hành. Ví dụ về cái trước bao gồm GPT và MBR, trong khi cái sau bao gồm NTFS, FAT32, EXT4, v.v. UEFI và theo phần mở rộng GPT, tương thích với phân vùng NFTS.
Q. GPT hay MBR tốt hơn?
Như chúng ta đã thảo luận, GPT là tiêu chuẩn mới hơn đi kèm với một loạt lợi thế so với công nghệ cũ, bao gồm tốc độ khởi động nhanh hơn, khả năng tương thích hệ điều hành tốt hơn, bảo vệ dữ liệu nâng cao và hơn thế nữa. Tuy nhiên, nó chỉ khả dụng với UEFI, vì vậy bạn sẽ vẫn phải sử dụng MBR trong các hệ thống cũ hơn.
Q. Can Windows 10 Cài đặt trên phân vùng MBR?
Có, nó có thể. Tuy nhiên, MBR đi kèm với một số thiếu sót cố hữu mà bạn cần nhớ trước khi cài đặt Windows 10 trên đĩa MBR. Chúng tôi đã thảo luận chi tiết về những điều đó trước đó trong bài viết này.
Q. Chuyển đổi sang GPT có xóa dữ liệu không?
Có cả hai cách mất dữ liệu và không mất dữ liệu để chuyển đổi giữa hai hệ thống tệp và chúng tôi đã thảo luận cả hai cách trong hướng dẫn này.
Q. Làm cách nào để chuyển đổi C: Drive sang GPT?
Để chuyển đổi ổ đĩa khởi động hiện tại của máy tính từ MBR sang GPT, bạn sẽ cần sử dụng một trong các phương pháp không mất dữ liệu. Bạn có thể sử dụng các tiện ích của bên thứ ba như GTPGN hoặc phiên bản trả phí của các chương trình thương mại như Easus Partion Master.
Q. Làm cách nào để biết phân vùng đĩa là GPT hay MBR?
Để kiểm tra xem đĩa của bạn đang sử dụng bảng phân vùng nào, hãy truy cập Disk Management như được mô tả trong hướng dẫn. Bây giờ xác định vị trí đĩa bạn muốn kiểm tra, nhấp chuột phải vào nó và chọn ‘Thuộc tính’. Tiếp theo, chọn tab ‘Khối lượng’ và bạn sẽ thấy ‘Bản ghi khởi động chính (MBR)’ hoặc ‘Bảng phân vùng GUID (GPT)’.
Q. Máy tính xách tay của tôi có hỗ trợ GPT không?
Như đã đề cập trước đó, việc thiết bị của bạn hỗ trợ GPT hay MBR phụ thuộc vào việc nó chạy UEFI hay BIOS cũ. Để kiểm tra xem PC của bạn sử dụng loại phần sụn bo mạch chủ nào, hãy làm theo hướng dẫn trong bài viết chi tiết của chúng tôi về chủ đề này.
Q. Làm cách nào để tạo GPT SSD?
Bạn có thể làm theo các phương pháp được mô tả trong hướng dẫn ở trên để chuyển đổi bố cục phân vùng SSD của mình sang GPT. Chúng hoạt động cho cả ổ SSD và ổ cứng cơ học.
Q. Bạn có thể sử dụng GPT mà không cần UEFI không?
Không, bạn không thể. GPT được giới thiệu như một phần của sáng kiến UEFI. Vì vậy, để sử dụng nó, bo mạch chủ phải hỗ trợ UEFI. Nếu bo mạch chủ của bạn không hỗ trợ UEFI, bạn không thể sử dụng kiểu phân vùng GPT trên đĩa cứng.
Q. Làm cách nào để thoát khỏi phân vùng GPT?
Bạn có thể chuyển đổi phân vùng GPT sang MBR giống như cách bạn chuyển MBR sang GPT. Bạn có thể thay đổi kiểu phân vùng miễn là đĩa trống và không chứa ổ nào. Trước khi chuyển đổi, hãy sao lưu tất cả dữ liệu trên đó và đóng bất kỳ chương trình nào đang truy cập đĩa.
Chuyển đổi MBR sang GPT mà không mất dữ liệu
Trong khi cả ba phương pháp được nêu chi tiết ở trên sẽ giúp bạn chuyển đổi đĩa của mình từ MBR sang GPT, phương pháp thứ ba sẽ làm như vậy mà không bị mất dữ liệu – và miễn phí. Vì vậy, trong trường hợp bạn đang tìm cách che (các) đĩa lưu trữ của mình từ MBR sang GPT, hãy thử một trong các phương pháp trên và cho chúng tôi biết cách thực hiện.
