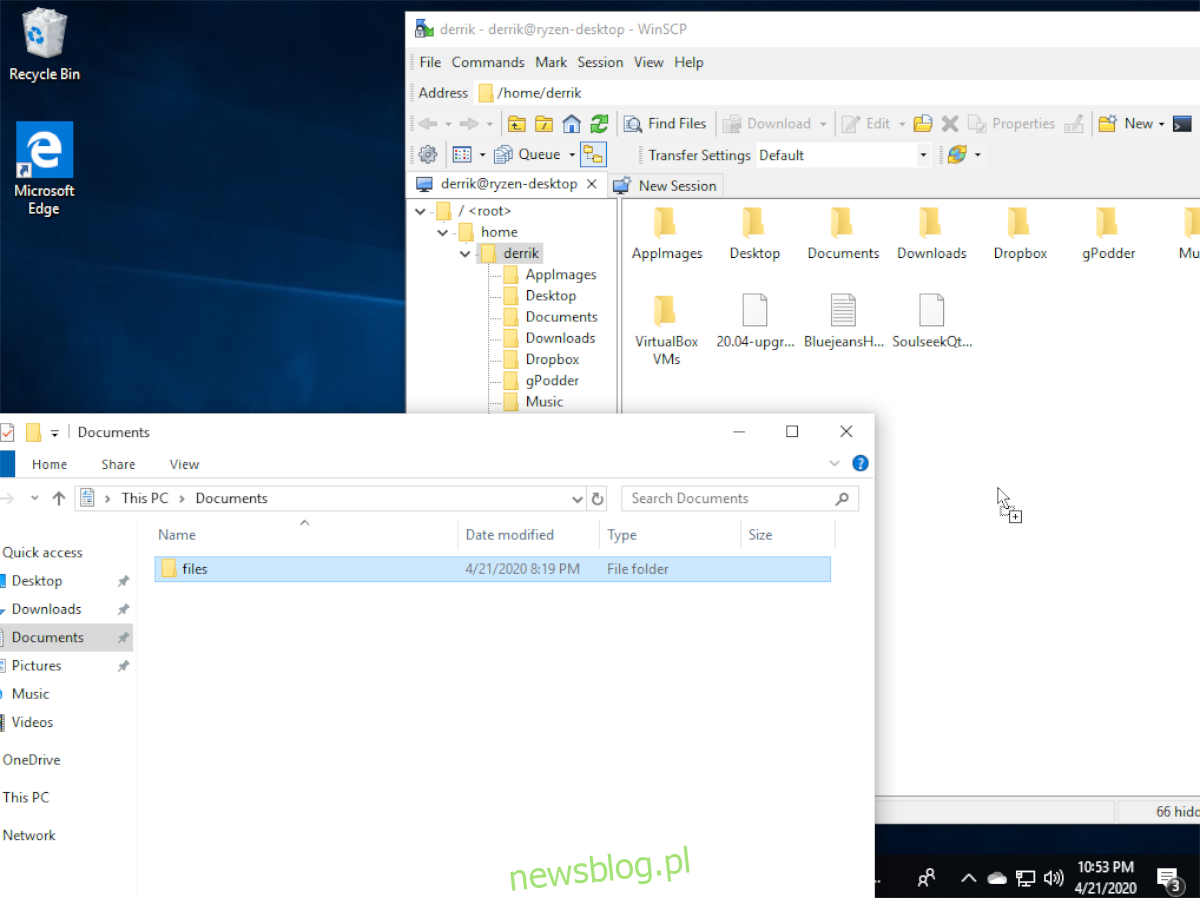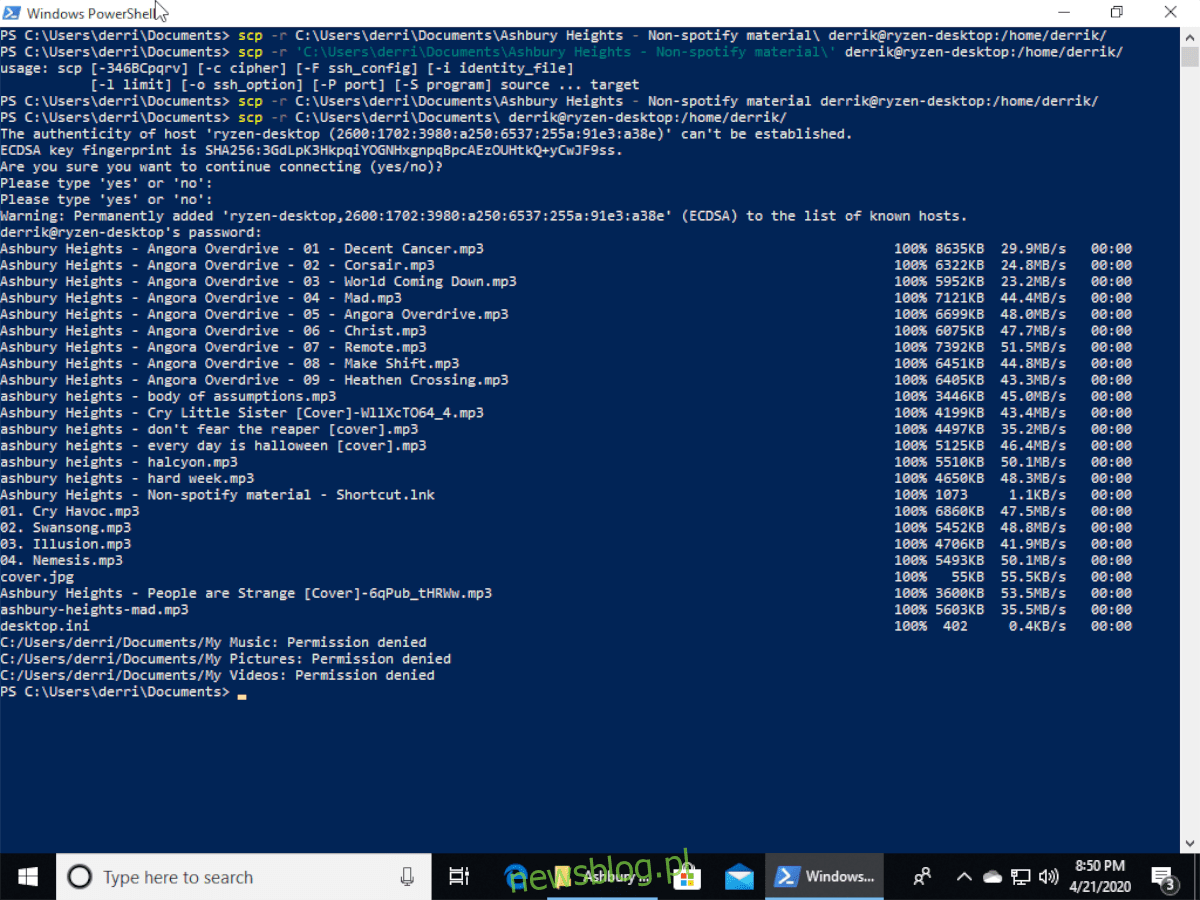
Cách nhanh nhất để truyền tệp và thư mục qua SSH với Windows 10 đến Linux là sử dụng công cụ SCP. Nó hoạt động theo giao thức SSH và cho phép người dùng chuyển dữ liệu trực tiếp từ dòng lệnh từ máy tính này sang máy tính khác một cách nhanh chóng và dễ dàng!
Trong hướng dẫn này, chúng tôi sẽ chỉ cho bạn cách sử dụng SCP trên hệ thống của bạn Windows 10. Chúng ta sẽ thảo luận về hai phương pháp. Phương pháp đầu tiên là sử dụng chương trình Windows PowerShell, tương đương dòng lệnh Linux. Phương pháp thứ hai chúng tôi sẽ giới thiệu là WinSCP, một công cụ cho phép người dùng hệ thống Windows truyền tệp bằng SCP qua SSH với GUI đẹp.
Lưu ý: để SCP chạy trên hệ thống của bạn Windows 10, máy Linux mà bạn định chuyển tệp sang phải có máy chủ OpenSSH đang chạy. Để thiết lập máy chủ SSH trên Linux, hãy làm theo hướng dẫn của chúng tôi về chủ đề này!
Phương pháp 1 – PowerShell
Windows PowerShell có lẽ là cách tốt nhất để sử dụng SCP trên hệ thống của bạn Windows 10. Lý do? Tất cả người dùng hệ thống Windows 10 người dùng đã có quyền truy cập vào PowerShell và không cần định cấu hình hoặc sửa đổi bất kỳ thứ gì để sử dụng. Hơn nữa, Microsoft đã tích hợp sẵn SCP trong PowerShell nên người dùng Windows 10 họ thậm chí không cần cài đặt nó!
Để sử dụng SCP trong PowerShell, hãy bắt đầu bằng cách khởi chạy bảng điều khiển PowerShell trên màn hình hệ thống của bạn Windows 10. Để thực hiện việc này, hãy nhấn phím Win trên bàn phím của bạn, tìm kiếm “PowerShell” và khởi chạy ứng dụng có biểu tượng đầu cuối màu xanh lam. Sau đó làm theo hướng dẫn từng bước bên dưới để tìm hiểu cách chuyển các tệp và thư mục SCP sang PC Linux của bạn.
Bươc 1: Mở Explorer Windows và điều hướng đến vị trí của tệp/thư mục bạn muốn chuyển sang Linux. Ví dụ: nếu tệp hoặc thư mục nằm trong “Tài liệu”, vị trí sẽ là C:UsersEXAMPLE_USERNAMEDocuments. Sau đó sao chép dữ liệu vị trí vào khay nhớ tạm bằng Ctrl + C.
Bươc 2: Quay lại cửa sổ PowerShell và gõ cd tại dấu nhắc lệnh. Sau đó, sau khi ghi cd, nhấp chuột phải. Bằng cách nhấp chuột phải, bạn dán vị trí đã sao chép vào khay nhớ tạm.
Sau khi dán vị trí vào dấu nhắc PowerShell, nó sẽ giống như lệnh sau.
cd C:Somelocationoffilesorfolderstotransfer
Nhấn Enter để thực hiện lệnh.
Bươc 3: Sau khi thực hiện lệnh, cd PowerShell sẽ nằm trong thư mục chứa các tệp bạn muốn di chuyển. Từ đây, quay lại Explorer Windows và duyệt qua cùng một thư mục cho các tệp/thư mục bạn muốn di chuyển.
Ví dụ: nếu bạn muốn chuyển example-photo.png sang máy Linux, hãy chú ý đến tên tệp. Hoặc, nếu bạn muốn di chuyển một thư mục, hãy nói “Tệp quan trọng”, hãy nhớ tên của thư mục.
Bươc 4: Trong PowerShell, sử dụng lệnh SCP để truyền tệp hoặc thư mục qua SSH sang PC Linux của bạn.
Lưu ý: Khi cố gắng truyền tệp hoặc thư mục, PowerShell có thể nói: “Không thể xác thực máy chủ. Bạn có chắc chắn muốn tiếp tục kết nối? Bạn phải chọn “có” nếu không SCP sẽ thất bại.
Cập nhật dử liệu
Để tải tệp lên qua SCP với Windows 10 vào PC Linux của bạn thông qua SSH, hãy điều chỉnh lệnh bên dưới. Lưu ý rằng bạn cần thay đổi example-photo.png thành tệp thực tế mà bạn muốn tải lên, remote_linux_username thành tên người dùng PC Linux của bạn, linux_hostname_or_local_ip thành tên máy chủ Linux/địa chỉ IP LAN của bạn và /remote/directory/on/linux /pc thành một thư mục thực trên PC Linux của bạn.
scp example-photo.png [email protected]_hostname_or_local_ip:/remote/directory/on/linux/pc
Di chuyển nội dung thư mục
Bạn muốn di chuyển nội dung của toàn bộ thư mục? Sử dụng scp -r. Đảm bảo thay đổi C:UsersEXAMPLE_USERNAMEDocumentsImportant-Files thành thư mục tệp thực tế trên PC của bạn Windows 10, remote_linux_username thành tên người dùng trên máy tính linux, linux_hostname_or_local_ip thành tên máy chủ linux/địa chỉ ip lan và /remote/directory/on/linux/pc thành thư mục thực trên máy tính linux.
scp -r 'C:UsersEXAMPLE_USERNAMEDocumentsImportant-Files' [email protected]_hostname_or_local_ip:/remote/directory/on/linux/pc
Phương pháp 2 – WinSCP
Nếu bạn không phải là fan hâm mộ lớn của dòng lệnh nhưng vẫn cần chuyển tệp từ hệ thống của mình Windows 10 sang hệ thống Linux từ xa thông qua SSH, bạn có thể sử dụng WinSCP. Thêm GUI đẹp mắt trên SCP (cũng hỗ trợ các giao thức khác). Đây là cách sử dụng nó để chuyển các tập tin và thư mục.
Bươc 1: Tải xuống và cài đặt WinSCP trên PC của bạn Windows 10. Để tải xuống ứng dụng, hãy truy cập wincp.net và nhấp vào nút “TẢI XUỐNG NGAY” màu xanh lục. Sau khi trình cài đặt kết thúc, hãy chạy nó và cài đặt chương trình trên máy tính hệ thống của bạn Windows 10.
Bươc 2: Sau khi WinSCP được cài đặt, hãy chạy nó trên máy tính để bàn của bạn Windows 10. Sau khi khởi chạy, bạn sẽ thấy cửa sổ “Đăng nhập”. Trong cửa sổ đăng nhập, tìm kiếm “Giao thức tệp” và thay đổi nó từ “SFTP” thành “SCP”.
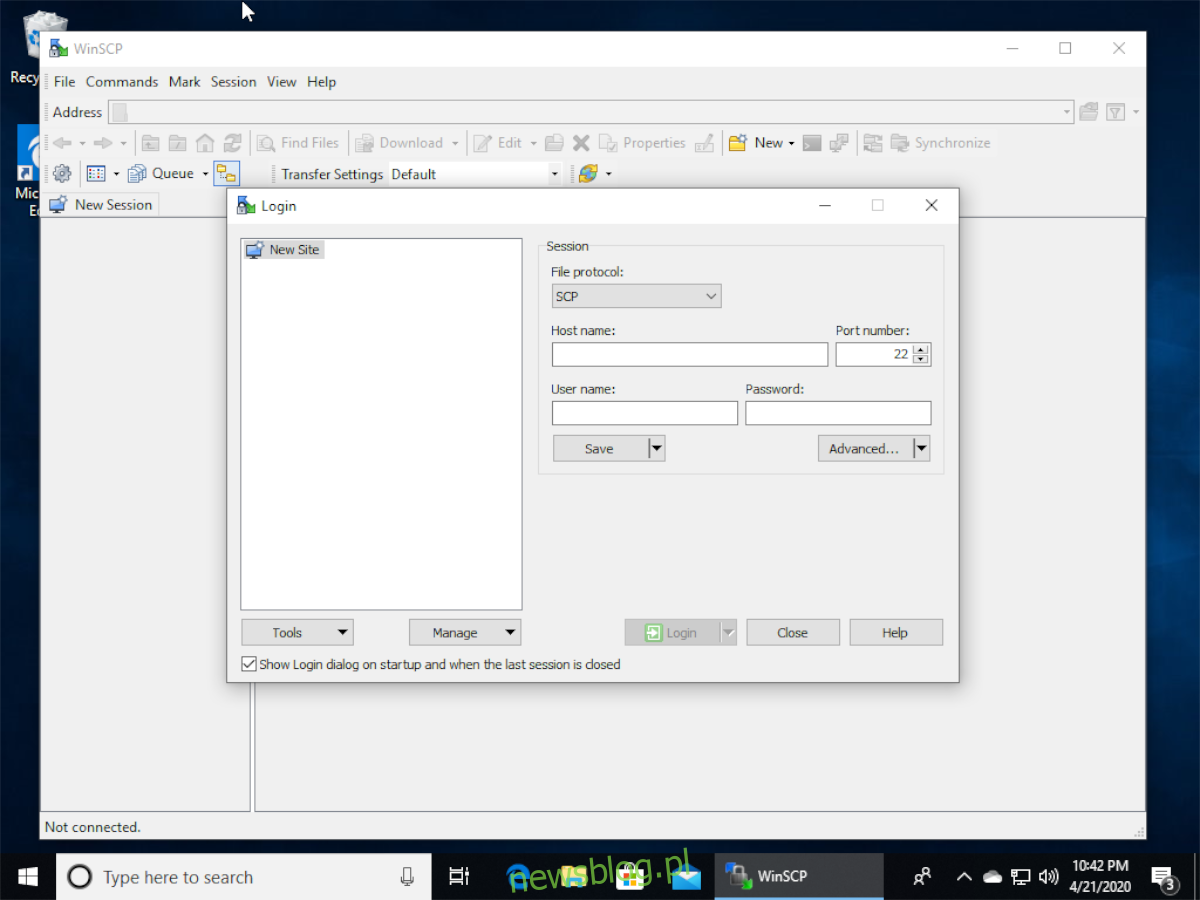
Bươc 3: Tìm “Hostname” và nhập tên máy chủ của PC Linux của bạn. Không thể tìm thấy tên máy chủ? Địa chỉ IP LAN cũng hoạt động.
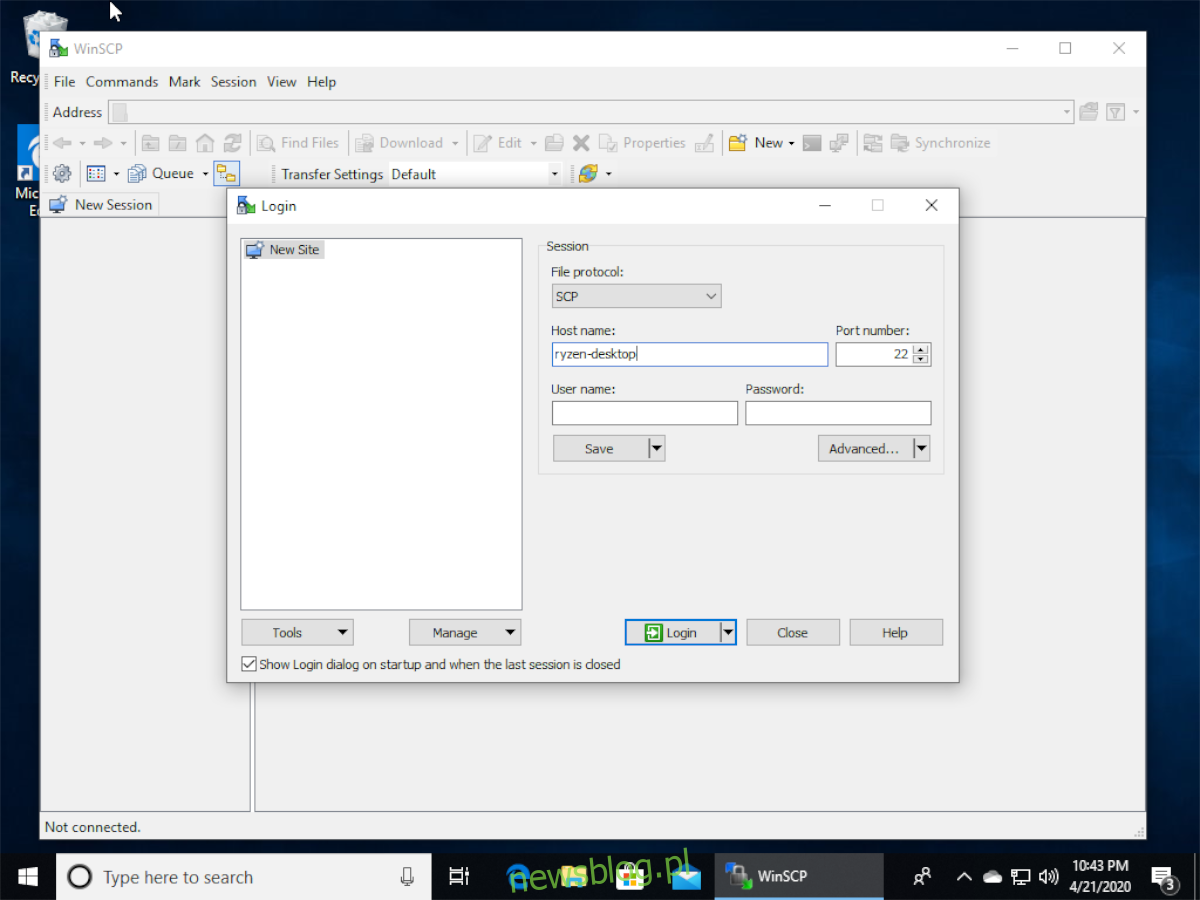
Bươc 4: Tìm hộp văn bản “Tên người dùng” và nhập tên người dùng của PC Linux từ xa vào đó.
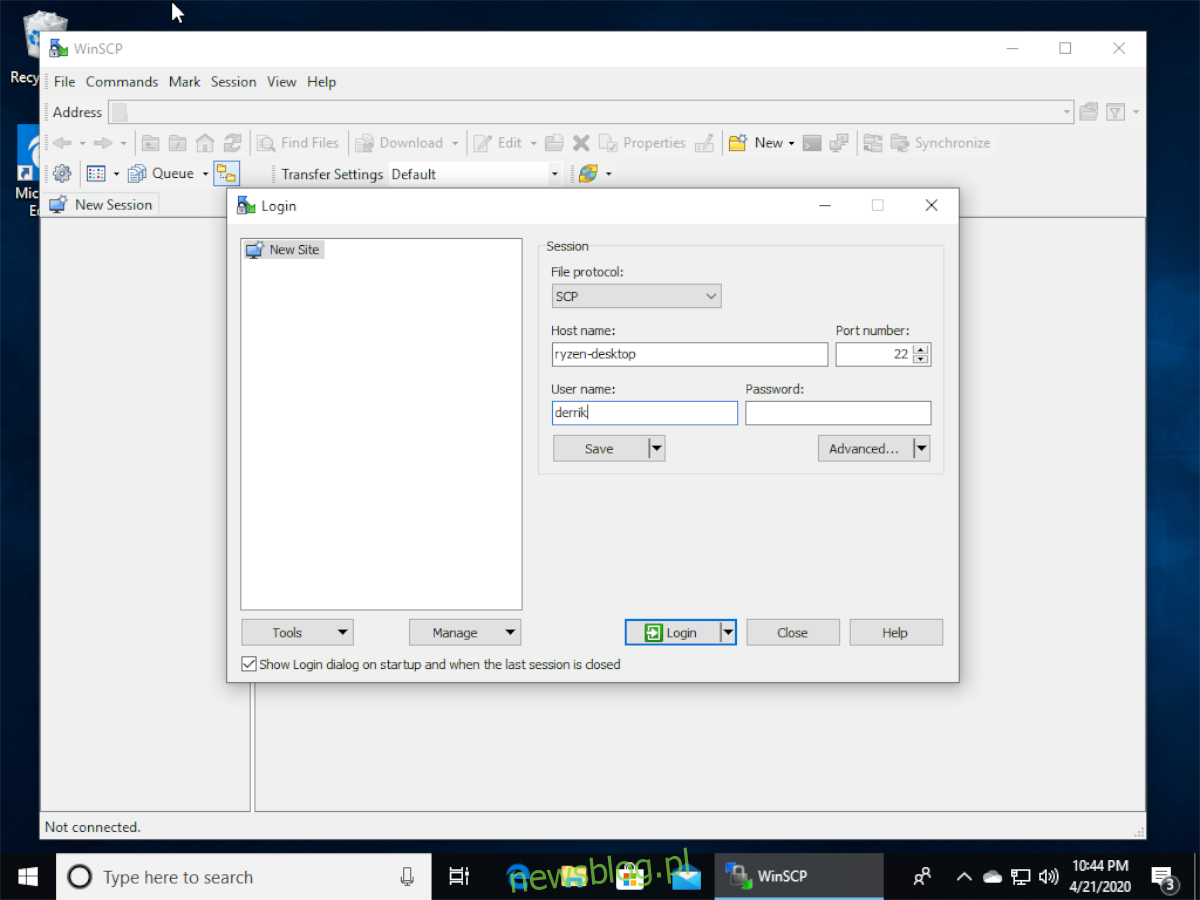
Bươc 5: Tìm trường “Mật khẩu” và nhập tên mật khẩu của PC Linux từ xa. Sau đó nhấn “Save” để lưu thông tin.
Bươc 6: Chọn nút “Đăng nhập” để truy cập PC Linux từ xa thông qua SCP/SSH. Khi đăng nhập, đảm bảo bạn chọn “Có” khi WinSCP hỏi “Tiếp tục kết nối với máy chủ không xác định và thêm khóa máy chủ của nó vào bộ đệm?”)
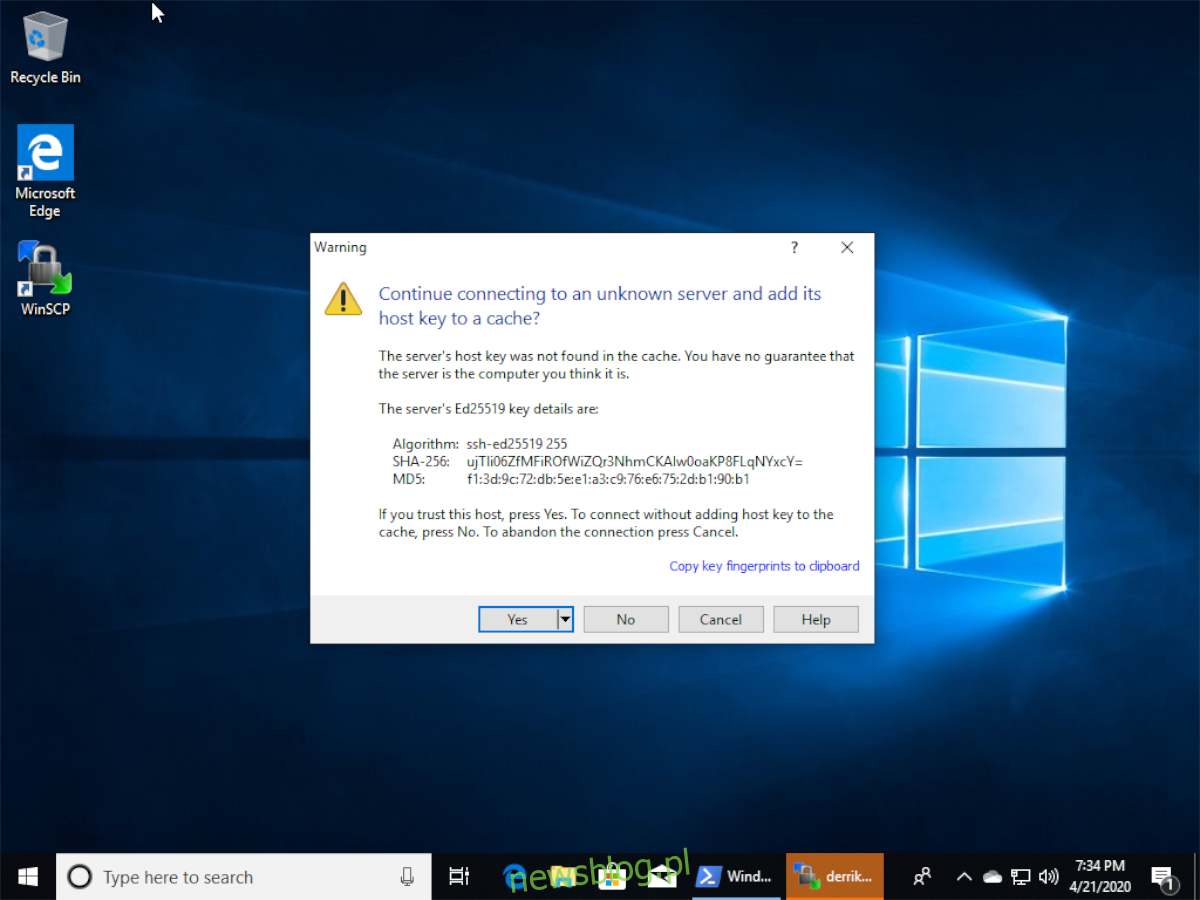
Bươc 7: Mở Explorer Windows và tìm kiếm tệp hoặc thư mục bạn muốn chia sẻ qua SCP/SSH. Sau đó kéo nó vào cửa sổ WinSCP. Nó sẽ ngay lập tức chuyển đến máy Linux từ xa bằng SCP!