
Mặc dù có vẻ như nó sẽ tự động xử lý, cài đặt thời gian của Linux thường có thể bị rối hoặc bị định cấu hình sai. Vì cài đặt thời gian của Linux có thể gây nhầm lẫn cho người dùng bình thường, chúng tôi sẽ chia nhỏ và giải thích cách thiết lập đồng bộ hóa thời gian mạng trên Linux.
Ngoài việc thiết lập NTP, chúng tôi cũng sẽ giải thích cách khắc phục lỗi thời gian khó chịu khi khởi động kép Linux và Windows.
Định cấu hình giao thức thời gian mạng
Đồng bộ hóa đồng hồ phần mềm trên máy Linux với máy chủ thời gian là cách phổ biến nhất để có được thời gian chính xác. Hầu hết các bản phân phối Linux làm điều này tự động. Tuy nhiên, không phải mọi bản phân phối Linux đều sử dụng NTPd. Hơn nữa, những người làm như vậy có thể làm hỏng nó hoặc thiết lập nó không chính xác. Để khắc phục điều này, chúng tôi sẽ giải thích việc cấu hình thủ công daemon Giao thức thời gian mạng trên Linux dễ dàng như thế nào.
Bắt đầu bằng cách mở terminal và cài đặt NTP nếu máy tính của bạn chưa cài đặt. Rất có thể bạn đã có nó, nhưng để đảm bảo an toàn, đây là các lệnh để tải xuống cho hầu hết các bản phân phối Linux hiện đại.

Ubuntu
sudo apt install ntp
Debian
sudo apt-get install ntp
Vòm Linux
sudo pacman -S ntp
mũ phớt
sudo dnf install ntp
mởSUSE
sudo zypper install ntp
Sau khi cài đặt phần mềm, bạn sẽ cần kết nối với máy chủ NTP. Theo mặc định, hầu hết các bản phân phối Linux đều có máy chủ NTP riêng được định cấu hình trong tệp /etc/ntp.conf. Tuy nhiên, nếu bạn cho rằng những máy chủ này không đáng tin cậy, bạn có thể thay đổi chúng thành một máy chủ đáng tin cậy hơn (ví dụ: máy chủ NTP chính thức của Google).
Để thêm máy chủ Google NTP, hãy chỉnh sửa tệp ntp.conf.
sudo nano /etc/ntp.conf
Nếu bạn muốn, hãy xóa tất cả các mục nhập và thay thế chúng bằng những mục này (mặc dù chúng tôi không khuyến nghị điều này). Để có kết quả tốt nhất, hãy dán các mục Google NTP ở trên cùng.
Lưu ý: điều quan trọng là iburst ở cuối mỗi mục nhập mới. Tùy chọn iburst sẽ chỉ gửi một loạt gói tin đến máy chủ khi bạn gặp sự cố khi kết nối với máy chủ thời gian.
server time.google.com iburst server time2.google.com iburst server time3.google.com iburst
Sau khi hoàn tất, hãy lưu tệp cấu hình trong Nano bằng Ctrl + O. Thoát khỏi trình chỉnh sửa bằng Ctrl + X.
cấu hình thời gian
NTP có thể tự động đồng bộ hóa thời gian với các máy chủ, nhưng nó cần biết múi giờ trước. Thông thường, trong quá trình thiết lập ban đầu, hệ điều hành Linux sẽ yêu cầu và đặt múi giờ của bạn. Nếu xảy ra lỗi trong quá trình cài đặt, bạn cần sửa thủ công bằng tzselect.
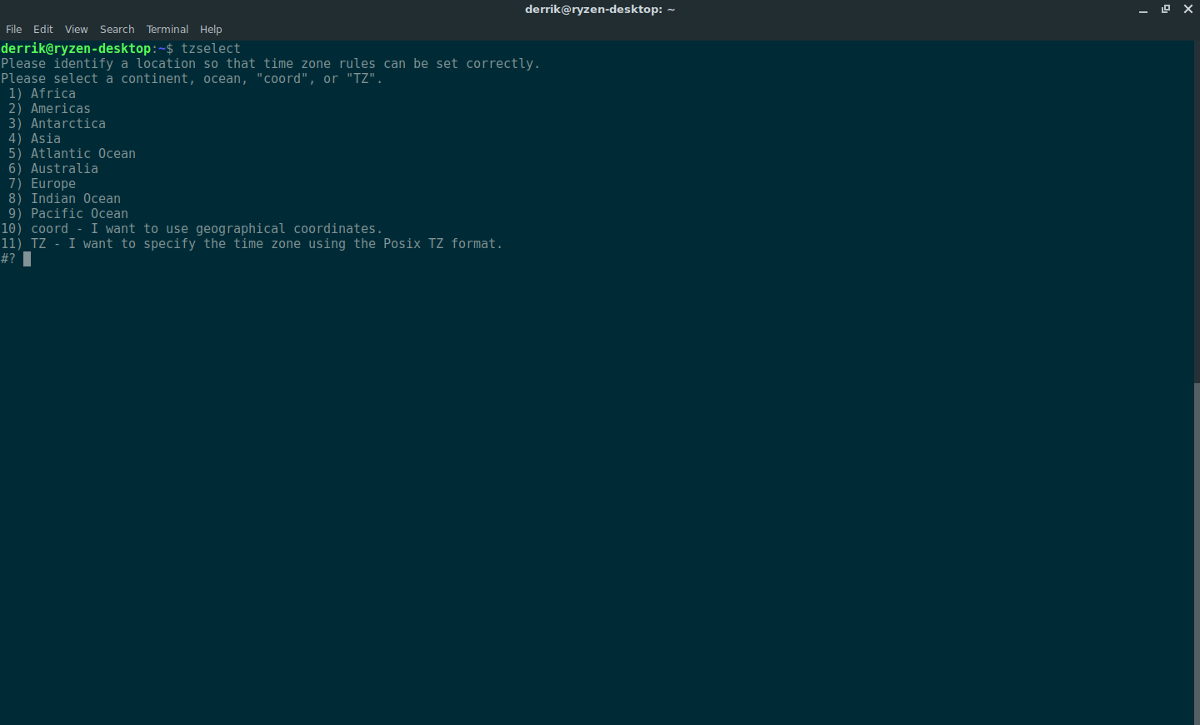
Mở một thiết bị đầu cuối và chạy tiện ích múi giờ:
tzselect
Khởi chạy tiện ích Tzselect sẽ hướng dẫn bạn quy trình định cấu hình múi giờ thích hợp. Sau khi hoàn tất, bạn sẽ có thể chạy NTPd.
Tôi chạy NTP
Tất cả các kết nối đến máy chủ thời gian đang hoạt động. Bước tiếp theo trong quy trình là sử dụng hệ thống khởi tạo Systemd để tải NTP khi khởi động. Hiểu rằng nếu HĐH Linux của bạn không sử dụng systemd giống như hầu hết các hệ điều hành phổ biến hiện đại, bạn sẽ cần tìm một giải pháp thay thế cho các lệnh này.
Đầu tiên bắt đầu NTPd:
sudo systemctl start ntpd.service
Sau đó kích hoạt nó khi khởi động với systemctl được bật.
sudo systemctl enable ntpd.service
Chạy các lệnh trên sẽ thiết lập thời gian ngay lập tức, vì thời gian UTC trong BIOS hiện đã chính xác (nhờ Tzselect).
Sử dụng giờ địa phương
Có nhiều cách khác để đặt thời gian trong Linux ngoài NTP. Phương pháp thay thế phổ biến nhất cho phương pháp này là “giờ địa phương”. Giờ địa phương yêu cầu Linux lưu trữ thời gian, nhưng không đồng bộ hóa nó với bất kỳ thứ gì. Về cơ bản, nó sẽ giữ thời gian tự cung tự cấp và sẽ không can thiệp vào bất cứ điều gì. Nó ít đáng tin cậy hơn, nhưng nó hoạt động. Câu hỏi là tại sao bạn muốn làm điều này?
Lý do chính khiến bạn chuyển từ giờ địa phương sang một cái gì đó như NTP là vì khởi động kép làm mất thời gian. Nếu bạn đã từng tải Linux và sau đó khởi động lại hệ thống của mình Windows 10, bạn sẽ nhận thấy những khoảng trống về thời gian. Điều này là do cả hai hệ điều hành đều có dịch vụ đồng bộ hóa thời gian và chúng đang chiến đấu với nhau. Cách chính để giải quyết vấn đề này là tắt đồng bộ hóa thời gian trên Linux.
Lưu ý: hãy nhớ rằng ngay cả khi bạn đã đặt Linux sử dụng giờ địa phương, hệ thống Windows vẫn có thể gặp sự cố. Kiểm tra cài đặt thời gian hệ thống Windowsđể đảm bảo không có xung đột nào nữa với hai hệ điều hành.
Chạy timedatectl sẽ sửa nó:
sudo timedatectl set-local-rtc 1
Bạn có thể cần phải khởi động lại máy tính của mình sau khi trở về giờ địa phương. Sau khi đăng nhập lại, mọi thứ sẽ sử dụng giờ địa phương.
Bạn muốn quay ngược thời gian địa phương? Nếu vậy, bạn cần chạy lại lệnh timedatectl. Hãy thử lệnh dưới đây.
sudo timedatectl set-local-rtc 0
Như trước đây, hãy khởi động lại PC Linux của bạn để có biện pháp tốt. Giờ địa phương không nên được sử dụng vào lần đăng nhập tiếp theo của bạn.
