
Một trong những vấn đề lớn nhất trong việc chia sẻ máy tính của bạn với người khác là rất khó để giữ các tệp riêng tư. May mắn thay Windows 10 cho phép bạn tạo khóa mật khẩu trên một thư mục để chỉ bạn và những người bạn tin tưởng mới có thể truy cập. Đây là các bước để cấu hình một thư mục bị khóa mật khẩu.
Tạo một thư mục bị khóa
1. Tạo một thư mục mới trên máy tính của bạn.
2. Mở thư mục và nhấp chuột phải vào bên trong nó.
3. Chọn một tài liệu văn bản mới để thêm vào thư mục. Đặt tên cho tệp mật khẩu của tài liệu hoặc bất kỳ tên nào khác bạn thích, sau đó mở nó.
4. Bây giờ bạn cần sao chép và dán đoạn mã sau vào tài liệu văn bản:
cls
@ECHO OFF
title Folder Locker
if EXIST "Control Panel.{21EC2020-3AEA-1069-A2DD-08002B30309D}" goto UNLOCK
if NOT EXIST Locker goto MDLOCKER
:CONFIRM
echo Are you sure u want to Lock the folder(Y/N)
set/p "cho=>"
if %cho%==Y goto LOCK
if %cho%==y goto LOCK
if %cho%==n goto END
if %cho%==N goto END
echo Invalid choice.goto CONFIRM
:LOCK
ren Locker "Control Panel.{21EC2020-3AEA-1069-A2DD-08002B30309D}"
attrib +h +s "Control Panel.{21EC2020-3AEA-1069-A2DD-08002B30309D}"
echo Folder locked
goto End
:UNLOCK
echo Enter password to Unlock folder
set/p "pass=>"
if NOT %pass%== mypassword goto FAIL
attrib -h -s "Control Panel.{21EC2020-3AEA-1069-A2DD-08002B30309D}"
ren "Control Panel.{21EC2020-3AEA-1069-A2DD-08002B30309D}" Locker
echo Folder Unlocked successfully
goto End
:FAIL
echo Invalid password
goto end
:MDLOCKER
md Locker
echo Locker created successfully
goto End
:End5. Trong dòng 22 của mã, thay đổi từ "mypassword" thành mật khẩu bạn muốn sử dụng cho thư mục. Hãy chắc chắn để lại một khoảng trống trước và sau mật khẩu.

6. Đi đến đầu tài liệu văn bản và chọn tùy chọn Tệp. Nhấn "Lưu dưới dạng".
7. Trong cửa sổ mới mở, lưu loại tệp dưới dạng Tất cả tệp và đổi tên tệp thành Chặn hoặc bất kỳ tên nào khác bạn muốn, nhưng hãy chắc chắn thêm phần mở rộng .bat vào cuối tên tệp. Nhấn lưu và thoát tài liệu văn bản.

8. Bây giờ một tệp bó mới sẽ xuất hiện bên trong thư mục có tên bạn chọn ở bước trước. Bấm đúp vào tệp này để hiển thị một thư mục mới xuất hiện. Kéo và thả tất cả các tệp bạn muốn giữ riêng tư vào thư mục bí mật mới này ngoại trừ tệp .bat.
9. Một lần nữa, nhấp đúp chuột vào tệp .bat và một cửa sổ mới sẽ xuất hiện hỏi bạn có chắc chắn muốn khóa thư mục không. Trong khoảng trống bên dưới nó, viết hoa chữ "Y" và nhấn Enter. Thư mục hiện đã bị khóa và sẽ biến mất.
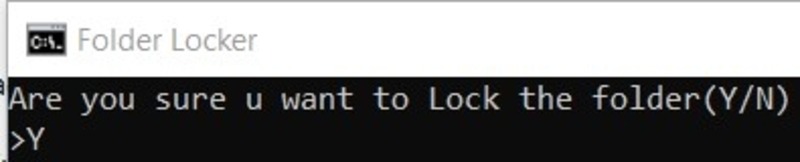
10. Thư mục bạn đã tạo trong bước đầu tiên sẽ vẫn hiển thị ở vị trí ban đầu. Đi vào thư mục và bạn sẽ tìm thấy tệp .bat đang chờ bạn. Bấm đúp vào tệp và nhập mật khẩu bạn đã chọn trước đó trong cửa sổ mới xuất hiện và nhấn Enter.

11. Thư mục ẩn chứa các tệp riêng tư của bạn sẽ xuất hiện trên màn hình. Bạn có thể truy cập các tệp như bình thường và sử dụng chúng một cách tự do.
12. Khi bạn sử dụng xong các tệp, quay lại thư mục trước đó và bấm đúp vào tệp .bat một lần nữa. Chương trình sẽ lại hỏi bạn nếu bạn muốn khóa thư mục. Một lần nữa, viết hoa chữ "Y" và nhấn Enter, và thư mục sẽ bị khóa.
Lặp lại quy trình này miễn là bạn muốn tiếp tục sử dụng thư mục được bảo vệ bằng mật khẩu.
phần kết luận
Thư mục được bảo vệ bằng mật khẩu là một cách tốt để giữ một số tệp riêng tư trong khi sử dụng máy tính mà người khác cũng có quyền truy cập. Hãy chắc chắn giữ một bản sao của mật khẩu ở nơi an toàn để bạn không quên mật khẩu và dự trữ dữ liệu riêng tư của bạn bị chặn.
