Nếu bạn có iPhone, iPad hoặc iPod Touch, có thể bạn đã quen thuộc với iTunes. iTunes là một trình phát đa phương tiện và tiện ích quản lý thiết bị cho phép bạn thêm và xóa nội dung khỏi thiết bị của mình, cập nhật cài đặt, tạo bản sao lưu và hơn thế nữa. Bạn có thể nhận thấy rằng khi bạn kết nối thiết bị của mình Apple vào máy tính của bạn, iTunes ngay lập tức nhận ra thiết bị và tự động khởi động. Điều này là do iTunes tạo một thư mục khóa, chứa dữ liệu UDID của chứng chỉ cho các thiết bị iOS của bạn.
Công nghệ không hoàn hảo và có thể có những lúc iPad, iPhone hoặc iPod Touch của bạn không kết nối đúng với iTunes. Có thể có sự cố phần mềm đang ngăn kết nối, chẳng hạn như tệp bị hỏng. Trong trường hợp này, bạn có thể muốn khôi phục các tệp trong thư mục Lockdown, được tạo bởi iTunes.
Sau khi bạn khôi phục các tệp trong thư mục khóa iTunes của mình, tệp bị hỏng có thể bị xóa, do đó giải quyết được vấn đề của bạn. Quá trình thiết lập lại thư mục khóa iTunes có vẻ phức tạp, nhưng nó thực sự rất dễ thực hiện và chỉ yêu cầu một chút thời gian của bạn. Để bắt đầu và đặt lại thư mục khóa iTunes của bạn, hãy làm theo các hướng dẫn đơn giản bên dưới.
Đặt lại thư mục khóa iTunes trên máy Mac của bạn
Nếu bạn sở hữu một máy Mac, quá trình đặt lại thư mục khóa iTunes của bạn rất đơn giản. Để bắt đầu, hãy làm theo hướng dẫn bên dưới.
1. Rời bỏ iTunesnếu nó hiện đang mở.
2. Ngắt kết nối tất cả các thiết bị iOS hiện đang kết nối với máy Mac của bạn.
3. Phóng Người khám phá.
4. Sử dụng thanh menu ở trên cùng bên trái của màn hình, nhấp vào Đi nào.
5. Trong menu thả xuống xuất hiện, hãy nhấp vào đi đến thư mục…
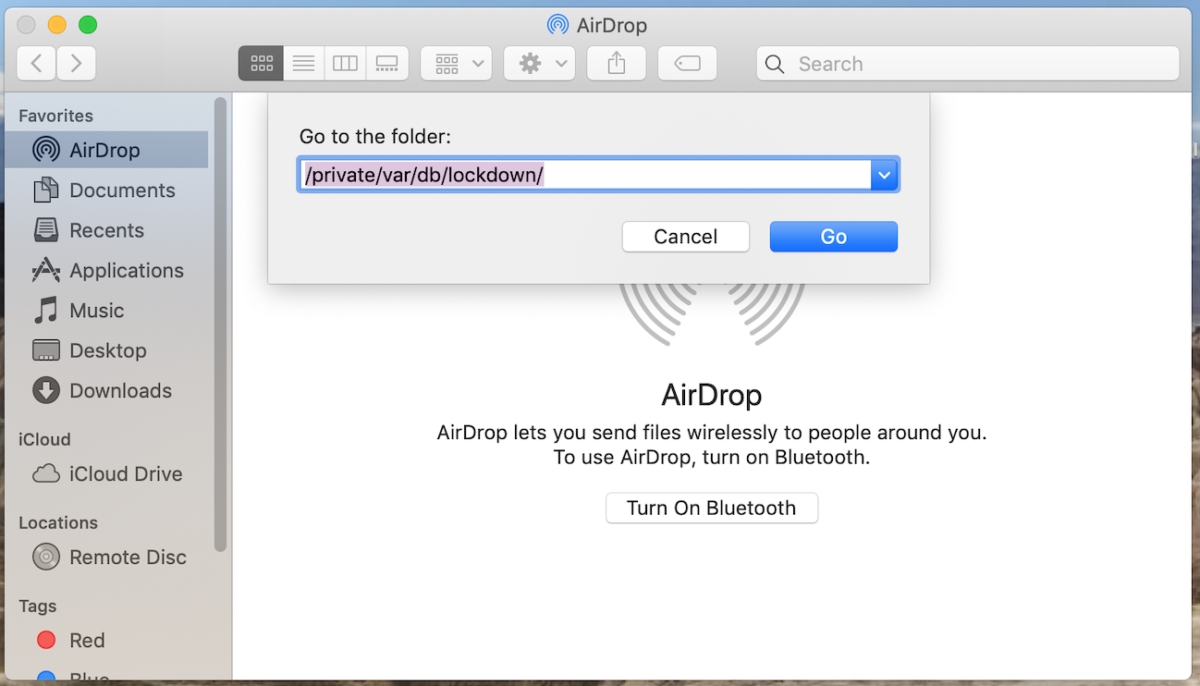
6. Trong trường văn bản, hãy nhập / private / var / db / lockdown / và nhấn nhập / trả lại phím hoặc bấm Đi nào.
7. Xóa tất cả các tệp trong thư mục Lockdown, nếu thích hợp.
8. Sau khi tất cả các tệp trong thư mục Lockdown đã bị xóa, hãy kết nối thiết bị iOS với máy Mac của bạn như bình thường.
9. Thiết bị của bạn sẽ được hỏi liệu nó có nên tin tưởng vào máy tính mà nó đang cố gắng thiết lập kết nối hay không. Gõ vào Lòng tin trên thiết bị iOS của bạn.
Nó đơn giản như vậy. Thiết bị iOS của bạn sẽ hoạt động tốt và kết nối với máy Mac của bạn mà không gặp bất kỳ sự cố nào. Bạn đã thiết lập lại thành công thư mục khóa iTunes trên máy Mac của mình. Như bạn có thể thấy ở trên, quá trình này rất dễ thực hiện và chỉ yêu cầu một chút thời gian của bạn.
Nếu bạn có một máy tính với Windows, quá trình đặt lại thư mục khóa của bạn không khác nhiều. Để biết thêm thông tin, hãy đọc phần tiếp theo.
Đặt lại thư mục khóa iTunes trên máy tính của bạn bằng Windows
Quá trình đặt lại thư mục khóa iTunes trên máy tính của bạn với Windows nó rất dễ thực hiện và sẽ chỉ yêu cầu một ít thời gian của bạn. Để bắt đầu và đặt lại thư mục khóa iTunes trên máy tính của bạn với Windowshãy làm theo các hướng dẫn đơn giản dưới đây.
1. Điều hướng đến thư mục khóa iTunes. Bạn có thể định vị thư mục ở vị trí sau: C: ProgramData Apple lệnh đóng cửa.
2. Bây giờ bạn sẽ thấy một số plist các tệp cho từng thiết bị iOS mà bạn đã đồng bộ hóa với PC của mình.
3. Đảm bảo rằng bạn đã thoát iTunes và không có thiết bị iOS nào được đồng bộ hóa với máy tính của bạn.
4. Chọn tất cả các tệp trong thư mục Lockdown và xóa chúng. Bạn có thể được nhắc nhập mật khẩu quản trị của mình. Hãy làm điều đó cho phù hợp.
Đó là tất cả những gì cần thiết. Bây giờ bạn đã đặt lại thư mục Lockdown trên máy tính của mình với Windows. Như bạn có thể thấy, quá trình này rất dễ thực hiện và chỉ cần một ít thời gian của bạn. Vào lần tiếp theo bạn kết nối thiết bị iOS với máy tính, thiết bị iOS sẽ hỏi bạn có muốn tin cậy vào máy tính mà bạn đang kết nối hay không.
Gõ vào Lòng tin trên thiết bị iOS của bạn. Vì bạn đã đặt lại thư mục khóa iTunes, giống như bạn đang kết nối thiết bị iOS của mình lần đầu tiên. Đây là điều hoàn toàn bình thường và không phải là điều đáng lo ngại. Điều này sẽ xảy ra với tất cả các thiết bị iOS mà trước đó bạn đã kết nối với PC của mình Windows.
