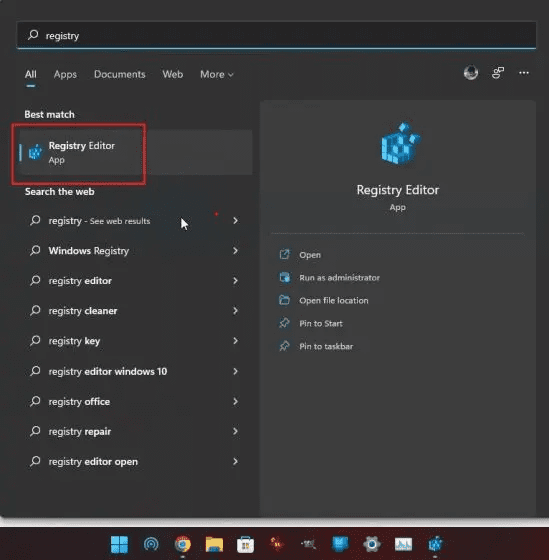
Hầu hết người dùng đã nâng cấp hệ thống Windows 10 đến Windows 11, xem xét phiên bản mới của hệ thống Windows nó khá thanh lịch và nhất quán để sử dụng. Tuy nhiên, taskbar lại là một khu vực mà người dùng cảm thấy khó chịu bởi những hạn chế của nó. Bạn phải sử dụng các ứng dụng của bên thứ ba để hủy nhóm các biểu tượng trên thanh tác vụ và trước khi nâng cấp Windows Vào ngày 11 năm 2022, bạn không còn có thể kéo và thả các mục trên thanh tác vụ. Thực tế không có cách tích hợp nào để di chuyển thanh tác vụ lên trên cùng. Phải nói rằng, đây là một hướng dẫn chi tiết về cách di chuyển thanh tác vụ lên trên cùng hoặc bên cạnh trên hệ thống của bạn Windows 11. Bạn có thể dễ dàng thay đổi vị trí của thanh tác vụ hệ thống Windows 11 với một vài thay đổi đơn giản. Về lưu ý này, hãy chuyển sang hướng dẫn.
Di chuyển thanh tác vụ lên trên cùng hoặc bên cạnh trong hệ thống Windows 11 (2022)
Dưới đây là các bước thực hiện để di chuyển thanh tác vụ lên trên cùng hoặc sang trái/phải trên hệ thống của bạn Windows 11. Chúng tôi đã thêm ba cách khác nhau để thay đổi vị trí của thanh tác vụ hệ thống Windows 11 vì vậy hãy đi sâu vào.
Cách di chuyển taskbar lên trên cùng trong hệ thống Windows 11?
1. Để di chuyển thanh tác vụ lên trên cùng trong hệ thống Windows 11, bạn cần thực hiện một số thay đổi đối với Registry. Đầu tiên, nhấn phím Windows và nhập “đăng ký” vào thanh tìm kiếm. Sau đó mở “Registry Editor” từ kết quả tìm kiếm.
2. Sau đó sao chép đường dẫn bên dưới và dán vào thanh địa chỉ Registry Editor rồi nhấn Enter. Điều này sẽ đưa bạn trực tiếp đến mục mong muốn.
ComputerHKEY_CURRENT_USERSoftwareMicrosoftWindowsCurrentVersionExplorerStuckRects3
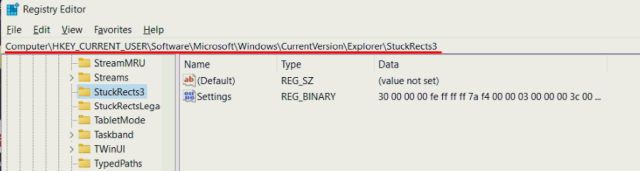
3. Tại đây, nhấp đúp vào nút “Cài đặt” ở khung bên phải và tìm dòng 00000008 (thường là dòng thứ hai).
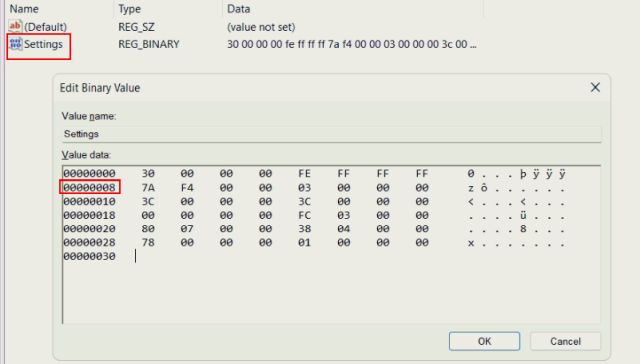
4. Trong cột thứ năm của hàng này, thay đổi giá trị 03 thành 01 ngay bên dưới FE. Bây giờ bấm vào “OK”.
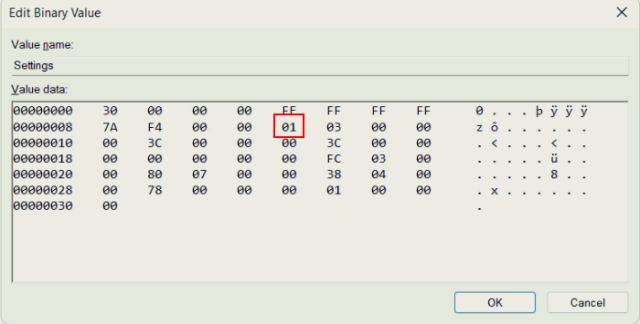
5. Cuối cùng, sử dụng phím tắt “Ctrl + Shift + Esc” trên hệ thống của bạn Windows 11 để mở Trình quản lý tác vụ. Sau đó, trong phần “Quy trình”, hãy tìm “Explorer Windowsvà khởi động lại bằng cách nhấp chuột phải vào nó.
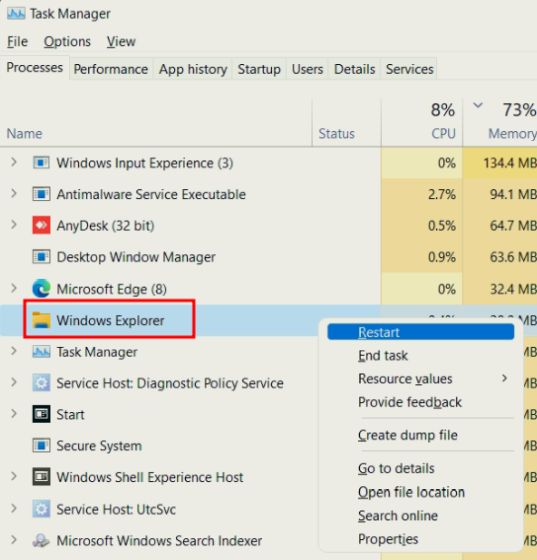
6. Ngay lập tức taskbar sẽ chuyển lên đầu trong hệ thống Windows 11. Nếu không được, hãy khởi động lại máy tính hệ thống của bạn Windows 11 để xem nó hoạt động.

7. Để tham khảo, đây là các giá trị vị trí thanh tác vụ cho mỗi trang. Nếu bạn muốn di chuyển thanh tác vụ hệ thống Windows 11 mỗi trang, hãy sử dụng giá trị thích hợp được liệt kê bên dưới.
- Thanh tác vụ bên trái – 00
- Thanh tác vụ trên cùng – 01
- Thanh tác vụ bên phải – 02
- Thanh tác vụ phía dưới – 03
8. Nếu bạn muốn đưa taskbar trở lại dưới cùng như bình thường, chỉ cần thay đổi giá trị registry tương tự thành 03 và khởi động lại explorer Windows.
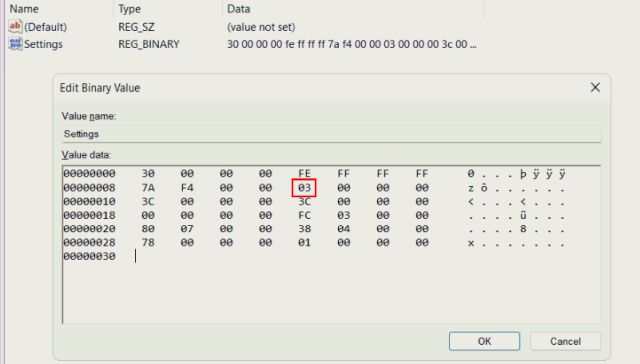
Di chuyển các biểu tượng trên thanh tác vụ sang bên trái trong hệ thống Windows 11
Ít người sử dụng hệ thống Windows 11 là người hâm mộ các biểu tượng trên thanh tác vụ ở giữa và muốn quay lại thanh tác vụ hệ thống Windows 10. May mắn thay, hệ thống Windows 11 có tùy chọn tích hợp để thay đổi căn chỉnh của biểu tượng trên thanh tác vụ sang trái. Bạn không cần phải mày mò với Registry để di chuyển thanh tác vụ sang trái trong hệ thống của mình Windows 11. Đây là các bước bạn cần làm theo.
1. Nhấp chuột phải vào thanh tác vụ và mở “Cài đặt thanh tác vụ”.
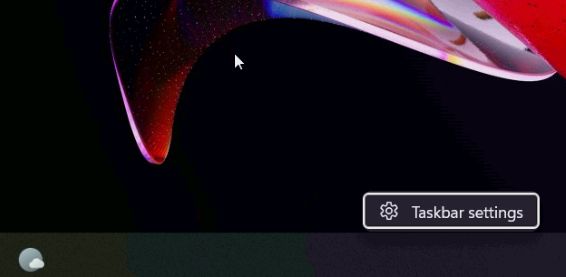
2. Sau đó nhấp vào “Hành vi trên thanh tác vụ” để mở rộng menu.
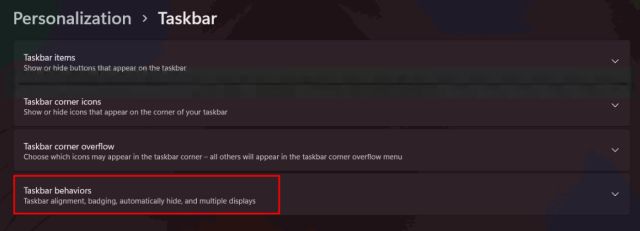
3. Sau đó, trong menu thả xuống “Căn chỉnh thanh tác vụ”, chọn “Trái”.
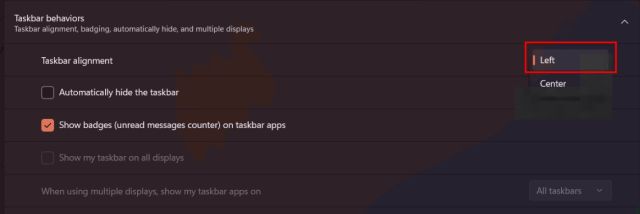
4. Đó là tất cả. Bây giờ các biểu tượng trên thanh tác vụ sẽ di chuyển sang bên trái trên PC của bạn Windows 11.
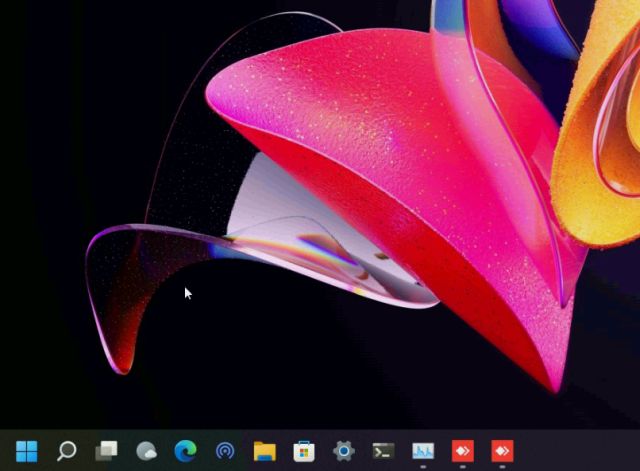
Thay đổi vị trí của thanh tác vụ hệ thống Windows 11 sử dụng ExplorerPatcher
Nếu bạn đang tìm kiếm một ứng dụng bên thứ ba để thay đổi vị trí taskbar một cách nhanh chóng, cùng với khả năng tùy chỉnh taskbar hệ thống Windows 11, chúng tôi khuyên bạn nên tải xuống ExplorerPatcher. Đây là một chương trình nguồn mở và miễn phí tuyệt vời cho phép bạn thay đổi mọi thành phần của thanh tác vụ một cách dễ dàng. Đây là cách nó hoạt động:
1. Hãy tiếp tục và tải xuống ExplorerPatcher từ liên kết tại đây.
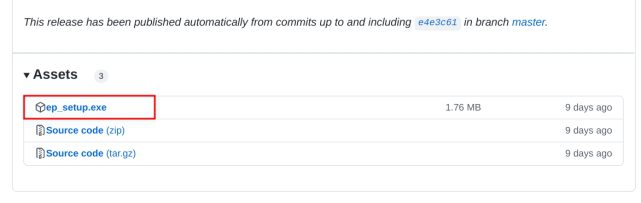
2. Sau đó chạy chương trình, chương trình này sẽ ngay lập tức thay đổi giao diện của thanh tác vụ thành kiểu Windows 10. Để tùy chỉnh thêm, nhấp chuột phải vào thanh tác vụ và chọn “Thuộc tính”.
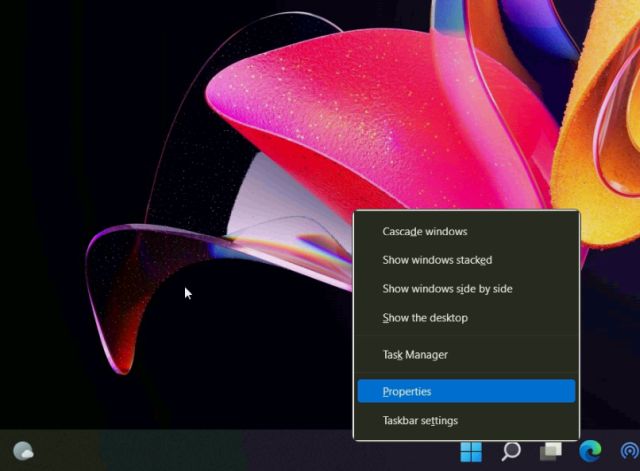
3. Trong cài đặt “Thanh tác vụ”, hãy thay đổi kiểu thành “Windows 11” ở khung bên phải. Sau đó, đặt “Vị trí thanh tác vụ chính trên màn hình” thành “Trên cùng”. Cuối cùng, nhấp vào “Khởi động lại File Explorer” ở góc dưới bên trái.
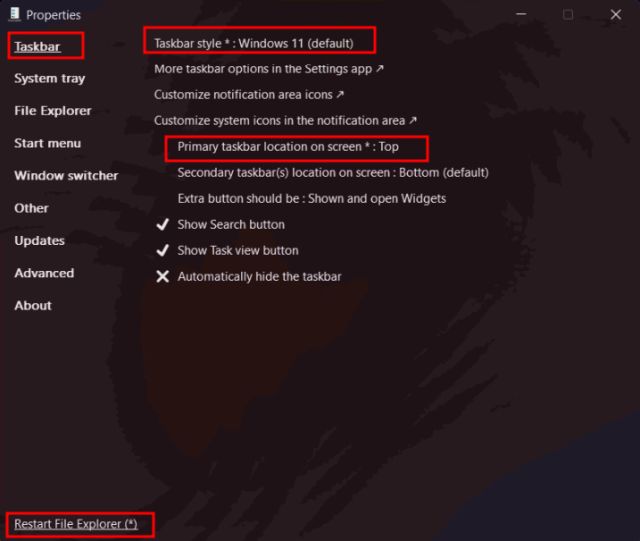
4. Nó sẽ chuyển thanh tác vụ lên trên cùng và thanh tác vụ cũng sẽ chuyển sang kiểu Windows 11.

5. Nếu bạn muốn gỡ cài đặt ExplorerPatcher và khôi phục thanh tác vụ hệ thống mặc định Windows 11, đi tới “Giới thiệu” và nhấp vào “Khôi phục cài đặt mặc định”. Sau đó làm theo hướng dẫn trên màn hình và nhấp vào “Có” trên bất kỳ lời nhắc nào xuất hiện.
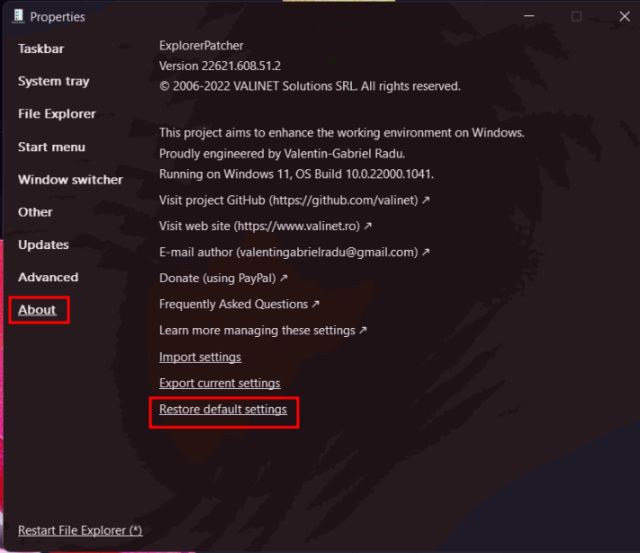
6. Sau đó mở Control Panel và gỡ cài đặt chương trình. Màn hình sẽ trống trong vài giây và sau đó mọi thứ sẽ tự động xuất hiện.
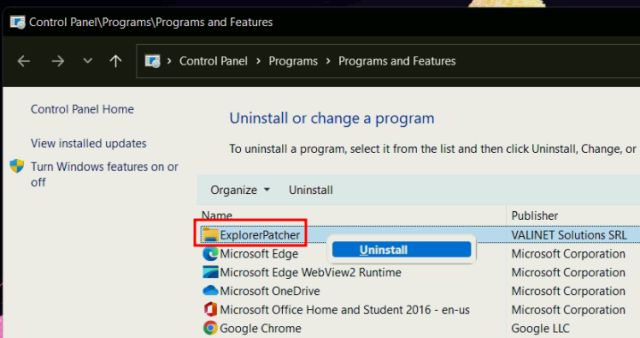
Di chuyển taskbar đến vị trí yêu thích trên hệ thống Windows 11
Dưới đây là ba cách cho phép bạn di chuyển thanh tác vụ lên trên cùng, bên trái hoặc bất kỳ vị trí nào mong muốn. Nếu bạn thường xuyên sử dụng Registry, hãy thay đổi các giá trị theo cách thủ công để điều chỉnh căn chỉnh của thanh tác vụ. Nếu bạn cần một giải pháp dễ dàng, hãy tải xuống ứng dụng của bên thứ ba mà chúng tôi đề xuất ở trên. Dù sao, đó là tất cả từ chúng tôi. Để biết thêm các bản hack đăng ký như thế này trên hệ thống của bạn Windows 11, hãy truy cập bài viết được liên kết của chúng tôi. Và nếu các biểu tượng trên thanh tác vụ trên PC của bạn bị thiếu Windows 11, chúng tôi có một hướng dẫn cho điều đó. Cuối cùng, nếu bạn có bất kỳ câu hỏi nào, hãy cho chúng tôi biết trong phần bình luận bên dưới.
