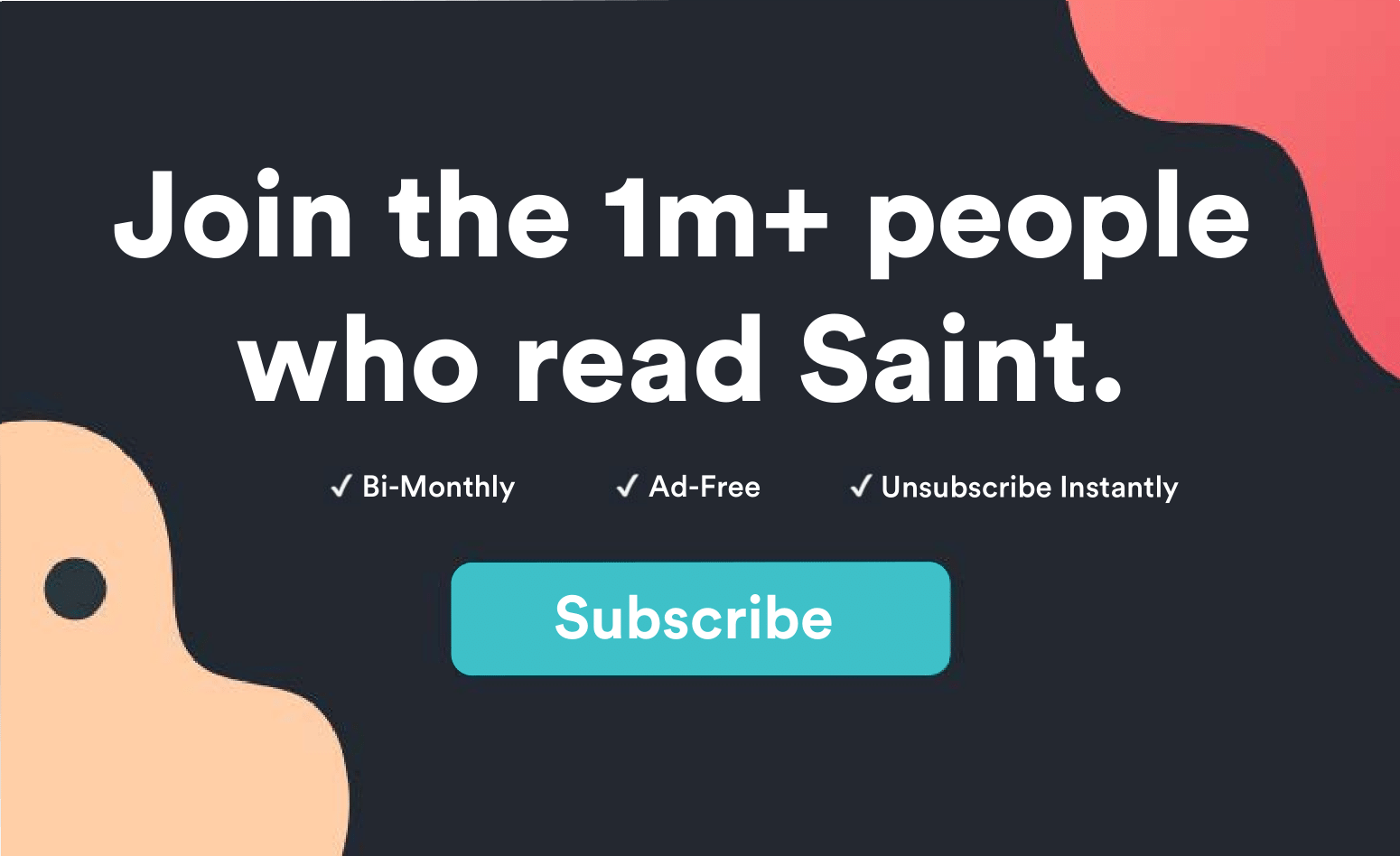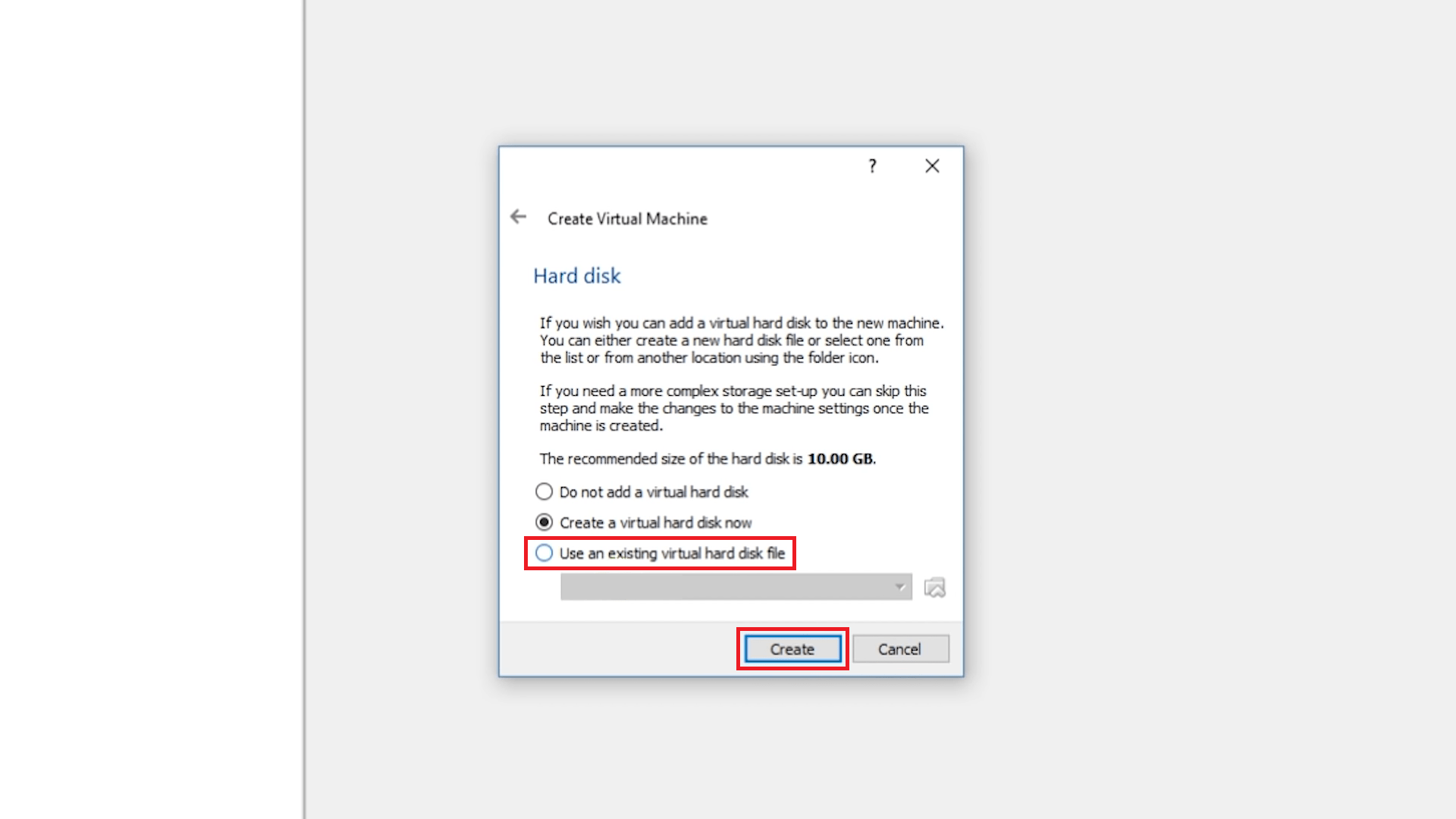Microsoft có thông báo công khai cái đó Windows 7 sẽ không còn được hỗ trợ và một lần nữa trấn an chỉ vài ngày trước rằng chúng ta nên tránh xa Windows 7 đến một Windows 10 máy.
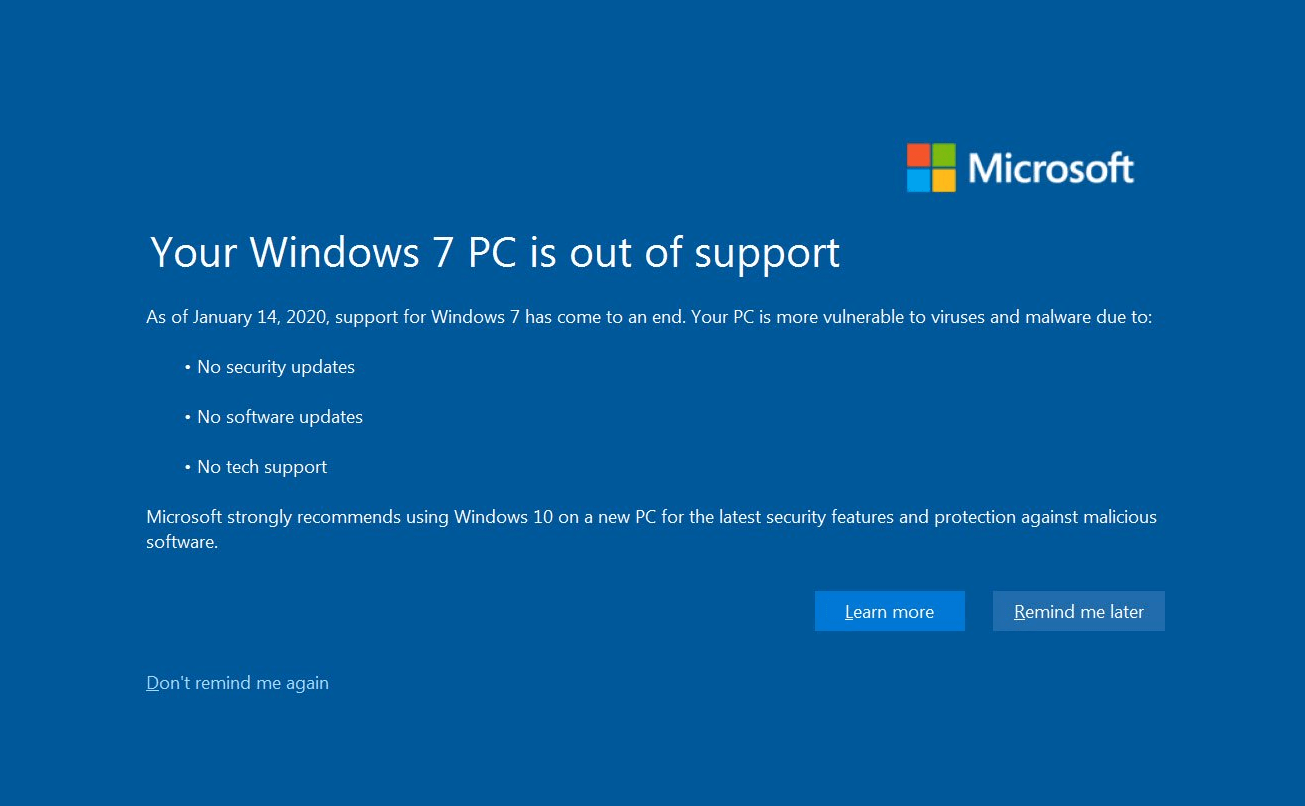
Mặc dù vấn đề không dễ dàng như nó xảy ra với nhiều cài đặt trước và cài đặt mà chúng tôi đã sửa đổi và quen thuộc Windows 7 chỉ để thấy nó không còn có thể sử dụng được.
Lớp lót bạc trong tất cả những điều này là bạn có thể cứu vãn Windows 7 và tiếp tục sử dụng nó mà không phải lo lắng về các lỗi bảo mật của nó và tất cả những điều không hiệu quả.
Vì vậy, Jake, bạn đang đề nghị chúng ta làm gì? 🤷♂️
Vâng, di chuyển Windows 7 lên một máy ảo như VirtualBox hoặc VMWare.
Đối với bài đăng này, tôi sẽ nói nhiều hơn về phần trước, đây là một phần mềm nguồn mở tuyệt vời giúp ảo hóa các hệ điều hành. Đây cũng là một cách tuyệt vời để tinker và thử nghiệm với các máy ảo và cung cấp một cách để tiếp tục sử dụng Windows 7 và hiểu nó đã từng như thế nào (boomer memes đến).
Hướng dẫn này sẽ đi qua cách bạn có thể di chuyển Windows 7 đến VirtualBox từng bước.
Hãy lặn xuống ngay!
Hnợ để di chuyển Windows 7 đến VirtualBox: 5 Các bước
- Đầu tiên, bạn sẽ phải tải xuống Đĩa2vhd (.zip) về bạn Windows 7 MÁY TÍNH. Chúng tôi sẽ cần Đĩa2vhd để tạo một hình ảnh VHD của chúng tôi Windows 7 Máy được sử dụng với VirtualBox.
Đĩa2vhd là một phần mềm được Microsoft khuyên dùng, cho phép bạn tạo các bản sao của đĩa trực tuyến và cũng cung cấp sự tiện lợi để lưu trữ các tệp VHD cục bộ, chẳng hạn như trên Windows máy móc. Disk2vhd là một trong những cách nhanh nhất để có được hình ảnh VHD của bạn Windows 7 máy móc.
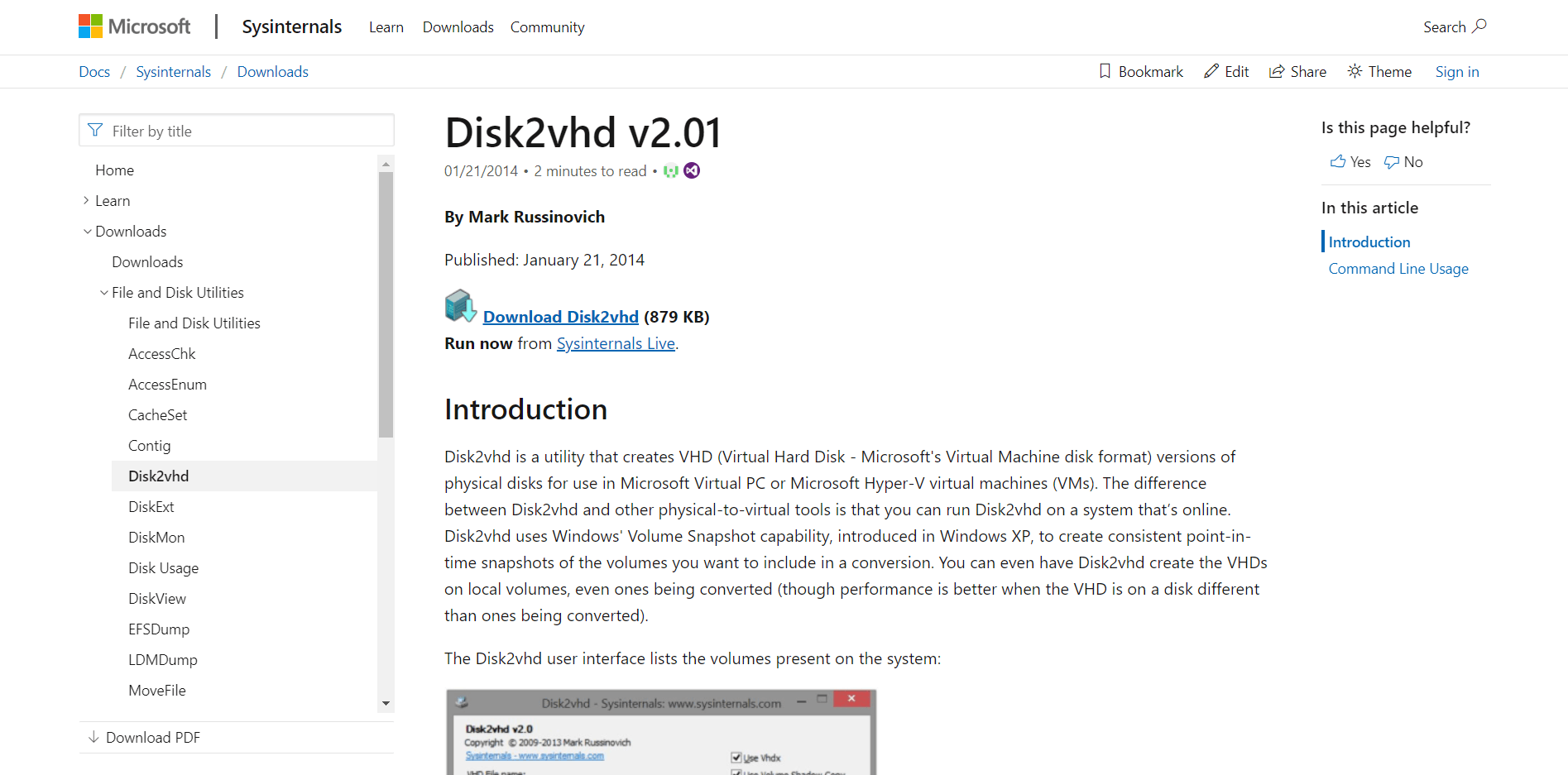
Note
Xin lưu ý rằng Virtualbox hoàn toàn tương thích với định dạng VHD của microsofts. Đây là không phải là trường hợp trong các phiên bản cũ hơn của Virtualbox, nơi có hai phiên bản VirtualBox khác nhau.
Khi bạn đã tải xuống và giải nén Disk2vhd vào PC, nhấp chuột phải vào đĩa2vhd.exe tập tin và chọn Chạy như một quản trị viên.
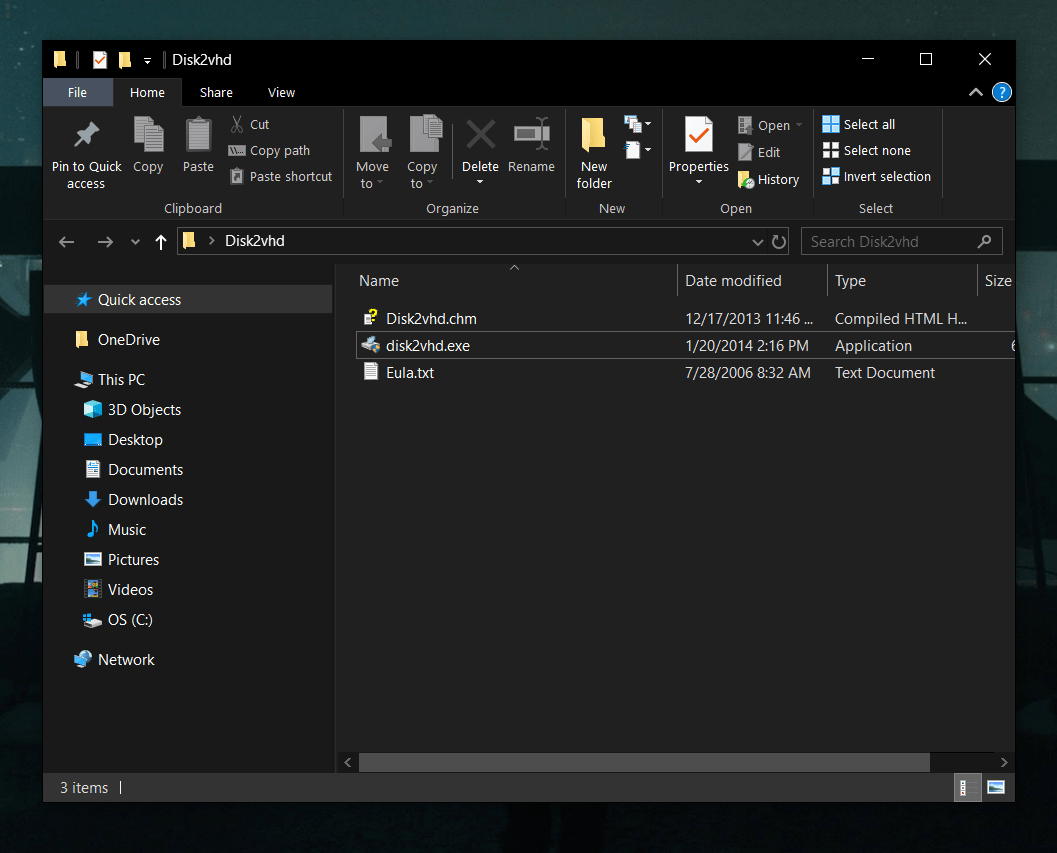
- Tiếp theo, bạn sẽ phải chọn các ổ đĩa (từ Windows 7) mà bạn muốn chuyển sang hình ảnh để bạn có thể truy cập nó bằng Virtualbox sau này. Khi chọn các ổ đĩa, KHÔNG kiểm tra cả hai Sử dụng Vhdx và Sử dụng Volume Shadow Copy tùy chọn.
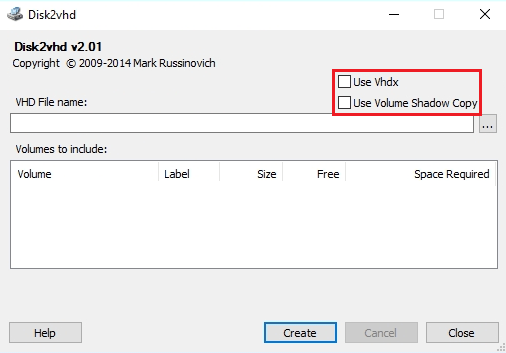
- Hiện đang ở với Disk2vhd, chúng tôi có thêm một bước nữa trước khi nhảy vào VirtualBox. Bạn sẽ muốn làm là chọn đường dẫn lưu tệp VHD. Điều này có thể được cấu hình theo Tên tệp VHD (như được hiển thị bên dưới) bằng cách nhấp vào hộp nút. Khi bạn đã hoàn tất, nhấn Tạo nên.
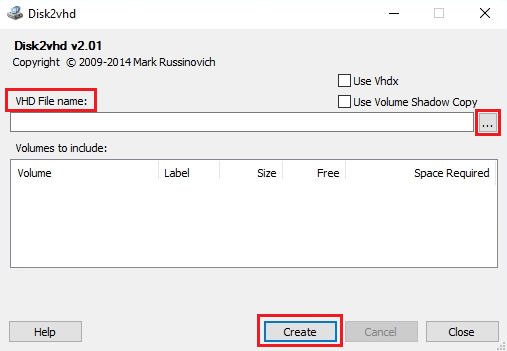
- Bây giờ hãy tiếp tục và mở VirtualBox và tiến hành tạo mới Windows máy móc. Đây là một hướng dẫn tuyệt vời bởi những người tạo ra VirtualBox về cách tạo một Windows 7 máy sử dụng VirtualBox. Chỉ cần chắc chắn trong Ổ đĩa cứng trang mà bạn chọn Sử dụng tệp đĩa cứng ảo hiện có (như được hiển thị bên dưới) và tiến hành sử dụng tệp VHD mà chúng tôi đã tạo bằng Disk2vhd. Nếu bạn chuyển tập tin VHD từ máy này sang máy khác, sau đó xem xét sử dụng USB hoặc bất kỳ bộ lưu trữ tiện lợi nào khác mà bạn cảm thấy thoải mái khi di chuyển tệp VHD từ Windows 7 Máy này sang máy khác. Đánh Tạo nên.
- Cuối cùng, một khi bạn đã cấu hình Windows máy sẽ xuất hiện trong danh sách các máy ảo có sẵn mà bạn có thể dùng thử trong VirtualBox của mình. Bây giờ bạn có thể tiếp tục và thử cái mới của bạn Windows 7 máy ảo!
Nó khá là nhiều!
Chúng tôi hy vọng rằng hướng dẫn này đã giúp hiển thị và giải thích cách di chuyển Windows 7 vào VirtualBox. Nếu bạn có thắc mắc, xin vui lòng để lại nhận xét bên dưới và chúng tôi sẽ giúp bạn giải quyết. ❤