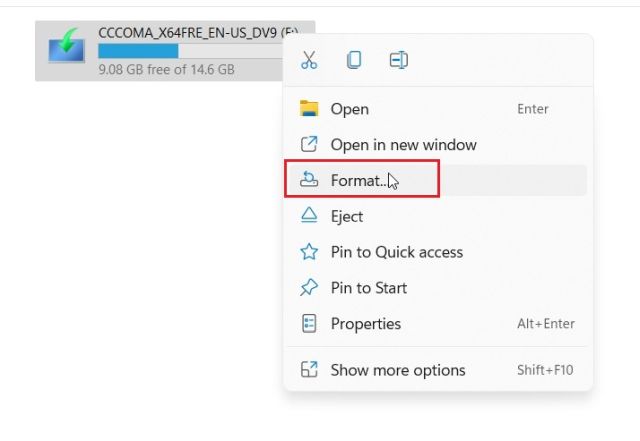
Đôi khi bạn cần định dạng ổ cứng hoặc SSD trên PC của mình Windows 11. Cho dù đó là để đưa thiết bị lưu trữ của bạn cho người khác hay xóa tất cả dữ liệu của bạn để bắt đầu lại từ đầu. Định dạng ổ đĩa lưu trữ giúp giảm nguy cơ hỏng các cung từ ổ đĩa, các lỗi phổ biến của ổ đĩa và chống phân mảnh ổ đĩa. Để tìm hiểu cách định dạng ổ đĩa cứng hoặc SSD trên hệ thống của bạn Windows 11, chúng tôi đã biên soạn hướng dẫn này với bốn phương pháp đơn giản. Bạn có thể thực hiện định dạng nhanh, xóa dữ liệu khỏi tất cả các khu vực, tạo phân vùng chính, v.v. Vì vậy, không chậm trễ, hãy tiếp tục và tìm hiểu cách định dạng ổ cứng hoặc SSD trên hệ thống của bạn Windows 11.
Định dạng ổ cứng hoặc SSD trong hệ thống Windows 11 (2022)
Trong hướng dẫn này, chúng tôi đã bao gồm bốn cách để định dạng ổ cứng hoặc SSD trên hệ thống của bạn Windows 11. Từ File Explorer đến Settings, Disk Management và Command Prompt, chúng tôi đã liệt kê tất cả các phương pháp phổ biến. Mở rộng bảng bên dưới và đi đến bất kỳ phần nào.
1. Định dạng ổ cứng hoặc SSD trong hệ thống Windows 11 Từ File Explorer (Phương pháp dễ nhất)
Cách dễ nhất và nhanh nhất để định dạng ổ cứng hoặc SSD trên hệ thống của bạn Windows 11 là dùng system file explorer Windows 11. Nó hoạt động trên cả ổ đĩa ngoài và ổ đĩa trong và nhanh hơn nhiều so với các kỹ thuật khác. Đây là cách phương pháp này hoạt động:
1. Nhấn phím tắt Windows 11″Windows +E” để mở File Explorer. Tại đây, nhấp chuột phải vào ổ cứng hoặc SSD được kết nối với máy tính của bạn và chọn “Định dạng” từ menu ngữ cảnh.
2. Sau đó, trong cửa sổ bật lên mở ra, hãy đảm bảo rằng “Hệ thống tệp” được chọn là “NTFS” là hệ thống tệp Windows. Nếu muốn ổ cứng cũng tương thích với macOS, bạn có thể chọn hệ thống tệp “FAT32” hoặc “exFAT”.
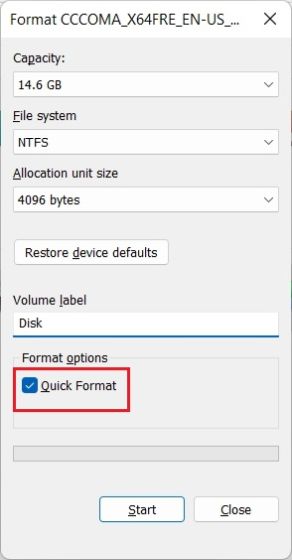
3. Không thay đổi kích thước phân bổ và để nó được đặt theo mặc định. Sau đó đánh dấu vào hộp kiểm “Định dạng nhanh” trong “Tùy chọn định dạng” và nhấp vào “Bắt đầu” để định dạng ổ lưu trữ. Sau đó, bạn sẽ định dạng ổ cứng hoặc SSD trong hệ thống sau vài giây Windows 11.
Lưu ý: Định dạng nhanh sẽ nhanh hơn nhưng không xóa hoàn toàn dữ liệu. Thay vào đó, nó chỉ loại bỏ các tham chiếu bộ nhớ, khiến chúng không thể truy cập được. Dữ liệu sẽ bị ghi đè khi bạn bắt đầu thêm tệp mới vào ổ lưu trữ. Nếu bạn muốn xóa hoàn toàn dữ liệu khỏi tất cả các sector, hãy bỏ chọn Định dạng nhanh. Bước này rất hữu ích khi bạn muốn đưa thiết bị lưu trữ cho người khác vì nó gây khó khăn cho việc khôi phục dữ liệu đã xóa bằng phần mềm của bên thứ ba.
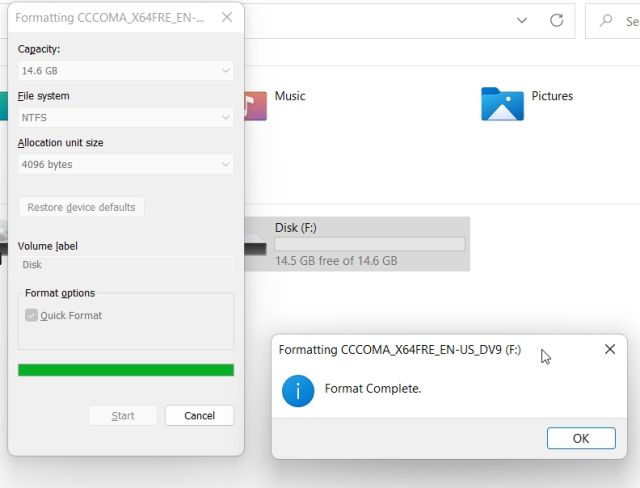
2. Định dạng ổ cứng hoặc SSD trong hệ thống Windows 11 trong Cài đặt
Ngoài File Explorer, bạn cũng có thể format ổ cứng hay SSD trên hệ thống của mình Windows 11 từ ứng dụng Cài đặt. Đây là cách thực hiện:
1. Chỉ cần nhấn “Windows + I” để mở ứng dụng Cài đặt trên hệ thống của bạn Windows 11. Tại đây, vào Hệ thống -> Bộ nhớ.
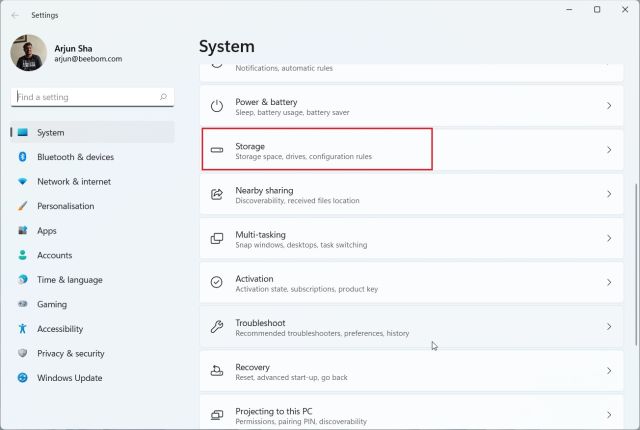
2. Sau đó, mở rộng tùy chọn “Advanced Storage Settings” và chọn “Disks and Volumes”.
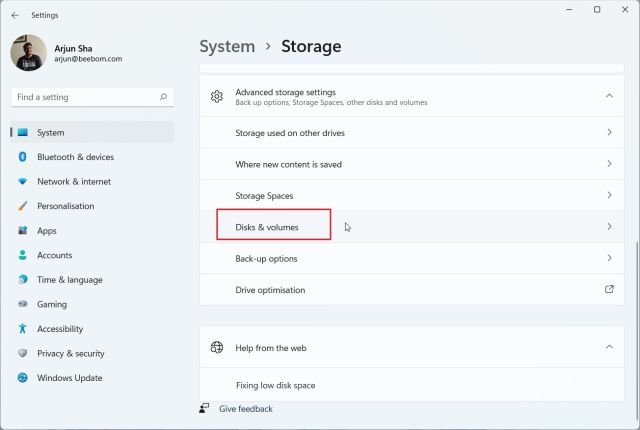
3. Tại đây, hãy nhấp vào phân vùng chính bên dưới ổ cứng HDD hoặc SSD mà bạn muốn định dạng. Sau đó chọn “Thuộc tính”.
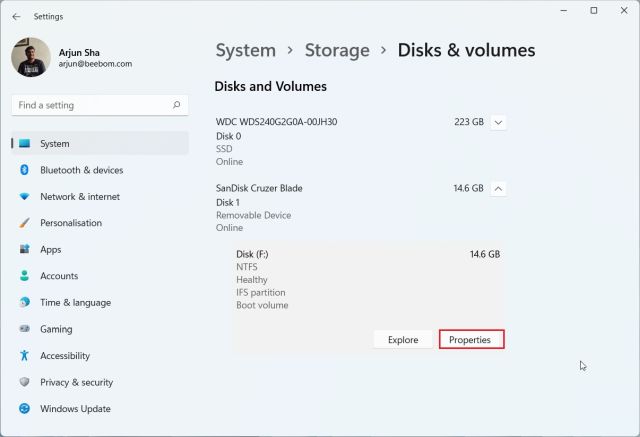
4. Sau đó nhấp vào “Định dạng”.
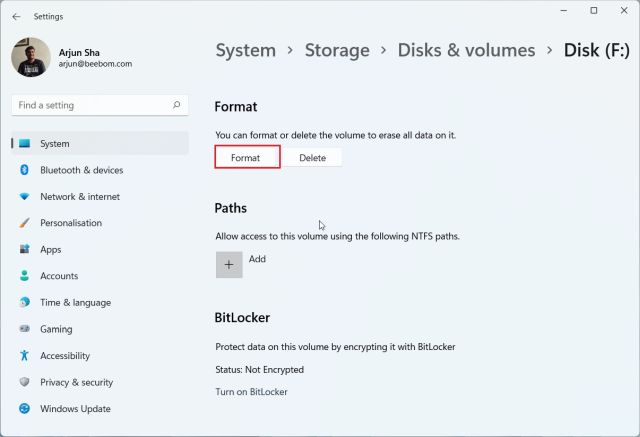
5. Trong cửa sổ bật lên mở ra, hãy đặt tên trong trường “Nhãn” và chọn “NTFS” làm hệ thống tệp. Cuối cùng, nhấp vào “Định dạng” và bạn đã hoàn tất. Đây là cách bạn có thể định dạng ổ cứng hoặc SSD trên hệ thống của mình Windows 11 thông qua Cài đặt.
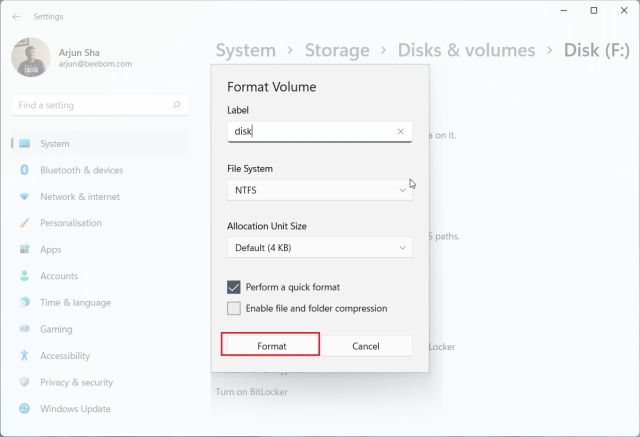
3. Định dạng ổ cứng hoặc SSD trong hệ thống Windows 11 sử dụng quản lý đĩa
Mặc dù việc quản lý đĩa có vẻ hơi khó khăn đối với nhiều người, nhưng đây thực sự là cách tốt nhất để định dạng ổ cứng hoặc SSD trên hệ thống của bạn Windows 11. Đây là phương pháp yêu thích của tôi để định dạng ổ cứng, SSD, thẻ SD, ổ flash, v.v. Đã nói rằng, chúng ta hãy bắt đầu.
1. Nhấn “Windows + X” hoặc nhấp chuột phải vào menu Bắt đầu để mở menu Liên kết nhanh. Bây giờ bấm vào “Quản lý đĩa”.
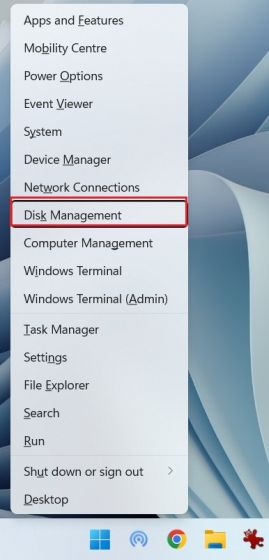
2. Trong cửa sổ Quản lý đĩa, bạn sẽ thấy ổ cứng hoặc SSD được kết nối của mình ở dưới cùng, thường được gắn nhãn “Disk 1hoặc cao hơn. Ở bên phải, nó sẽ hiển thị phân vùng chính. Nhấp chuột phải vào nó và chọn “Định dạng”.
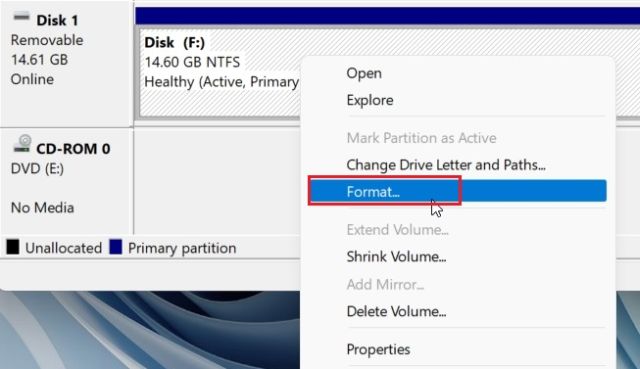
3. Sau đó, đặt tên cho ổ cứng hoặc SSD của bạn trong trường “Nhãn âm lượng” và nhấp vào “OK”. Bạn có thể bỏ chọn “Thực hiện định dạng nhanh” nếu bạn thực sự muốn xóa tất cả dữ liệu thay vì tham chiếu bộ nhớ.
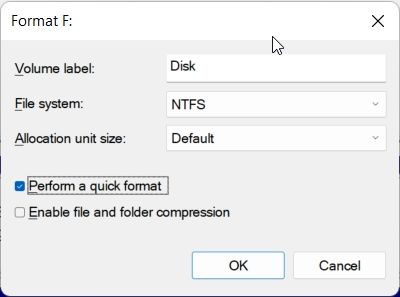
4. Và đó là cách bạn có thể định dạng ổ cứng hoặc SSD trong hệ thống Windows 11 thông qua Quản lý đĩa.

4. Định dạng ổ cứng hoặc SSD trong hệ thống Windows 11 từ dòng lệnh (CMD)
Bạn cũng có thể định dạng ổ cứng hoặc SSD trong hệ thống Windows 11 bằng thiết bị đầu cuối dòng lệnh. Bạn cần thực thi lệnh diskpart phổ biến để định dạng ổ đĩa, đĩa hoặc phân vùng. Điều đó nói rằng, chúng ta hãy xem
1. cắm chìa khóa Windows và nhập “cmd” vào hộp tìm kiếm trong menu bắt đầu. Sau đó nhấp vào “Chạy với tư cách Quản trị viên” trong khung bên phải để mở cửa sổ Dấu nhắc Lệnh. Nếu bạn muốn luôn chạy CMD với quyền quản trị viên, bạn có thể truy cập bài viết được liên kết của chúng tôi.
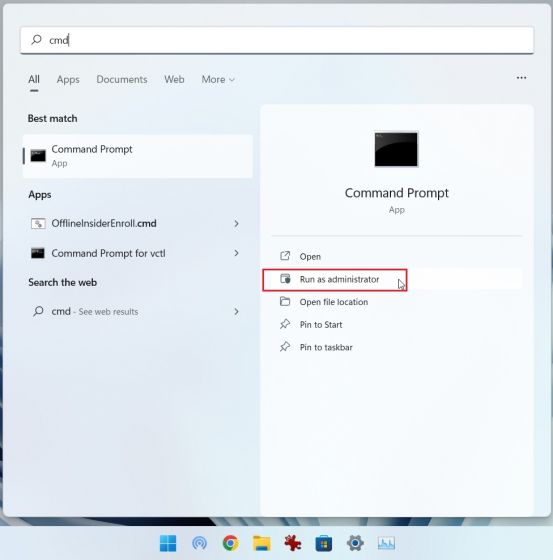
2. Sau đó, trong cửa sổ Command Prompt, gõ lệnh bên dưới và nhấn Enter để mở DiskPart.
diskpart
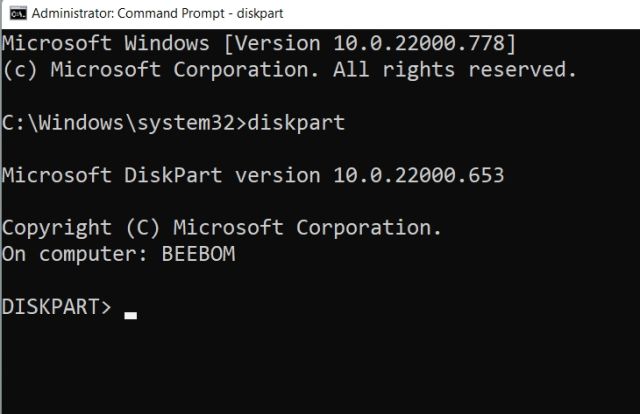
3. Sau đó, chạy lệnh bên dưới để liệt kê tất cả các ổ cứng và SSD được kết nối với PC hệ thống của bạn Windows 11. Ghi lại số ổ đĩa (hiển thị bên dưới cột thứ hai) của ổ cứng bạn muốn định dạng. Đảm bảo bạn chọn đúng số ổ đĩa vì chọn sai ổ đĩa sẽ vô tình xóa dữ liệu của bạn.
list disk
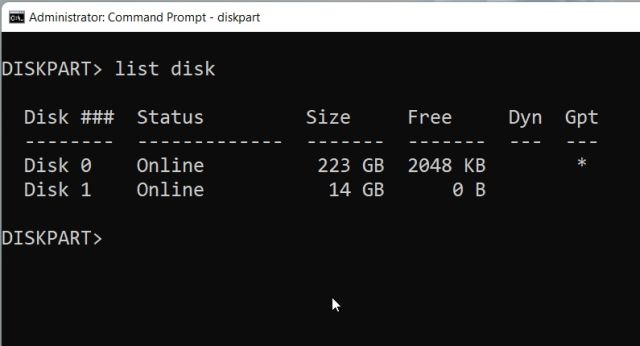
4. Sau đó chọn ổ đĩa bằng cách chạy lệnh bên dưới. Tại đây, thay thế X bằng số đĩa bạn đã ghi ở trên.
select disk X
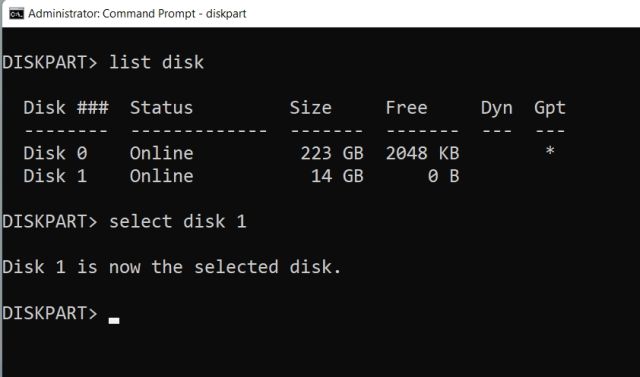
5. Cuối cùng, chạy lệnh bên dưới để định dạng ổ cứng hoặc SSD trên hệ thống của bạn Windows 11.
clean
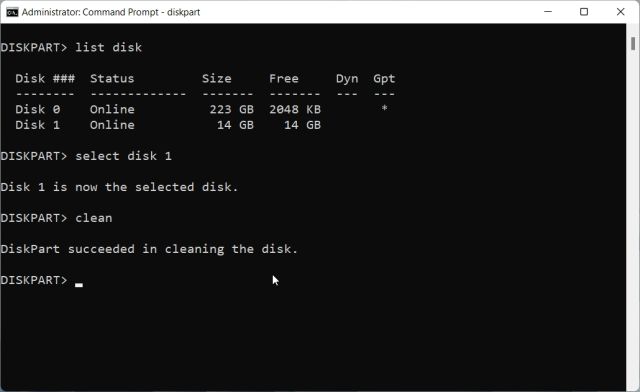
6. Bây giờ bạn cần khởi tạo đĩa để sử dụng nó. Để thực hiện việc này, hãy chạy từng lệnh bên dưới. Trong lệnh thứ năm nơi bạn gán ký tự ổ đĩa, hãy thay thế X bằng ký tự ưa thích của bạn. Sau khi hoàn tất, bạn có thể sử dụng ổ cứng hoặc SSD đã định dạng của mình bằng File Explorer.
create partition primary select partition 1 active format FS=NTFS quick assign letter=X exit
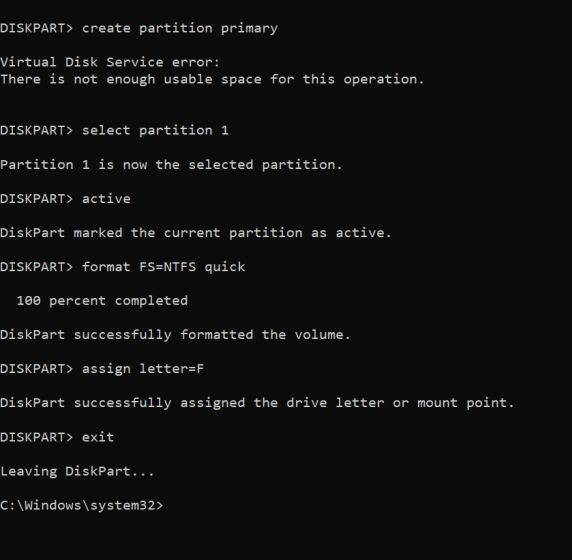
Xóa ổ cứng hoặc SSD trên hệ thống của bạn Windows 11 trong bốn cách dễ dàng
Bằng cách này, bạn có thể xóa, định dạng, phân vùng và khởi tạo ổ đĩa trên hệ thống của mình Windows 11. Tôi thích thực tế là hệ thống Windows 11 có nhiều công cụ tích hợp để định dạng ổ cứng hoặc SSD của bạn. Bạn có thể thực hiện format nhanh hoặc bỏ chọn và xóa toàn bộ ổ theo sector để hoàn toàn yên tâm. Dù sao, đó là tất cả cho hướng dẫn này. Nếu bạn đang tìm cách gỡ cài đặt ứng dụng trên hệ thống của mình Windows 11, từ các chương trình hệ thống đến các ứng dụng ẩn, bạn có thể xem bài viết của chúng tôi. Và dành cho những người muốn chuyển đổi đĩa từ MBR sang GPT mà không làm mất dữ liệu trên hệ thống Windows 10/11, hãy xem hướng dẫn chi tiết của chúng tôi để biết quy trình từng bước. Nếu bạn có bất kỳ câu hỏi nào, hãy cho chúng tôi biết trong phần bình luận bên dưới.
