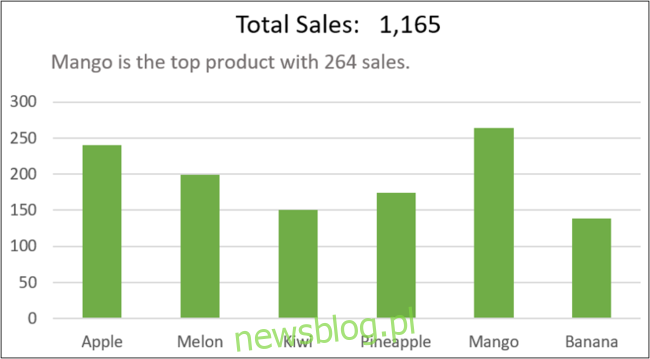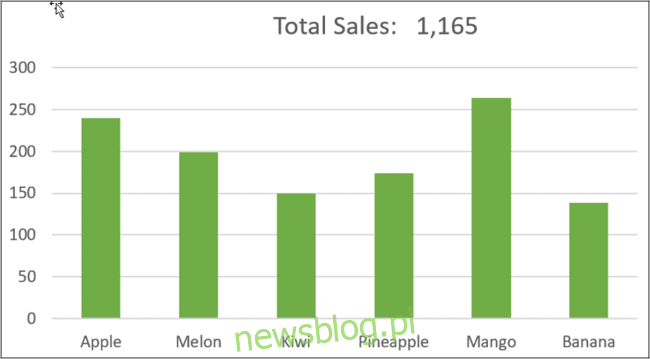
Bao gồm chú thích trong biểu đồ Microsoft Excel để cung cấp các nhãn phong phú và dễ hiểu. Nhãn có thể được sử dụng để hiển thị thông tin bổ sung không có trong biểu đồ. Bằng cách kết hợp chúng với các giá trị ô, bạn có thể làm cho chúng động.
Tại sao phải đính kèm chú thích vào biểu đồ Excel?
Khi bạn tạo biểu đồ trong Excel, bạn sẽ nhận được các thành phần nhãn. Chúng bao gồm tiêu đề biểu đồ, nhãn dữ liệu và tiêu đề trục. Các nhãn này có thể rất hữu ích để hiển thị thông tin bổ sung trong biểu đồ, đặc biệt khi bạn sử dụng giá trị ô cho nhãn biểu đồ Excel.
Biểu đồ sau đây sử dụng liên kết giá trị ô để hiển thị tổng số ô trong tiêu đề biểu đồ.
Tuy nhiên, bạn không bị giới hạn đối với các nhãn tích hợp này. Bạn có thể đặt chú thích trên biểu đồ Excel bằng cách thêm hộp văn bản.
Biểu đồ này được tạo bằng tập dữ liệu sau.
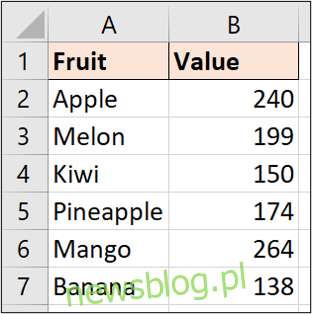
Tạo văn bản chú thích
Hãy thêm chú thích để nói thêm về lịch sử của dữ liệu này. Chúng tôi sẽ thêm chú thích để truyền đạt sản phẩm tốt nhất và tổng doanh số bán hàng của nó.
Đầu tiên chúng ta cần tính toán dữ liệu mà chúng ta muốn hiển thị. Trong ô D2, công thức sau đây được sử dụng để trả về giá trị bán hàng tối đa.
=MAX(B2:B7)
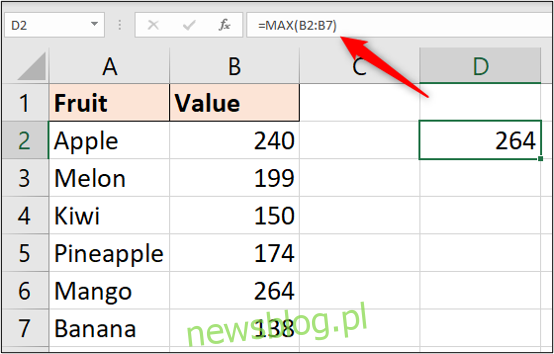
Sau đó, chúng ta có thể sử dụng công thức trong ô D3 với tổ hợp INDEX và MATCH để trả về tên của sản phẩm đó.
=INDEX(A2:A7,MATCH(D2,B2:B7,0))
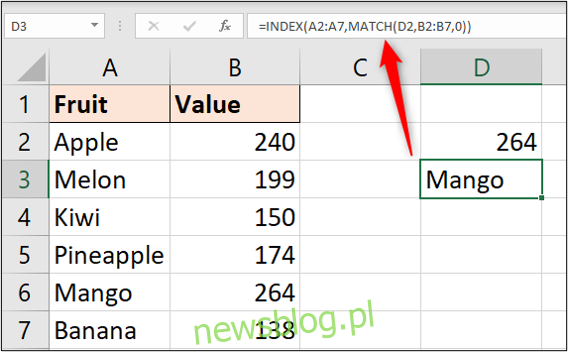
Trong ô D4, chúng ta có thể tạo chú thích sáng tạo dựa trên các giá trị được tính toán này.
=D3&" is the top product with "&D2&" sales."
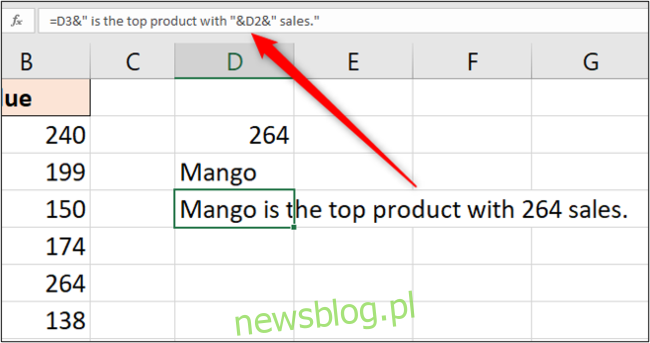
Thêm chú thích vào biểu đồ Excel
Trước khi có thể thêm chú thích, chúng ta cần thay đổi kích thước vùng vẽ của biểu đồ này để tạo khoảng trống cho nó.
Bấm vào một vùng của biểu đồ để chọn vùng đó, sau đó kéo núm điều khiển đổi cỡ để giải phóng không gian giữa tiêu đề biểu đồ và các giá trị biểu đồ.
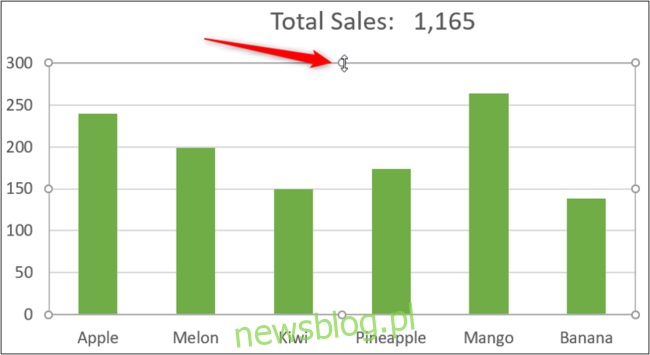
Chúng tôi sẽ đặt chú thích bằng cách chèn một hộp văn bản. Bấm vào Chèn > Hộp văn bản, sau đó chọn một biểu đồ để chèn.
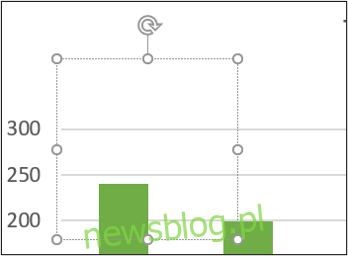
Sau đó bấm vào thanh công thức, gõ “=” và chọn ô D4 (ô chứa văn bản chú thích).
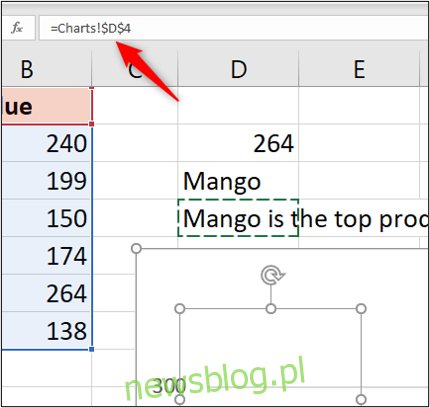
Nhấn Enter.
Văn bản chú thích được hiển thị trong hộp văn bản và có thể được di chuyển và thay đổi kích thước đến vị trí thích hợp trên biểu đồ.
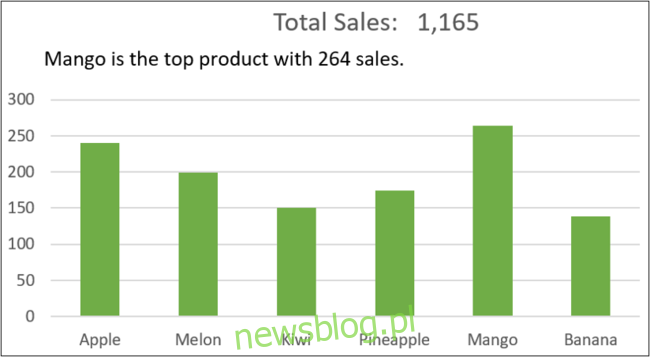
Để kết thúc phần chú thích, hãy định dạng chú thích bằng màu xám nhạt để nó không quá sặc sỡ như tiêu đề biểu đồ. Nhấp vào Trang chủ, mũi tên danh sách bên cạnh “Màu phông chữ”, sau đó chọn màu xám nhạt.
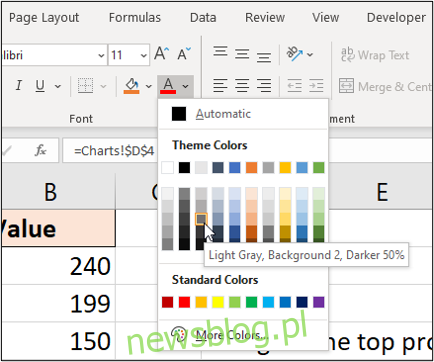
Đây là một ví dụ về việc bao gồm phụ đề, nhưng sự sáng tạo là tùy thuộc vào bạn. Bạn có thể hiển thị bất kỳ thông tin nào bạn muốn truyền tải ngoài các biểu đồ tiêu chuẩn.