Tất cả chúng ta đều biết làm thế nào Apple hệ sinh thái được tích hợp chặt chẽ để cung cấp cho người dùng trải nghiệm liền mạch trên điện thoại và PC của họ. Trên thực tế, một phần lý do Apple Người dùng có xu hướng gắn bó với hệ sinh thái là do các tính năng đa nền tảng hữu ích. Một trong những tính năng đó là Universal Clipboard, cho phép người dùng dễ dàng sao chép văn bản, hình ảnh, ảnh và video từ một Apple thiết bị và dán nó trên thiết bị khác. Chà, Microsoft đã và đang làm việc để mang lại trải nghiệm liền mạch tương tự với điện thoại Android. Ứng dụng Điện thoại của bạn đã cung cấp cho bạn rất nhiều chức năng, nhưng Microsoft hiện đã thêm một tính năng mới chu đáo cho phép bạn đồng bộ hóa khay nhớ tạm trên Android và Windows MÁY TÍNH. Chúng tôi sẽ hướng dẫn bạn cách thiết lập và sử dụng tính năng khay nhớ tạm ‘đồng bộ trên các thiết bị khác’ trên điện thoại Android của bạn và Windows MÁY TÍNH.
Đồng bộ hóa khay nhớ tạm trên Android và Windows PC (2021)
không giống AppleTính năng Universal Clipboard của, bạn không thể đồng bộ hóa hình ảnh và video trên Android của mình và Windows thiết bị đang được Microsoft triển khai, ít nhất là chưa. Với điều đó, đây là tất cả những gì bạn cần biết để đồng bộ hóa khay nhớ tạm trên điện thoại Android và Windows 10 hoặc Windows 11 MÁY TÍNH.
Yêu cầu để đồng bộ hóa khay nhớ tạm trên Android và Windows
Bạn có thể sao chép và dán văn bản liền mạch trên các thiết bị của mình nếu bạn đáp ứng ba yêu cầu sau:
1. Bạn phải sử dụng bàn phím SwiftKey của Microsoft trên điện thoại Android của mình.
2. Bạn có một Windows PC đang chạy Windows Bản cập nhật ngày 10 tháng 10 năm 2018 hoặc mới hơn. Nếu không, bạn có thể làm theo hướng dẫn này để cài đặt phiên bản mới nhất của Windows 10 sử dụng USB. Bạn cũng có thể thử Windows 11 để kiểm tra tất cả các tính năng mới. Làm theo hướng dẫn được liên kết để tìm hiểu cách cài đặt Windows 11 từ ổ USB.
3. Cần phải đăng nhập bằng tài khoản Microsoft về bạn Windows Ứng dụng PC và SwiftKey.
Bươc chân 1: Tải xuống SwiftKey Beta trên điện thoại Android của bạn
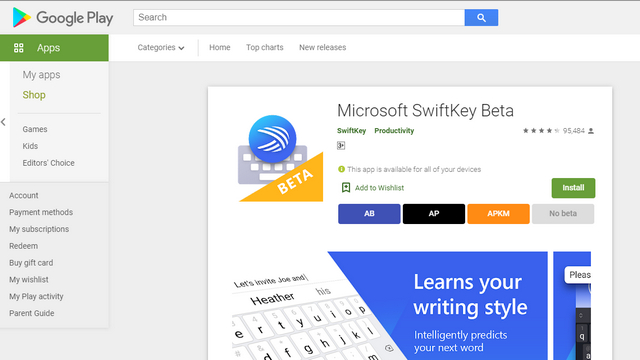
Microsoft hiện đang thử nghiệm tính năng khay nhớ tạm trên đám mây và bạn có thể bắt đầu sử dụng tính năng này nếu có phiên bản SwiftKey Beta 7.8.5.3 hoặc sau đó. Chúng tôi có thể mong đợi công ty sẽ sớm tung ra tính năng này cho phiên bản ổn định.
Nếu bạn muốn dùng thử ngay bây giờ, hãy tải xuống Microsoft SwiftKey Beta từ Cửa hàng Play bằng liên kết bên dưới. Tôi đã sử dụng SwiftKey Beta làm bàn phím chính của mình trong nhiều tháng nay và chưa bao giờ tôi gặp phải sự cố ứng dụng hoặc lỗi kỳ lạ.
Tải xuống Microsoft SwiftKey Beta từ Cửa hàng Play
Bươc chân 2: Bật Bảng tạm trên đám mây trên SwiftKey dành cho Android
1. Sau khi cài đặt SwiftKey beta, bạn nên ‘Đăng nhập bằng Microsoft‘. Sau khi hoàn tất, bạn đã sẵn sàng để bật khay nhớ tạm trên đám mây của SwiftKey.
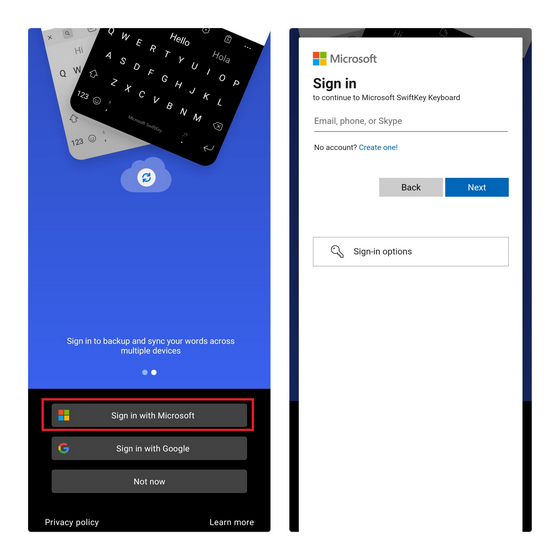
2. Từ màn hình chính của ứng dụng, chạm vào ‘Đầu vào phong phú’ và chọn ‘Bảng tạm’.
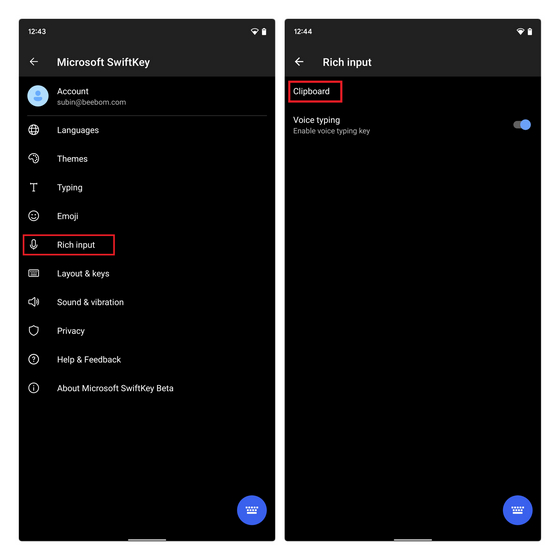
3. Bây giờ bạn sẽ thấy một chuyển đổi ‘Đồng bộ hóa lịch sử khay nhớ tạm’ mới. Bật nó và bạn sẽ được yêu cầu đăng nhập lại bằng tài khoản Microsoft của mình để xác minh. Đăng nhập lại để tiếp tục.
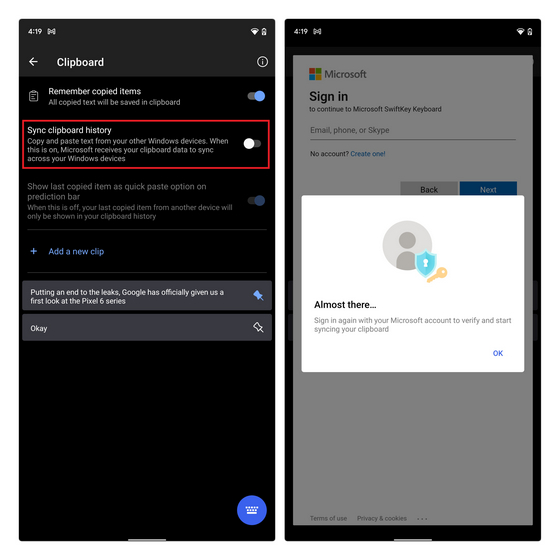
4. Sau khi bật chuyển đổi, bạn có thể chọn tắt tùy chọn ‘Hiển thị mục được sao chép lần cuối dưới dạng tùy chọn dán nhanh trên thanh dự đoán‘chuyển đổi. Làm điều này nếu bạn không muốn xem những gì bạn đã sao chép từ Windows PC trong thanh đề xuất SkwiftKey trên Android. Tuy nhiên, bạn sẽ thấy văn bản đã sao chép trong lịch sử khay nhớ tạm của mình.
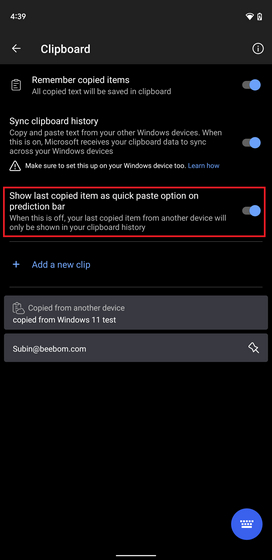
Bươc chân 3: Bật khay nhớ tạm trên đám mây Windows 10 / Windows 11 máy tính
Note: Tôi đã chứng minh điều này bằng cách sử dụng Windows 11 PC, nhưng nó hoạt động trên Windows Bản cập nhật ngày 10 tháng 10 năm 2018 và mới hơn. Mặc dù giao diện người dùng của ứng dụng Cài đặt hơi khác, nhưng các bước để bật khay nhớ tạm trên đám mây Windows 10 cái giống nhau. Bạn chỉ cần làm theo hướng dẫn bên dưới để bật tính năng này trên Windows MÁY TÍNH.
1. Bây giờ bạn đã thiết lập SwiftKey trên điện thoại Android của mình, đã đến lúc định cấu hình khay nhớ tạm trên đám mây trên Windows MÁY TÍNH. Để làm điều đó, hãy mở ứng dụng Cài đặt và đi tới ‘Hệ thống -> Bảng tạm’. Cuộn xuống trang Cài đặt hệ thống cho đến khi bạn tìm thấy tùy chọn Bảng tạm.
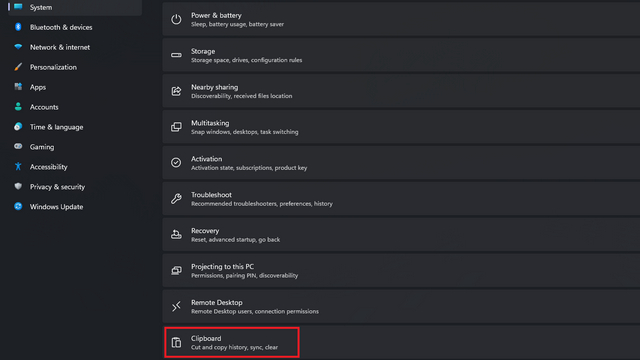
2. Trong cài đặt Bảng tạm, bật nút chuyển đổi ‘Đồng bộ hóa trên các thiết bị của bạn’ để bắt đầu đồng bộ hóa khay nhớ tạm của bạn trên các thiết bị. Trên Windows 10, bạn sẽ thấy nút chuyển đổi là ‘Đồng bộ hóa trên các thiết bị’. Như đã đề cập trước đó, việc sử dụng tính năng này yêu cầu bạn đăng nhập vào PC bằng tài khoản Microsoft của mình.
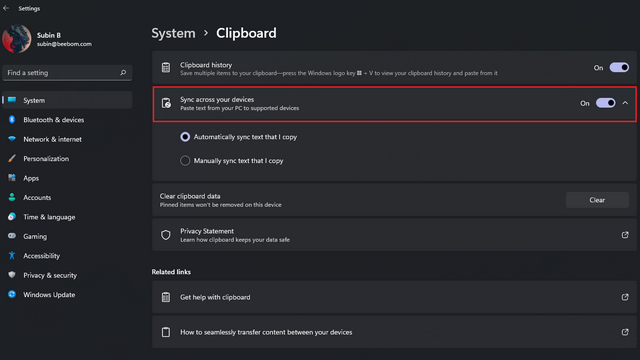
Bươc chân 4: Sử dụng Bảng tạm trên đám mây để đồng bộ hóa văn bản đã sao chép trên Android và Windows
Khi bạn đã thiết lập Windows PC và điện thoại Android để đồng bộ lịch sử clipboard, sử dụng nó khá đơn giản. Bạn có thể sao chép bất kỳ văn bản nào từ PC của mình và văn bản đó sẽ hiển thị trên điện thoại của bạn dưới tính năng khay nhớ tạm của SwiftKey. Điều ngược lại cũng đúng. Bạn sẽ thấy nhãn ‘Đã sao chép từ thiết bị khác’ trên khay nhớ tạm của SwiftKey để xác định văn bản bạn đã sao chép vào Windows. Văn bản đã đồng bộ hóa của bạn sẽ tồn tại trong một giờ.
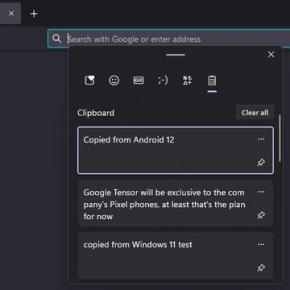
Đã sao chép trên Android 12 – Windows
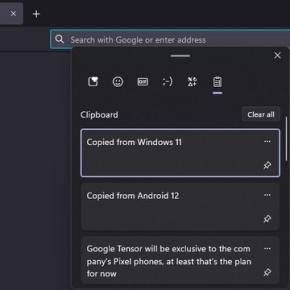
Đã sao chép vào Windows 11 – Windows
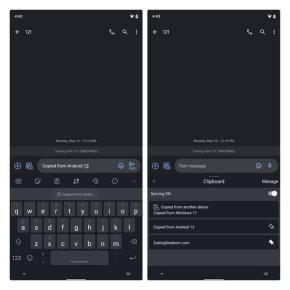
Đã sao chép trên Android 12 so với Sao chép từ Windows
Trong thử nghiệm của tôi, đồng bộ hóa khay nhớ tạm gần như ngay lập tức và tôi có thể sao chép và dán liền mạch trên một máy tính xách tay với Windows 11 và một Pixel 3 XL chạy Android 12 beta. Miễn là kết nối internet của bạn đáng tin cậy, bạn có thể sẽ có trải nghiệm thú vị với khay nhớ tạm trên đám mây của Microsoft.
Quản lý cài đặt khay nhớ tạm trên đám mây để bảo mật
Nếu ý tưởng đồng bộ hóa mọi thứ bạn đã sao chép trên PC với điện thoại khiến bạn sợ hãi, bạn cũng có tùy chọn đồng bộ hóa khay nhớ tạm của mình theo cách thủ công. Làm theo các bước bên dưới để bật tính năng tiện lợi này trên cả Windows PC và thiết bị Android:
1. Từ trang cài đặt Clipboard trên Windows PC, chọn ‘Đồng bộ hóa văn bản mà tôi sao chép theo cách thủ công‘để đồng bộ hóa khay nhớ tạm của bạn bất cứ khi nào bạn muốn. Trên Windows 10, bạn sẽ thấy tùy chọn này là ‘Không bao giờ tự động đồng bộ hóa văn bản mà tôi sao chép’.
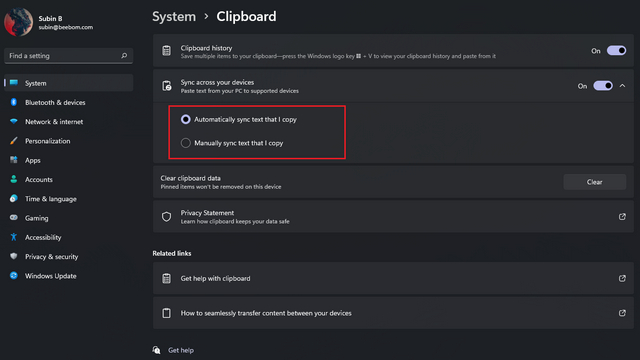
2. Để đồng bộ hóa khay nhớ tạm của bạn theo cách thủ công, hãy truy cập bảng lịch sử khay nhớ tạm bằng Windows phím tắt ‘Win + V’. Nhấp vào menu ba chấm nằm ngang bên cạnh văn bản được sao chép và nhấp vào nút Đồng bộ hóa (hiển thị trong hình dưới đây). Bây giờ bạn có thể chọn thời điểm đồng bộ hóa khay nhớ tạm của bạn trái ngược với việc tự động đồng bộ hóa mọi thứ bạn đã sao chép.
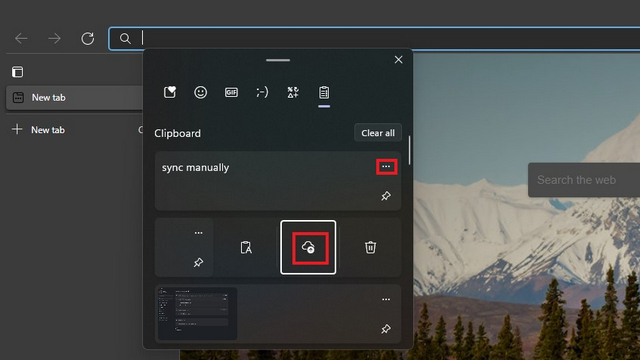
3. Trên ứng dụng SwiftKey, bạn có tùy chọn tắt đồng bộ hóa từ bảng lịch sử khay nhớ tạm. Điều này có thể hữu ích trong trường hợp bạn đang nhập các chi tiết nhạy cảm như mật khẩu (nếu bạn vẫn không sử dụng trình quản lý mật khẩu).
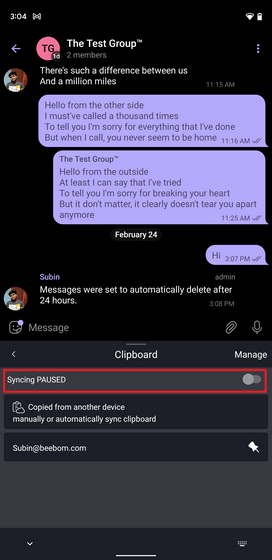
Microsoft SwiftKey Cloud Clipboard: Sử dụng có an toàn không?
Nếu bạn coi trọng quyền riêng tư của mình, bạn phải tự hỏi liệu tính năng này có thực sự an toàn để sử dụng hay không. Vâng, Microsoft nói như vậy. Theo công ty, dữ liệu khay nhớ tạm của bạn được mã hóa và không được liên kết với tài khoản Microsoft của bạn. Công ty cũng hứa rằng SwiftKey không xử lý hoặc lưu trữ dữ liệu của bạn. Cũng cần nhắc lại rằng clip đã đồng bộ hóa của bạn sẽ khả dụng trong một giờ và sẽ biến mất sau đó.
Thay thế Microsoft SwiftKey Cloud Clipboard: Clipt
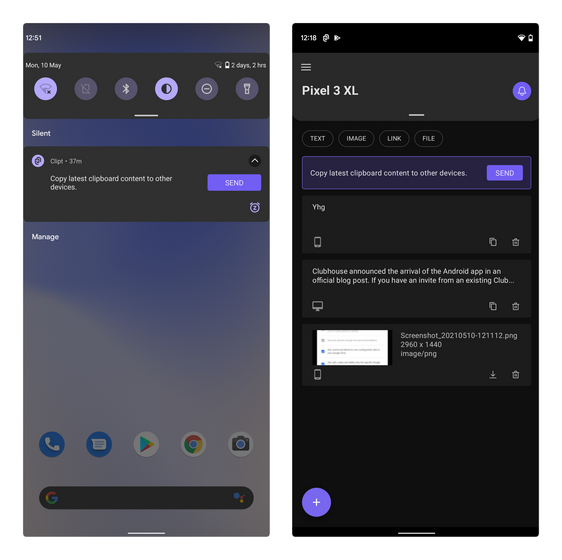
Nếu bạn đang tìm kiếm một giải pháp thay thế cho khay nhớ tạm trên đám mây của SwiftKey, bạn có thể thử ứng dụng Clipt từ OnePlus. Ngoài lịch sử clipboard, bạn cũng có thể sử dụng Clipt để gửi văn bản, hình ảnh và các tệp khác giữa các thiết bị. Điều bắt buộc là bạn cần sử dụng tiện ích mở rộng của Google Chrome để cung cấp năng lượng cho mặt máy tính để bàn. Điều đó có nghĩa là quá trình sẽ không trơn tru như tùy chọn đồng bộ hóa khay nhớ tạm tích hợp trong Windows.
Nếu bạn quan tâm, bạn có thể lấy ứng dụng và tiện ích mở rộng từ các liên kết bên dưới và xem phạm vi ứng dụng Clipt của chúng tôi để biết thêm thông tin.
Tải xuống ứng dụng Clipt Android (Miễn phí) | Tải xuống tiện ích mở rộng Clipt Chrome (Miễn phí)
Sao chép và dán văn bản liền mạch Windows và Thiết bị Android
Khay nhớ tạm trên đám mây SwiftKey chắc chắn là một cải tiến chất lượng cuộc sống cho bất kỳ ai sử dụng điện thoại Android và Windows PC hoặc máy tính xách tay. Chúng tôi rất nóng lòng muốn thấy tính năng này trong phiên bản ổn định của SwiftKey, nhưng nếu bạn muốn trở thành người dùng sớm, chúng tôi hy vọng bài viết này sẽ giúp bạn bắt đầu đồng bộ hóa lịch sử khay nhớ tạm của mình. Nếu bạn đang tìm kiếm các trình quản lý khay nhớ tạm mạnh mẽ khác cho Windows, bạn có thể tìm thấy một cái hay từ bài viết được liên kết của chúng tôi. Hơn nữa, nếu bạn gặp khó khăn trong bất kỳ bước nào hoặc có thắc mắc về quy trình được giải thích ở trên, hãy cho chúng tôi biết trong phần bình luận bên dưới.
