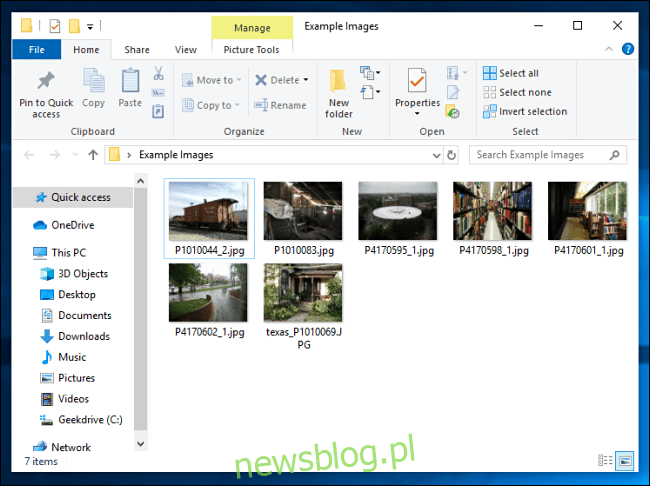
Định dạng tệp ZIP giảm kích thước tệp bằng cách nén chúng, tiết kiệm dung lượng ổ đĩa và giảm thời gian truyền mạng. Nó cũng cho phép bạn kết hợp nhiều tệp thành một tệp có thể dễ dàng chia sẻ với những người khác. Đây là cách đóng gói và giải nén tệp trên hệ thống của bạn Windows 10.
Cách tạo file zip (thư mục nén)
Đầu tiên, mở File Explorer và tìm các tệp hoặc thư mục bạn muốn nén và kết hợp thành một tệp Zip. Windows định nghĩa tệp zip là “thư mục nén”, vì vậy các thuật ngữ có thể hoán đổi cho nhau trong trường hợp này.
Chúng tôi sẽ sử dụng một nhóm tệp hình ảnh làm ví dụ, nhưng bạn có thể đóng gói bất kỳ loại tệp nào.
Nếu bạn muốn nén một tệp hoặc thư mục, hãy nhấp chuột phải vào tệp hoặc thư mục đó và một menu sẽ xuất hiện. Nhấp vào “Gửi đến” rồi nhấp vào “Thư mục đã nén (compressed)”.
Bạn cũng có thể chọn nhiều tệp hoặc thư mục trong Explorer rồi làm theo các bước tương tự để nén tất cả chúng cùng một lúc.
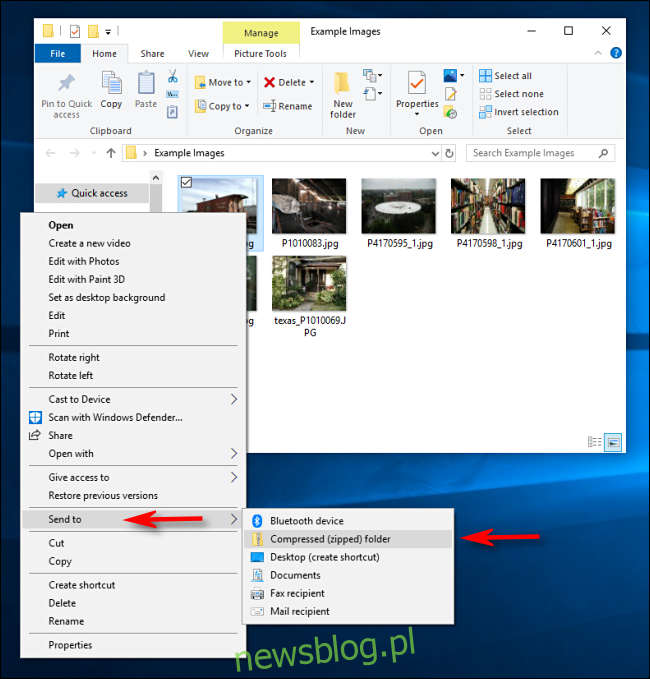
Hệ thống Windows nén các tệp hoặc thư mục và tệp ZIP mới xuất hiện ở cùng vị trí với các tệp bạn đang làm việc. Biểu tượng tệp ZIP trông giống như một thư mục tiêu chuẩn Windows có khóa kéo.
Hệ thống Windows sau đó cho phép bạn đặt tên cho tệp ZIP bất cứ điều gì bạn muốn. Nhập tên, sau đó nhấn Enter.
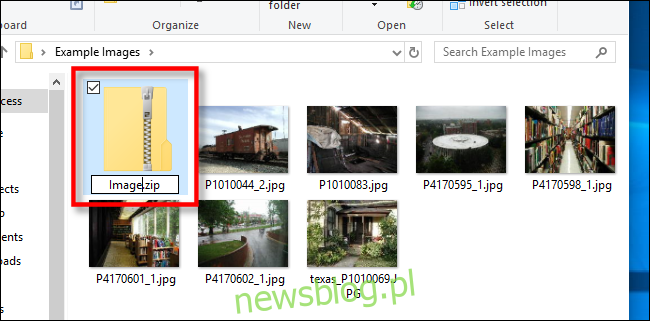
Cách xem nội dung của tệp ZIP và thêm tệp
Nếu bạn muốn kiểm tra nội dung của tệp ZIP, hãy nhấp đúp vào tệp đó trong File Explorer. Tệp ZIP sẽ mở giống như một thư mục thông thường và bạn sẽ thấy các tệp bên trong.
Bạn cũng có thể sao chép và dán hoặc kéo và thả tệp vào cửa sổ này để thêm chúng vào tệp ZIP. Để xóa các tệp riêng lẻ khỏi tệp ZIP, hãy xóa chúng khỏi đây. Mọi thay đổi được thực hiện đối với thư mục sẽ được áp dụng cho tệp ZIP.
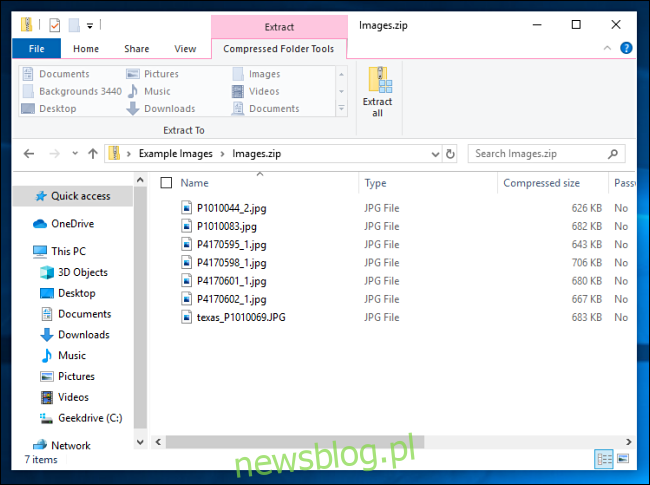
Nếu bạn hài lòng, hãy đóng các cửa sổ tệp ZIP và bạn đã hoàn tất. Bạn có thể sao chép tệp ZIP ở bất cứ đâu.
Bạn cũng có thể thêm nhiều tệp hơn vào tệp ZIP hiện có bằng cách mở tệp đó trong trình khám phá rồi kéo tệp bạn muốn thêm vào cửa sổ.
Cách giải nén tất cả các tệp từ một thư mục nén (tệp zip)
Nếu một thư mục nén (tệp ZIP) chứa nhiều tệp, cách dễ nhất là giải nén tất cả chúng cùng một lúc vào một thư mục mới. Để thực hiện việc này, hãy tìm tệp zip bạn muốn giải nén/giải nén trong Explorer. Nhấp chuột phải vào tệp, sau đó chọn “Trích xuất tất cả” từ menu bật lên.
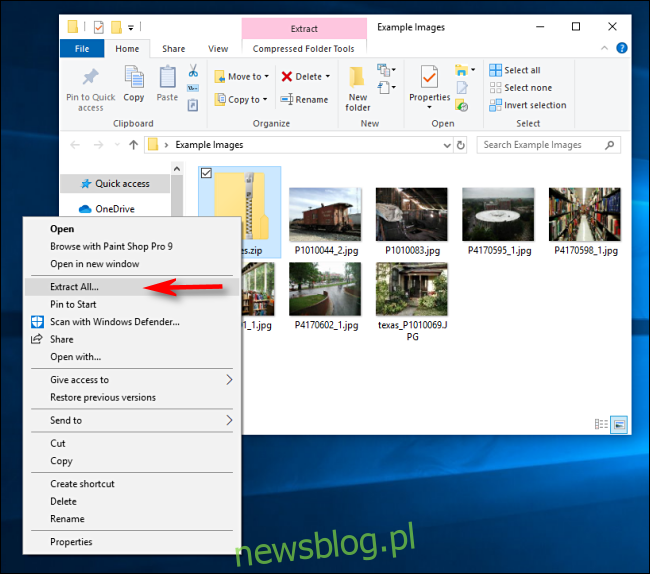
Một hộp thoại sẽ xuất hiện hỏi bạn muốn đặt các tệp đã giải nén ở đâu. Nếu bạn muốn thay đổi vị trí, hãy nhấp vào “Duyệt” rồi chọn đường dẫn. Khi bạn hoàn tất, hãy nhấp vào “Trích xuất”.
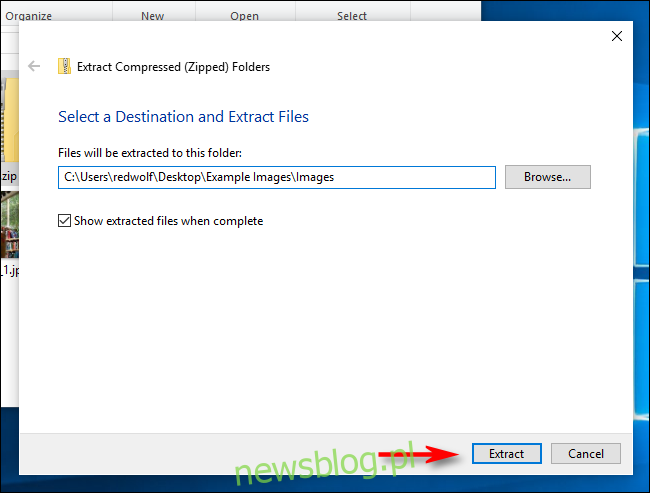
Các tệp sẽ giải nén đến đích đã chọn và bạn sẽ thấy chúng trong một cửa sổ mới.
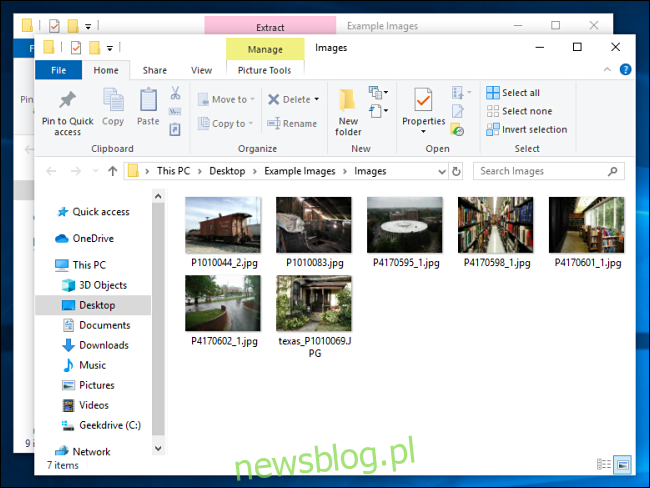
Cách giải nén một tệp từ thư mục nén (tệp zip)
Sử dụng Explorer, tìm thư mục nén (tệp zip) mà bạn muốn giải nén tệp từ đó. Nhấp đúp vào nó và nó sẽ mở ra như một thư mục thông thường. Bạn sẽ thấy một danh sách các tệp hoặc một nhóm các biểu tượng đại diện cho các tệp nén.
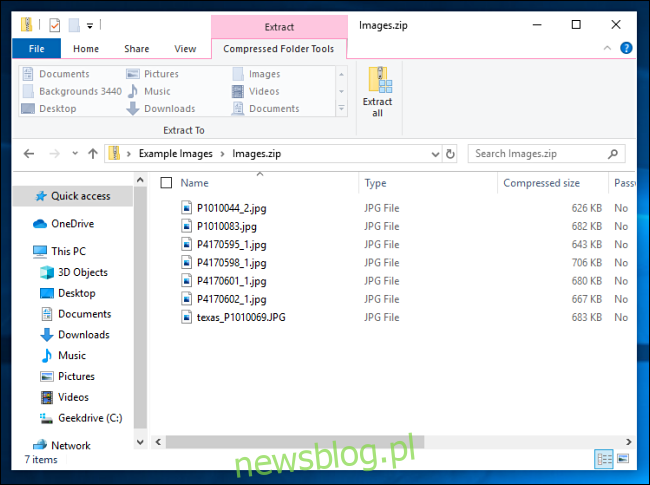
Định vị tệp bạn muốn giải nén, sau đó kéo tệp đó từ cửa sổ thư mục đã nén sang vị trí khác, chẳng hạn như thư mục khác hoặc màn hình nền.
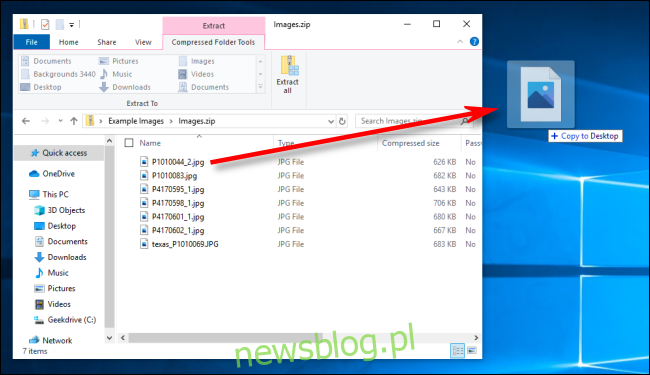
Tệp đã giải nén được sao chép vào vị trí mới và cũng sẽ nằm trong tệp zip. Bạn có thể lặp lại quá trình này bao nhiêu lần tùy thích. Khi bạn hoàn tất, chỉ cần đóng cửa sổ thư mục đã nén.
Các cách khác để nén và giải nén
Có nhiều cách khác để nén và giải nén tệp trên hệ thống của bạn Windows sử dụng các công cụ của bên thứ ba như 7-Zip, một trong những mục yêu thích của chúng tôi. Bạn cũng có thể bảo vệ bằng mật khẩu và mã hóa các tệp Zip trong khi nén chúng để bảo mật.
