Microsoft đã tung ra Windows 11 bản xem trước được xây dựng cho Người dùng nội bộ với vô số các tính năng và nâng cấp mới thú vị so với người tiền nhiệm của nó. Tuy nhiên, hệ điều hành vẫn giữ lại một số điểm cũ của nó từ Windows 10. Một trong số đó là các bản cập nhật tự động khiến người dùng khó chịu. Điều tồi tệ hơn là nó giống như Windows 10, Microsoft thậm chí không cung cấp một cách đơn giản để dừng hoặc tắt các bản cập nhật tự động trong Windows 11. Vì vậy, nếu bạn đang muốn chấm dứt sự phiền toái này, chúng tôi sẽ dạy bạn cách ngăn chặn Windows 11 bản cập nhật từ việc tải xuống và cài đặt tự động.
Ngừng cập nhật tự động trên Windows 11: Hướng dẫn chi tiết (2021)
Microsoft có thể không cung cấp giải pháp một cú nhấp chuột để dừng tự động cập nhật trong Windows 11, nhưng bạn có thể tắt cập nhật tự động bằng một số thủ thuật tiện lợi. Vì vậy, hôm nay, chúng tôi sẽ giải quyết vấn đề tự động cập nhật trong Windows 11 và kiểm tra tất cả các cách bạn có thể ngừng cập nhật tự động trên hệ điều hành máy tính để bàn mới nhất của Microsoft.
Note: Bài viết này trình bày chi tiết quá trình tắt tính năng tự động cập nhật trong Windows 11. Nếu bạn là một Windows 10 người dùng, hãy xem hướng dẫn của chúng tôi về cách dừng cập nhật tự động trên Windows 10.
Phương pháp 1: Tạm dừng Tự động cập nhật trong Windows 11
Một trong những cách dễ nhất để ngăn chặn tự động Windows cập nhật là sử dụng tùy chọn “Tạm dừng cập nhật”. Tuy nhiên, như bạn có thể biết từ tên, đây không phải là giải pháp lâu dài vì nó sẽ chỉ tạm dừng cập nhật tự động cho 7 ngày và không dừng lại hoàn toàn. Tuy nhiên, nó có thể hữu ích trong một số trường hợp nhất định, vì vậy đây là cách tạm dừng Windows 11 bản cập nhật trong một tuần:
- Để tạm dừng Windows 11 cập nhật tự động, đi tới “Cài đặt -> Windows Cập nhật”Và nhấp vào“Tạm dừng cho 1 tuần“.
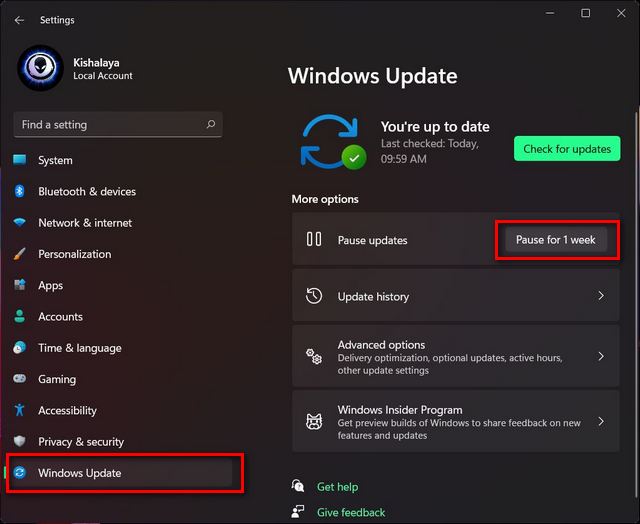
Máy tính của bạn sẽ không còn tự động tải xuống các bản cập nhật trong bảy ngày tới. Tất nhiên, bạn có thể cập nhật PC của mình theo cách thủ công bất kỳ lúc nào trong khoảng thời gian này.
Phương pháp 2: Thiết lập kết nối đo lường
Một thủ thuật tiện lợi khác để tắt tính năng tự động Windows 11 bản cập nhật là để chỉ định kết nối Wi-Fi hoặc Ethernet của bạn là được đo. Windows 11 không tự động tải xuống các bản cập nhật qua các kết nối được đo lường, có nghĩa là bạn có thể hạn chế các bản cập nhật tự động trên hệ thống của mình theo cách này. Đây là cách bạn làm điều đó:
- Mở Cài đặt (sử dụng Windows phím + phím tắt I) và đi tới “Mạng và Internet”Từ thanh bên trái. Bây giờ bạn sẽ thấy mạng (Wi-Fi hoặc Ethernet) mà PC của bạn được kết nối. Bấm vào “Tính chất”Cho kết nối hiện tại của bạn.
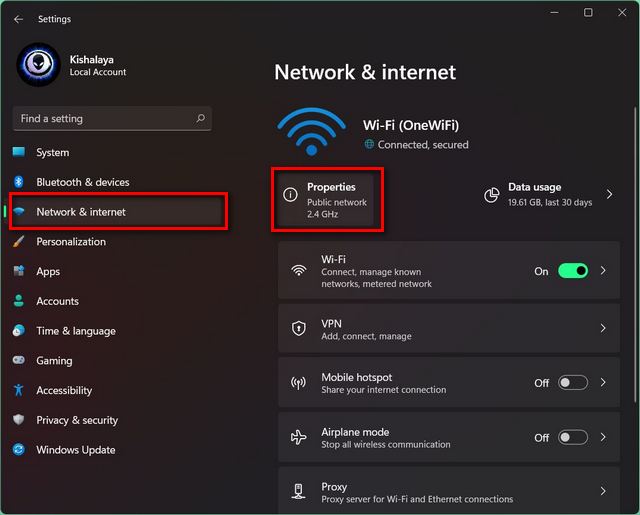
- Trên trang tiếp theo, bật nút “Kết nối được đo lường”Chuyển đổi.
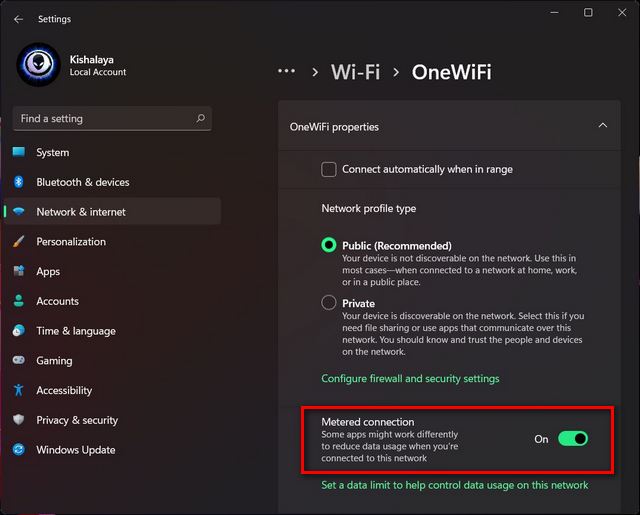
- Theo mặc định, Windows không tự động tải xuống các bản cập nhật qua các kết nối được đo lường. Để đảm bảo rằng cài đặt không thay đổi bằng cách nào đó trên thiết bị của bạn, hãy chuyển đến “Cài đặt -> Windows Cập nhật -> Tùy chọn nâng cao“. Ở đây, hãy đảm bảo rằng “Tải xuống qua các kết nối được đo lường”Đã tắt tùy chọn.
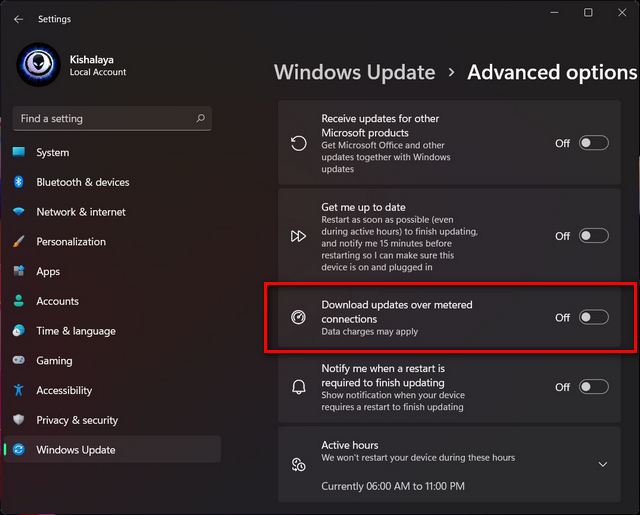
Bạn có thể đặt nhiều kết nối trong Windows 11 như được đo, do đó có thể dừng cập nhật tự động cho tất cả các mục đích thực tế. Tất nhiên, bạn có thể tải xuống và cài đặt các bản cập nhật theo cách thủ công qua các kết nối được đo lường bất kỳ lúc nào bạn muốn.
Phương pháp 3: Vô hiệu Windows 11 Dịch vụ cập nhật
Một cách để dừng lại Windows 11 cập nhật tự động qua bất kỳ loại kết nối internet nào bằng cách tắt Windows Cập nhật dịch vụ. Để làm điều đó, hãy làm theo các bước bên dưới:
- Mở “ChạyHộp thoại ”(sử dụng Windows phím + phím tắt R), nhập services.msc vào trường văn bản và nhấn Enter.
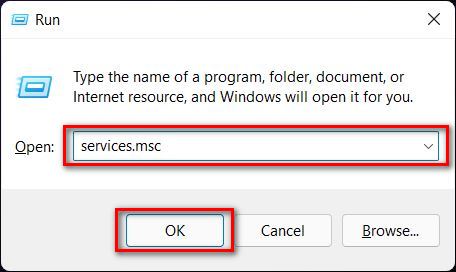
- Trên cửa sổ Dịch vụ, cuộn xuống dưới cùng và nhấp đúp vào “Windows Cập nhật“. Điều này sẽ mở ra Windows Cập nhật cửa sổ thuộc tính.
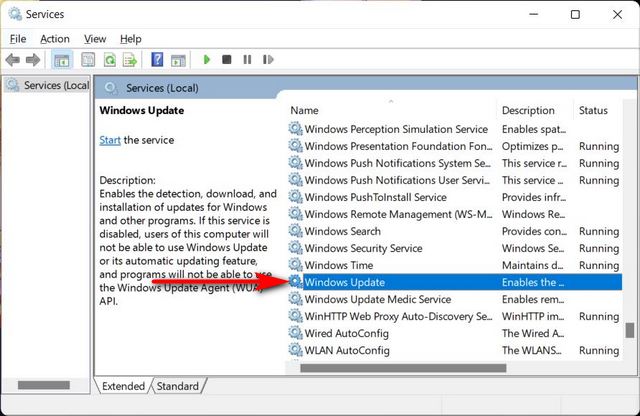
- Trên cửa sổ thuộc tính, hãy mở “Tổng quan”Nếu bạn chưa có ở đó. Bây giờ, hãy chọn “Vô hiệu hóa”Từ menu thả xuống bên cạnh“ Loại khởi động ”và nhấp vào“ OK ”hoặc“ Áp dụng ”để lưu cài đặt cập nhật.
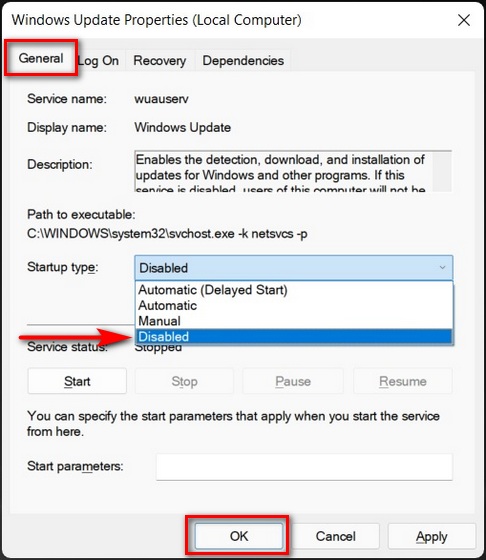
Đó là nó. Của bạn Windows 11 thiết bị sẽ không cập nhật tự động nữa. Và nếu bạn muốn bật lại cập nhật tự động trên Windows 11 PC, truy xuất lại đường dẫn của bạn và chọn “Tự động”Từ menu thả xuống“ Loại khởi động ”.
Phương pháp 4: Ngừng lại Windows 11 Cập nhật tự động bằng Registry Editor
Note: Thực hiện các thay đổi đối với Sổ đăng ký có thể làm rối tung Windows cài đặt, vì vậy hãy chú ý đến những gì bạn đang làm. Bạn cũng nên kích hoạt và tạo điểm Khôi phục Hệ thống trước khi tiếp tục. Bài viết được liên kết sử dụng Windows 10 cho bản demo, nhưng phương pháp vẫn giữ nguyên trên Windows 11.
Để dừng cập nhật tự động vĩnh viễn trong Windows 11 bằng cách sử dụng một cuộc tấn công đăng ký, hãy làm theo các bước dưới đây:
- Đầu tiên, hãy mở Windows Registry Editor trên máy tính của bạn. Để làm điều đó, hãy tìm kiếm “Regedit” (không có dấu ngoặc kép) trong Windows Tìm kiếm và nhấp vào kết quả đầu tiên.
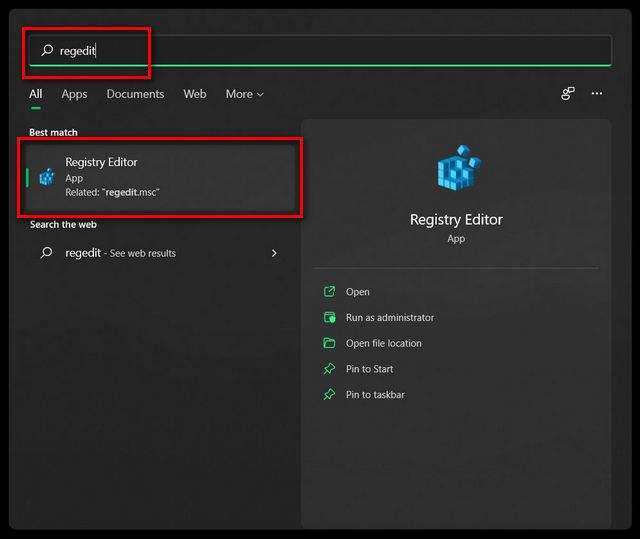
- Trong cửa sổ Registry Editor, sử dụng thanh bên trái để điều hướng đến vị trí sau: HKEY_LOCAL_MACHINE SOFTWARE Policies Microsoft Windows.
- Sau đó, hãy kiểm tra xem một khóa được gọi là Cập nhật hệ điều hành Window đã tồn tại trong Windows thư mục. Nếu có, hãy chuyển sang bước tiếp theo. Nếu không, hãy tạo một khóa mới tại đây và đặt tên là “WindowsUpdate”. Để tạo khóa, hãy nhấp chuột phải vào Windows thư mục rồi chọn “Mới> Chìa khóa“.
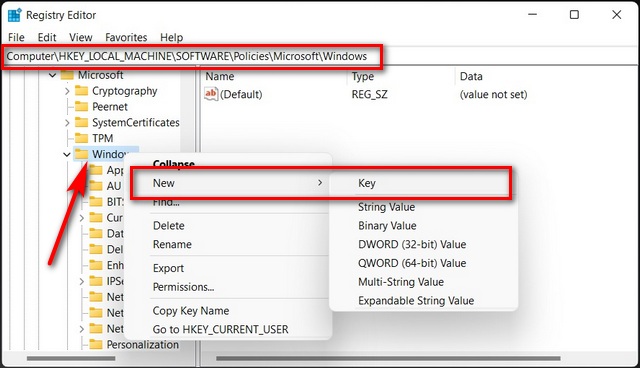
- Nếu khóa WindowsUpdate đã có, bạn có thể tìm một khóa có tên là “AU” trong thư mục đó. Nếu nó không có ở đó, hãy tạo một khóa mới trong WindowsUpdate và gọi nó là AU. Trong cả hai trường hợp, hãy tạo một DWORD mới (giá trị 32-bit) dưới khóa AU.
- Để làm điều đó, hãy nhấp chuột phải vào AU trên thanh bên trái và chọn “Mới> DWORD (giá trị 32 bit)“. Đặt tên cho mục này “NoAutoUpdate”(Không có dấu ngoặc kép).
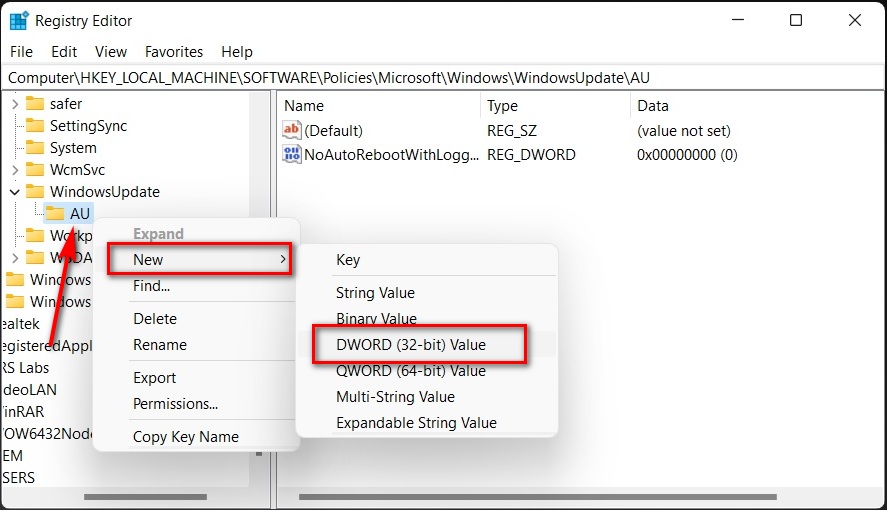
- Cuối cùng, nhấp đúp vào DWORD mới được tạo và thay đổi giá trị của nó từ 0 đến 1. Bấm OK để lưu các thay đổi.

Thay đổi sẽ có hiệu lực sau khi bạn khởi động lại PC của mình. Sau khi bạn làm điều đó, cập nhật tự động sẽ bị tắt trên Windows 11 máy tính cho tốt.
Phương pháp 5: Vô hiệu Windows 11 Cập nhật Tự động Sử dụng Chính sách Nhóm
Note: Trình chỉnh sửa chính sách nhóm không có sẵn chính thức trong Windows 11 Trang chủ. Tuy nhiên, bạn vẫn có thể bật Trình chỉnh sửa chính sách nhóm trên Windows 11 Trang chủ bằng cách làm theo hướng dẫn này. Phương pháp được mô tả trong bài viết được liên kết ban đầu được nghĩ ra cho Windows 10, nhưng nó hoạt động hoàn toàn tốt trong Windows 11.
- Đầu tiên, mở Local Group Policy Editor trên máy tính của bạn. Để làm điều đó, hãy mở “Chạy” hộp thoại (Windows phím + phím tắt R). Bây giờ, hãy nhập gpedit.msc và nhấn Enter để mở Trình chỉnh sửa chính sách nhóm.
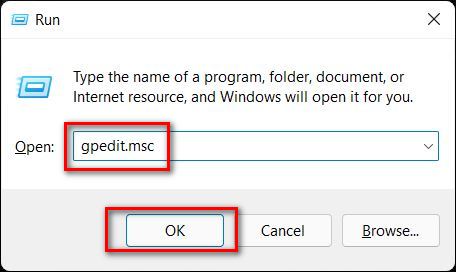
- Trong cửa sổ Group Policy Editor, di chuyển đến đường dẫn sau bằng cách sử dụng thanh bên trái: Cấu hình Máy tính> Mẫu Quản trị> Windows Các thành phần> Windows Cập nhật> Quản lý trải nghiệm người dùng cuối.
- Tiếp theo, trong ngăn bên phải, nhấp đúp vào mục nhập có nội dung “Định cấu hình Windows Cập nhật“.

- Trên trang cấu hình cập nhật tự động, hãy chọn “Vô hiệu hóa”Và nhấp vào“VÂNG” hoặc “Ứng dụng”Để lưu sở thích của bạn. Điều đó bây giờ sẽ tắt cập nhật tự động trên Windows 11 MÁY TÍNH.
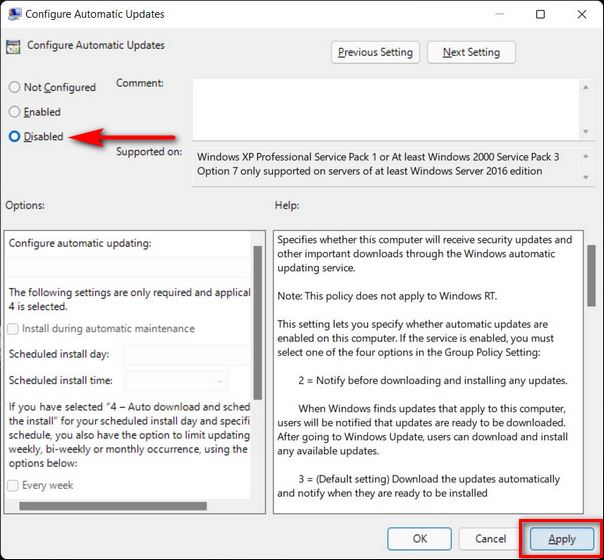
Note: Khi trạng thái của chính sách này được đặt thành “Đã tắt”, mọi bản cập nhật có sẵn phải được tải xuống và cài đặt theo cách thủ công.
Phương pháp 6: Sử dụng Windows Cập nhật tiện ích chặn
Bên cạnh các công cụ tích hợp, bạn cũng có thể sử dụng phần mềm miễn phí của bên thứ ba có tên Windows Cập nhật trình chặn dừng tự động Windows cập nhật về Windows 11. Ban đầu được mã hóa cho Windows 10, chương trình di động hoạt động hoàn hảo cho Windows 11 là tốt. Nó cung cấp giải pháp một cú nhấp chuột để chặn Windows cập nhật và cho đến nay, là lựa chọn thuận tiện nhất. Đây là cách bạn có thể sử dụng Windows Cập nhật tiện ích Blocker để tắt hoặc tắt cập nhật tự động trên Windows 11:
- Tải xuống và giải nén Windows Cập nhật Blocker (Miễn phí) trên Windows 11 MÁY TÍNH. Sau đó, nhấp đúp vào tệp Wub.exe hoặc Wub_x64.exe trên hệ thống 64-bit để chạy nó.
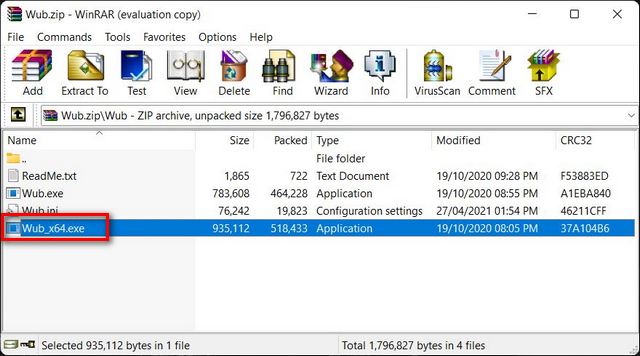
Note: Bạn sẽ cần một công cụ lưu trữ tệp như WinRAR, WinZip hoặc 7Zip để giải nén tệp WUB. Đây là tất cả đều miễn phí để sử dụng và chương trình cuối cùng cũng là một chương trình mã nguồn mở (FOSS).
- Sau khi ứng dụng tải lên, hãy chọn nút “Tắt cập nhật“, Chọn” Bảo vệ cài đặt dịch vụ “và nhấp vào”Áp dụng ngay bây giờ”Để lưu cái mới Windows cập nhật cài đặt.
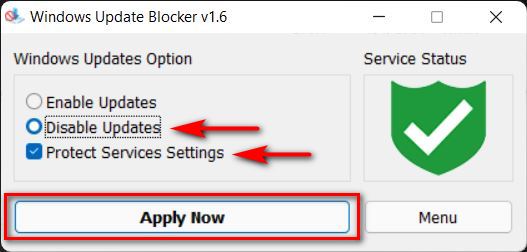
- Biểu tượng trạng thái dịch vụ sau đó sẽ chuyển sang màu đỏ để cho biết rằng bạn đã chặn thành công Windows Cập nhật dịch vụ.
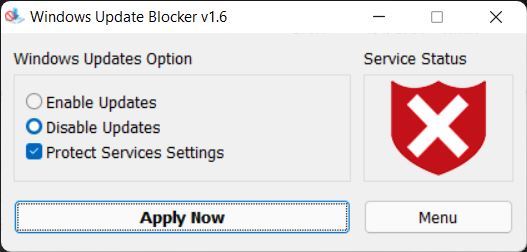
Bạn có thể bật lại cập nhật tự động trong Windows 11 bằng cách chọn “Bật Cập nhật” và nhấp vào “Áp dụng ngay” trong tiện ích của bên thứ ba này.
Tắt tự động cập nhật trên của bạn Windows 11 Máy tính
Cập nhật tự động là một vấn đề lớn đối với Windows người dùng. Điều đó không chỉ vì bản cập nhật tiêu thụ một lượng lớn dữ liệu trên các kết nối không có nghĩa là tiêu thụ quá nhiều dữ liệu mà còn vì nó làm mất đi sự lựa chọn của người dùng. Hy vọng rằng hướng dẫn chi tiết của chúng tôi ở đây đã giúp bạn tắt hoặc dừng cập nhật tự động trên Windows 11 máy tính cho tốt. Sau khi bạn xử lý xong cập nhật tự động, hãy xem một số Windows 11 bài hướng dẫn. Bạn có thể tìm hiểu cách chuyển trở lại Windows Thiết kế Start Menu 10 kiểu trên bản cài đặt Win 11 của bạn và cách thay đổi trình duyệt mặc định trong Windows 11.
