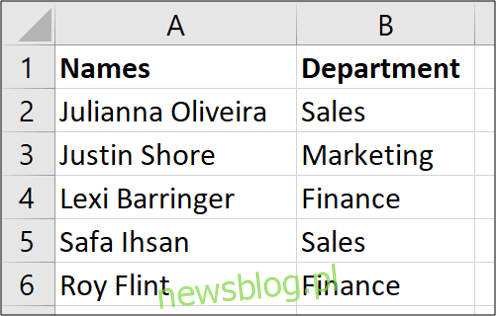
Tính năng Văn bản thành Cột của Excel chia văn bản trong một ô thành nhiều cột. Tác vụ đơn giản này có thể giúp người dùng đỡ phải chia văn bản trong một ô thành nhiều cột theo cách thủ công.
Chúng ta sẽ bắt đầu với một ví dụ đơn giản về tách hai mẫu dữ liệu thành các cột riêng biệt. Tiếp theo, chúng ta sẽ khám phá hai cách sử dụng khác của tính năng này mà hầu hết người dùng Excel không biết đến.
Văn bản thành các cột có văn bản được phân tách
Trong ví dụ đầu tiên, chúng tôi sẽ sử dụng văn bản cho các cột được phân tách. Đây là tình huống chia tách văn bản phổ biến hơn, vì vậy chúng ta sẽ bắt đầu với điều đó.
Trong dữ liệu mẫu bên dưới, chúng tôi có một danh sách các tên trong một cột. Chúng tôi muốn tách tên và họ trong các cột khác nhau.
Trong ví dụ này, chúng tôi muốn giữ nguyên tên trong cột A, để họ được chuyển sang cột B. Chúng tôi đã có một số thông tin trong cột B (Bộ phận). Vì vậy, trước tiên chúng ta cần chèn một cột và đặt cho nó một tiêu đề.
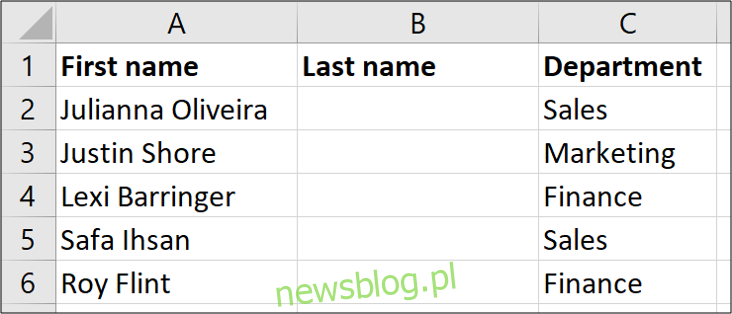
Sau đó chọn phạm vi ô chứa tên, rồi nhấp vào Dữ liệu > Văn bản thành cột

Một trình hướng dẫn sẽ mở ra trong đó bạn sẽ hoàn thành ba bước. Bước đầu tiên là xác định cách tách nội dung. Phân cách có nghĩa là các phần văn bản khác nhau mà bạn muốn phân tách được phân tách bằng một ký tự đặc biệt như dấu cách, dấu phẩy hoặc dấu gạch chéo. Đây là một trong những chúng tôi chọn ở đây. (Chúng tôi sẽ đề cập đến tùy chọn chiều rộng cố định trong phần tiếp theo.)
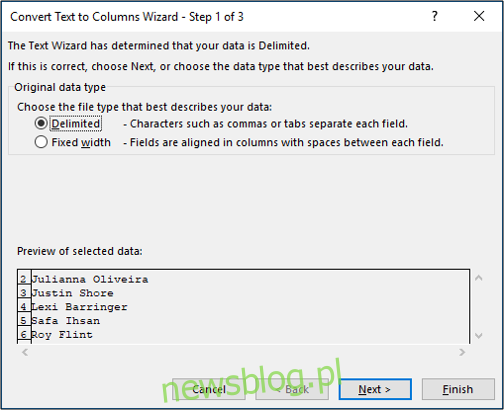
Trong bước thứ hai, chỉ định ký tự phân tách. Trong dữ liệu ví dụ đơn giản của chúng tôi, tên và họ được phân tách bằng dấu cách. Vì vậy, chúng tôi sẽ xóa dấu kiểm khỏi “Tab” và thêm dấu kiểm vào tùy chọn “Dấu cách”.
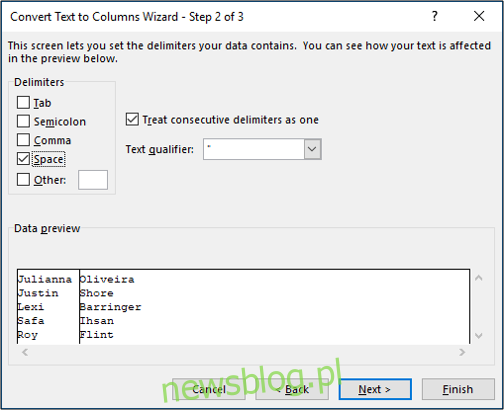
Ở giai đoạn cuối, chúng ta có thể định dạng nội dung. Trong ví dụ của chúng tôi, chúng tôi không cần áp dụng bất kỳ định dạng nào, nhưng chẳng hạn, bạn có thể chỉ định xem dữ liệu ở định dạng văn bản hay ngày tháng và thậm chí định cấu hình dữ liệu đó để một định dạng được chuyển đổi sang định dạng khác trong quá trình.
Chúng tôi cũng sẽ rời điểm đến là $A$ 2để tách tên khỏi vị trí hiện tại và di chuyển tên sang cột B.
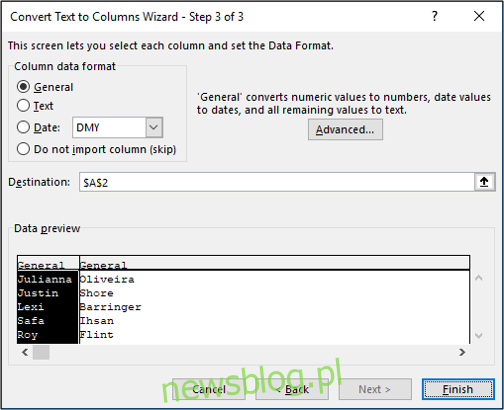
Khi chúng tôi nhấp vào “Hoàn tất” trong trình hướng dẫn, Excel sẽ tách các tên và giờ đây chúng tôi có cột B mới được điền đầy đủ thông tin.
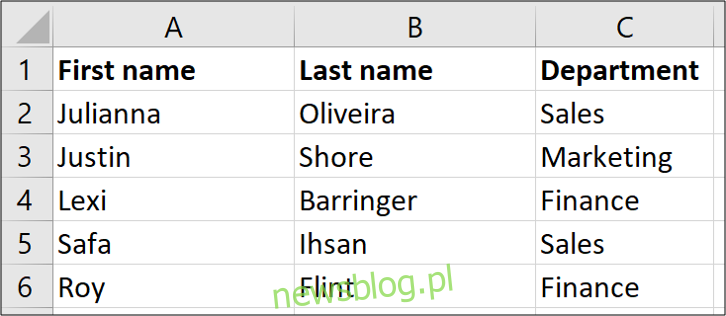
Chuyển văn bản tới các cột có văn bản có chiều rộng cố định
Trong ví dụ này, chúng tôi sẽ chia văn bản có chiều rộng cố định. Trong dữ liệu bên dưới, chúng tôi có mã hóa đơn luôn bắt đầu bằng hai chữ cái, theo sau là một số lượng chữ số khác nhau. Mã gồm hai ký tự đại diện cho khách hàng và số sau mã đại diện cho số hóa đơn. Chúng tôi muốn tách hai ký tự đầu tiên của mã hóa đơn khỏi các số theo sau nó và gửi các giá trị này vào cột Khách hàng và số hóa đơn do chúng tôi đặt (cột B và C). Chúng tôi cũng muốn giữ tất cả mã hóa đơn trong cột A.
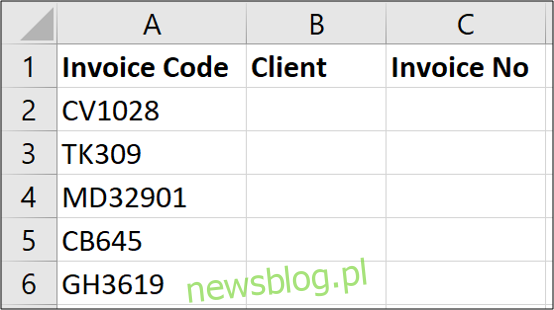
Vì mã hóa đơn luôn dài hai ký tự nên nó có chiều rộng cố định.
Bắt đầu bằng cách chọn phạm vi ô chứa văn bản bạn muốn tách, sau đó bấm vào Dữ liệu > Văn bản thành Cột.

Trên trang đầu tiên của trình hướng dẫn, chọn “Fixed Width” rồi nhấp vào “Next”.
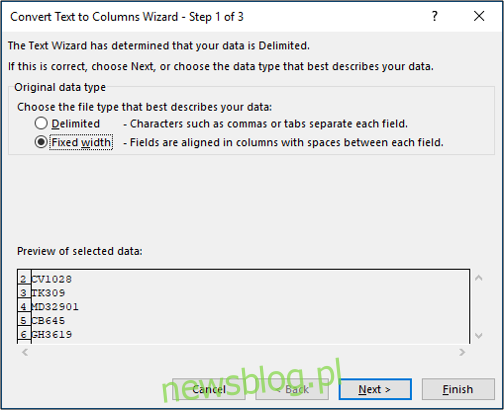
Ở trang tiếp theo, chúng ta cần chỉ định các vị trí cột để phân chia nội dung. Chúng tôi có thể làm điều này bằng cách nhấp vào khu vực xem trước được cung cấp.
Lưu ý: Văn bản cột đôi khi có dấu ngắt được đề xuất. Điều này có thể giúp bạn tiết kiệm thời gian, nhưng hãy chú ý đến nó. Gợi ý không phải lúc nào cũng đúng.
Trong khu vực “Xem trước dữ liệu”, hãy nhấp vào nơi bạn muốn chèn dấu ngắt, sau đó nhấp vào “Tiếp theo”.
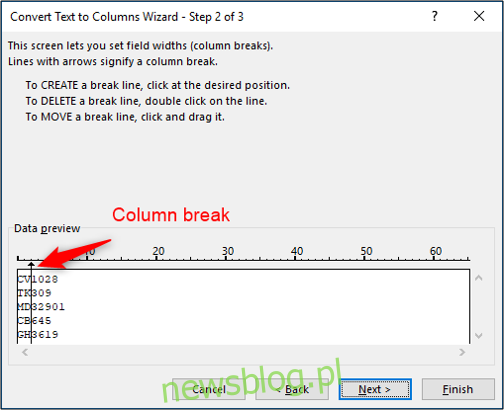
Ở bước cuối cùng, hãy nhập ô B2 (=$B$ 2) trong trường Đích, sau đó nhấp vào “Hoàn tất”.
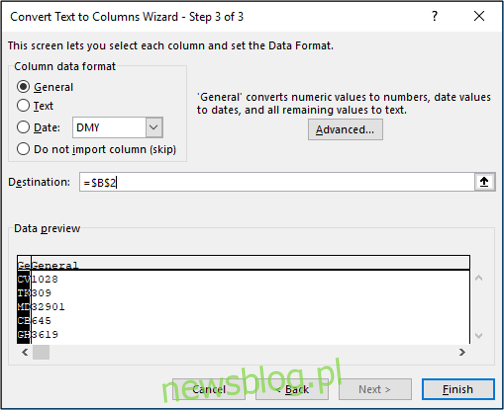
Số hóa đơn đã được tách thành công thành cột B và C. Dữ liệu gốc vẫn còn trong cột A.
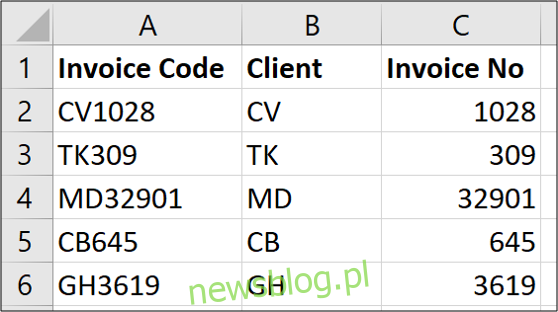
Vì vậy, bây giờ chúng tôi đã xem xét việc chia nhỏ nội dung bằng cách sử dụng dấu phân cách và độ rộng cố định. Chúng tôi cũng đã xem xét việc tách văn bản tại chỗ và tách nó thành các vị trí khác nhau trong trang tính. Bây giờ hãy xem xét hai cách sử dụng đặc biệt khác của văn bản cho các cột.
Chuyển đổi ngày của Mỹ sang định dạng châu Âu
Một cách sử dụng tuyệt vời của văn bản thành cột là chuyển đổi định dạng ngày tháng. Ví dụ: chuyển đổi định dạng ngày từ Hoa Kỳ sang Châu Âu hoặc ngược lại.
Tôi sống ở Vương quốc Anh, vì vậy khi tôi nhập dữ liệu vào bảng tính Excel, dữ liệu đôi khi được lưu dưới dạng văn bản. Điều này là do dữ liệu nguồn đến từ Hoa Kỳ và các định dạng ngày không khớp với cài đặt ngôn ngữ được định cấu hình trong bản cài đặt Excel của tôi.
Vì vậy, Text to Columns là cứu cánh để chuyển đổi chúng. Dưới đây là một số ngày ở định dạng Hoa Kỳ mà bản sao Excel của tôi không hiểu.
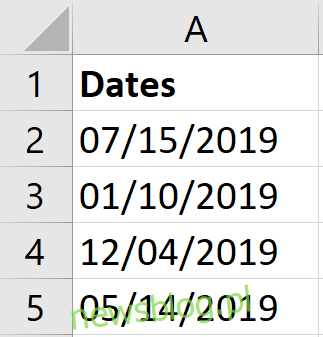
Đầu tiên chúng ta sẽ chọn dãy ô chứa ngày tháng cần chuyển đổi, sau đó nhấn vào Data > Text to Columns.

Trên trang đầu tiên của trình hướng dẫn, chúng tôi sẽ để nó ở dạng được phân tách và trong bước thứ hai, chúng tôi sẽ xóa tất cả các tùy chọn dấu phân cách vì chúng tôi không thực sự muốn chia tách bất kỳ nội dung nào.
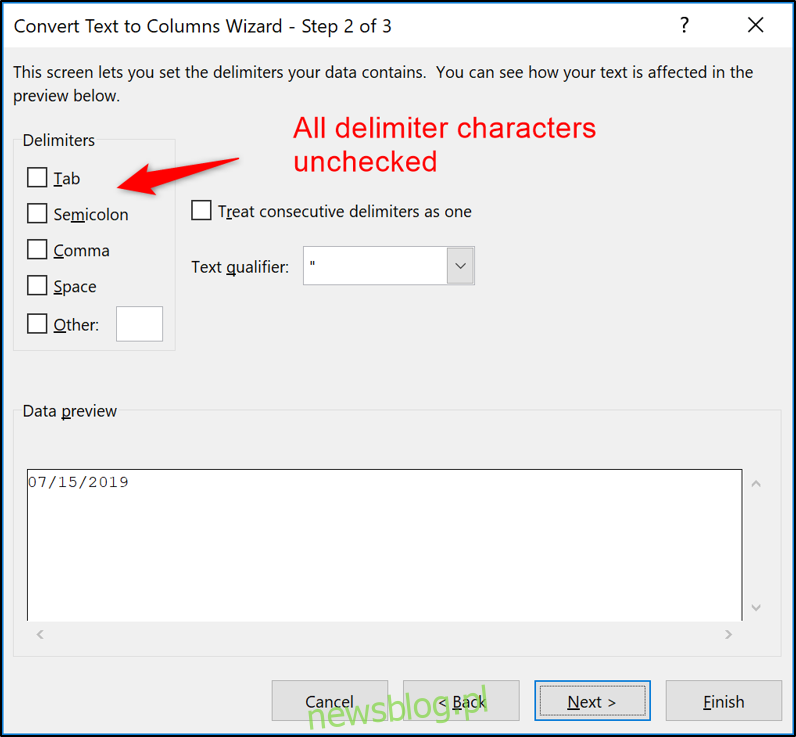
Trên trang cuối cùng, chọn Ngày và sử dụng danh sách để chỉ định định dạng ngày của dữ liệu nhận được. Trong ví dụ này, tôi sẽ chọn MDY, một định dạng thường được sử dụng ở Hoa Kỳ.
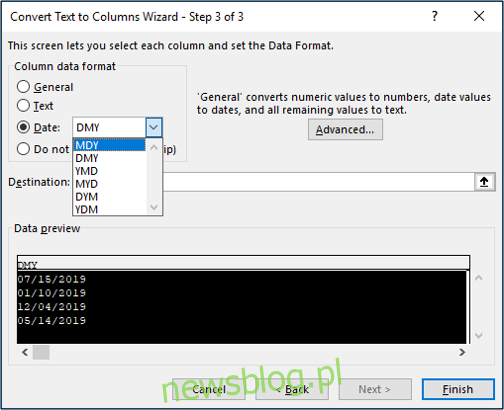
Sau khi nhấp vào “Hoàn tất”, ngày được chuyển đổi thành công và sẵn sàng để phân tích thêm.
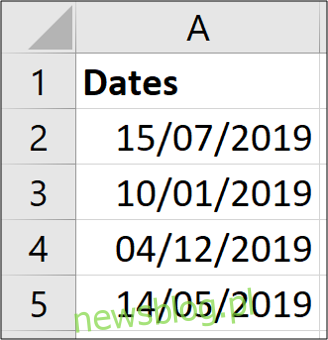
Chuyển đổi định dạng số quốc tế
Ngoài việc là một công cụ để chuyển đổi các định dạng ngày khác nhau, Text to Columns còn có thể chuyển đổi các định dạng số quốc tế.
Ở Vương quốc Anh, dấu thập phân được sử dụng ở định dạng số. Ví dụ: số 1064,34 lớn hơn một nghìn một chút.
Tuy nhiên, nhiều quốc gia sử dụng dấu thập phân để thay thế. Vì vậy, con số này sẽ bị Excel hiểu sai và được lưu dưới dạng văn bản. Họ sẽ đại diện cho số như 1.064.34.
May mắn thay, khi làm việc với các định dạng số quốc tế trong Excel, người bạn tốt của chúng tôi là Văn bản thành Cột có thể giúp chúng tôi chuyển đổi các giá trị này.
Trong ví dụ bên dưới, tôi có một danh sách các số được định dạng bằng dấu thập phân. Vì vậy, ngôn ngữ của tôi trong Excel không nhận ra chúng.
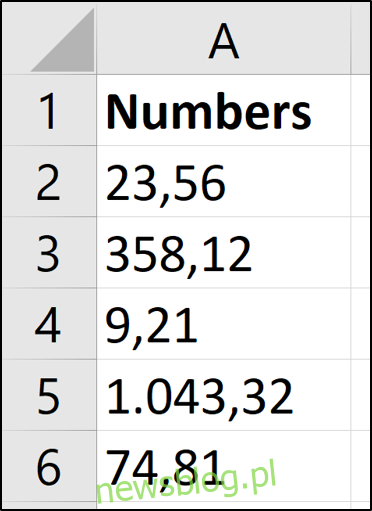
Quá trình này gần giống với quá trình chúng tôi đã sử dụng để chuyển đổi ngày tháng. Chọn một dải giá trị, chuyển đến Dữ liệu > Văn bản thành Cột, chọn tùy chọn được phân cách và xóa tất cả các ký tự phân cách. Trong bước cuối cùng của trình hướng dẫn, lần này chúng tôi chọn tùy chọn “Chung” rồi nhấp vào nút “Nâng cao”.
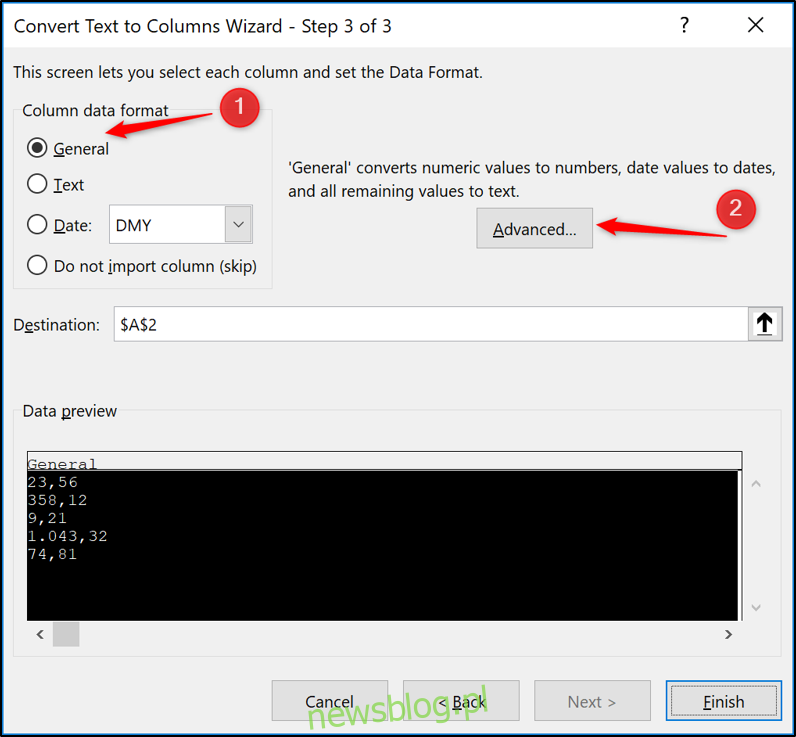
Trong cửa sổ cài đặt mở ra, hãy nhập ký tự bạn muốn sử dụng trong các trường Dấu phân cách hàng nghìn và Dấu phân cách thập phân được cung cấp. Nhấp vào “OK” và sau đó nhấp vào “Hoàn tất” khi bạn quay lại trình hướng dẫn.
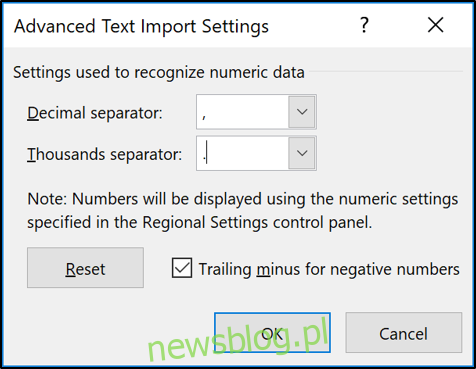
Các giá trị được chuyển đổi và hiện được công nhận là số để tính toán và phân tích thêm.
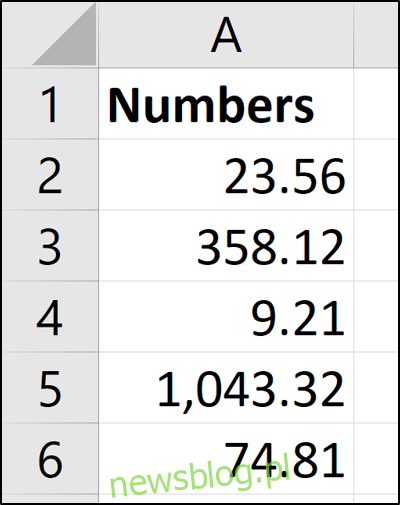
Văn bản cột mạnh hơn mọi người tưởng tượng. Cách sử dụng cổ điển của nó để tách nội dung thành các cột khác nhau là cực kỳ hữu ích. Đặc biệt là khi làm việc với dữ liệu chúng tôi nhận được từ người khác. Các tùy chọn ít được biết đến hơn để chuyển đổi ngày và định dạng số quốc tế thật kỳ diệu.
