Google Meet là một trong những nền tảng hội nghị trên web hàng đầu vào năm 2021. Mặc dù Google Meet cung cấp phụ đề trực tiếp nhưng bạn không thể sử dụng nó để lưu các bản ghi âm. Nếu bạn là người dành nhiều thời gian tham gia các cuộc họp của Google Meet, đây là hai công cụ bạn có thể sử dụng để ghi lại các cuộc họp trên Google Meet của mình nhằm theo dõi và xem lại chúng sau này một cách liền mạch.
Ghi lại các cuộc gọi gặp gỡ trên Google trong thời gian thực
Chúng tôi đã đề cập đến hai tiện ích mở rộng của Google Chrome để giúp bạn ghi lại các cuộc gọi và cuộc họp trên Google Meet. Bạn có thể chọn một trong số này dựa trên sở thích của bạn. Không chậm trễ hơn nữa, chúng ta hãy bắt đầu.
1. Sử dụng Otter.ai
Nhà sản xuất ứng dụng chuyển giọng nói sang văn bản Otter.ai gần đây đã phát hành một tiện ích mở rộng của Chrome mang hỗ trợ phiên âm trực tiếp cho Google Meet. Với tiện ích mở rộng trình duyệt của Otter.ai, bạn có thể xem bản ghi đầy đủ khi chúng diễn ra, chọn xem phụ đề chi tiết và chia sẻ bản ghi với nhóm của bạn sau cuộc họp.
1. Để bắt đầu, hãy tải xuống tiện ích mở rộng của Otter.ai từ Cửa hàng Chrome trực tuyến. Sau khi tải xuống, mở Google Meet và nhấp vào biểu tượng của tiện ích mở rộng Otter ở góc trên cùng bên phải. Xin lưu ý rằng bạn nên mở Google Meet để các tùy chọn của tiện ích mở rộng xuất hiện. Nếu bạn không, nhấp vào biểu tượng sẽ không làm gì cả.
2. Bạn cần có tài khoản Otter để sử dụng tiện ích mở rộng này. Đăng ký tài khoản nếu bạn chưa có hoặc nhấp vào nút đăng nhập nếu bạn đã sử dụng Otter trước đó. Bạn có thể tạo một tài khoản mới bằng cách nhấp vào nút ‘Đăng ký MIỄN PHÍ’. Bạn có thể linh hoạt sử dụng tài khoản Google, tài khoản Microsoft, Apple tài khoản hoặc địa chỉ email để đăng ký.
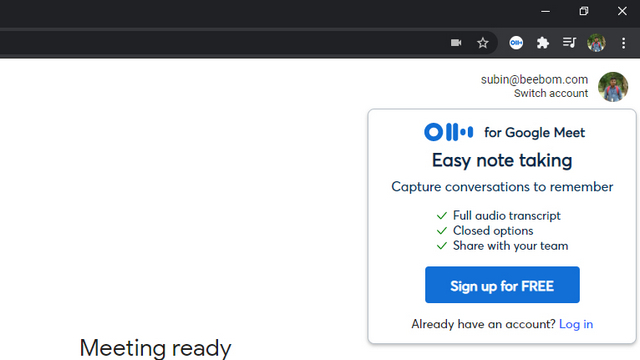
3. Khi bạn đã tạo tài khoản, bạn sẽ thấy nút ‘Ghi’ khi bạn truy cập tiện ích mở rộng. Nhấp vào nó để bắt đầu quá trình ghi âm.
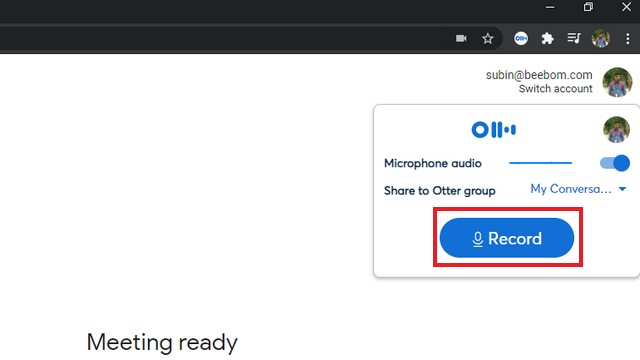
4. Như bạn có thể thấy bên dưới, bạn sẽ thấy các bản ghi trực tiếp cho cuộc họp. Điều này sẽ hữu ích để theo dõi hoặc xem lại các điểm quan trọng sau này một cách hiệu quả. Bạn cũng có thể nhấp vào nút ‘CC’ để mở bảng phụ đề đã đóng. Sau khi cuộc họp kết thúc, nhấp vào nút Tạm dừng để tiếp tục hoặc dừng ghi.
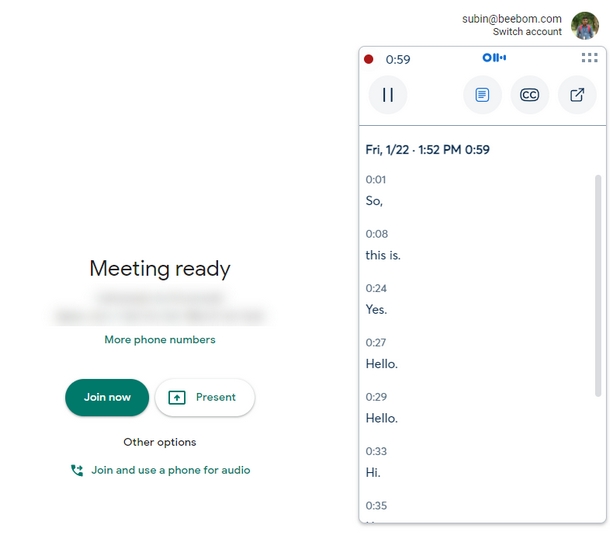
5. Otter tự động lưu bản ghi vào tài khoản của bạn. Bạn có thể truy cập nó từ phần ‘Cuộc trò chuyện của tôi’ có sẵn ở thanh bên trái. Tại đây, bạn sẽ thấy bản ghi của tất cả các cuộc họp Google Meet đã ghi lại của mình.
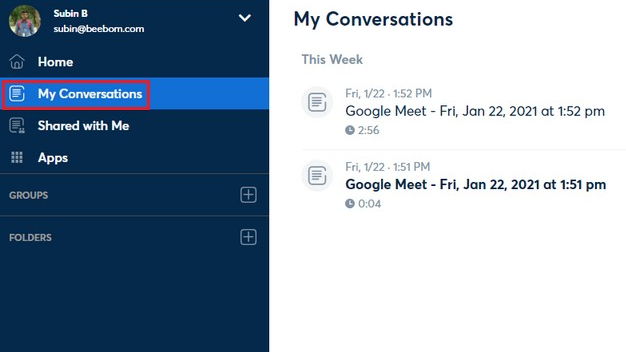
6. Bây giờ bạn có thể mở bất kỳ bản ghi cuộc họp nào và chọn chia sẻ, xuất dưới dạng văn bản, âm thanh hoặc xóa chúng. Để truy cập các tùy chọn xuất, hãy nhấp vào menu ba chấm dọc ở góc trên cùng bên phải.
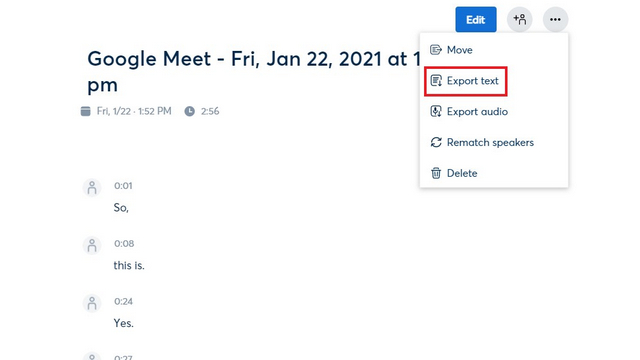
Note: Otter cũng hỗ trợ phiên âm cuộc họp Zoom, nhưng việc truy cập tính năng đó yêu cầu gói trả phí. Bạn có thể tận dụng bản dùng thử miễn phí một tháng để dùng thử nếu bạn quan tâm.
2. Sử dụng Tactiq
Tactiq là một tiện ích mở rộng khác mà bạn có thể sử dụng để quản lý các bản ghi âm của Google Meet. Bạn thậm chí nhận được một công cụ đánh dấu với Tactiq để giúp bạn nhanh chóng đánh dấu và truy cập các phân đoạn quan trọng trong cuộc họp.
1. Tải xuống và cài đặt tiện ích mở rộng của Tactiq từ Cửa hàng Chrome trực tuyến. Sau khi cài đặt xong, hãy đăng nhập bằng tài khoản Google của bạn.
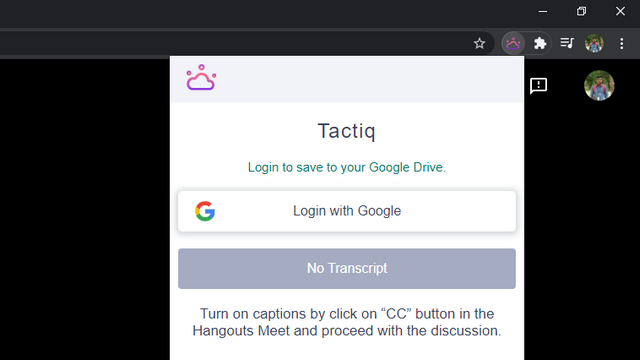
2. Sau khi bật nút ‘Bật phụ đề’ trong Google Meet, bạn sẽ thấy bản ghi trong một cửa sổ bật lên chuyên dụng. Bây giờ bạn có thể sử dụng công cụ đánh dấu để đánh dấu những điểm quan trọng. Để đánh dấu, tất cả những gì bạn phải làm là nhấp vào một văn bản.
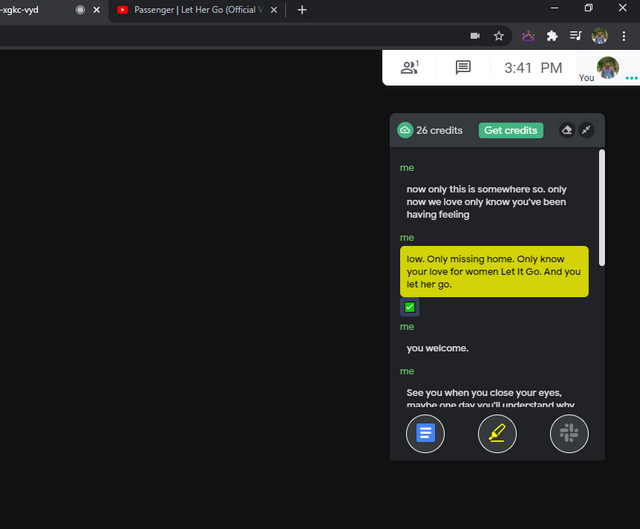
3. Nhấp vào biểu tượng Google Tài liệu trong công cụ quản lý bản ghi âm để xem kết quả đầu ra trong Google Tài liệu. Như đã đề cập trước đó, bạn sẽ có quyền truy cập nhanh vào các điểm nổi bật của mình trong tệp Google Tài liệu.
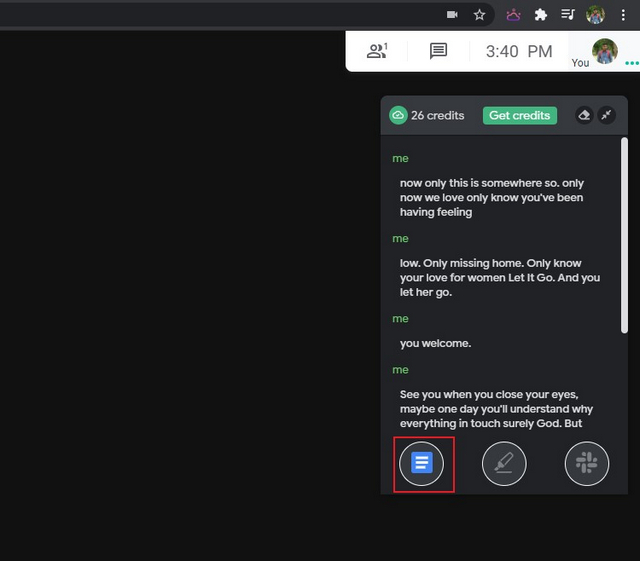 4. Bạn cũng có thể chọn xuất bản ghi âm ngay từ tiện ích mở rộng mà không cần mở Google Tài liệu. Để làm như vậy, hãy nhấp vào tiện ích mở rộng và chọn ‘Xuất dưới dạng’. Các các tùy chọn xuất hiện có là khay nhớ tạm, tệp văn bản, không gian làm việc Tactiq và Google Tài liệu.
4. Bạn cũng có thể chọn xuất bản ghi âm ngay từ tiện ích mở rộng mà không cần mở Google Tài liệu. Để làm như vậy, hãy nhấp vào tiện ích mở rộng và chọn ‘Xuất dưới dạng’. Các các tùy chọn xuất hiện có là khay nhớ tạm, tệp văn bản, không gian làm việc Tactiq và Google Tài liệu.
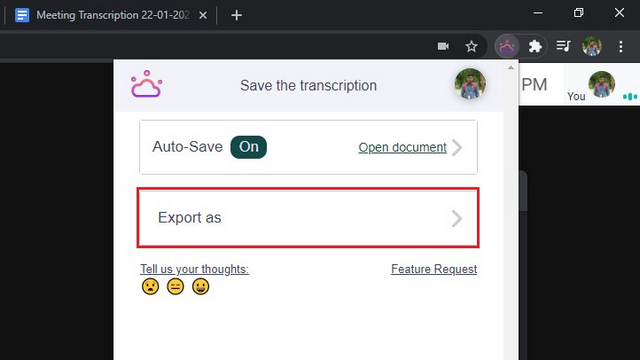
Sử dụng Công cụ phiên âm cho Google Meet Calls
Vì vậy, đó là hai công cụ bạn có thể sử dụng để ghi lại và xem xét các cuộc họp trên Google Meet. Hãy cho chúng tôi biết một trong những bạn thích trong các bình luận. Trước khi rời đi để thử những thứ này, đừng quên đọc bài viết của chúng tôi về cách bạn có thể sử dụng hình nền tùy chỉnh trong Google Meet hoặc tắt hoàn toàn Google Meet trong Gmail.
