
Có thể có nhiều lý do khiến bạn muốn ghi lại màn hình trên iPhone của mình. Có lẽ bạn đã phát hiện ra một bản hack hay và muốn chia sẻ nó với bạn bè của mình để họ hiểu rõ hơn về cách thức hoạt động của bản hack. Có thể bạn muốn tạo hướng dẫn thực tế cho kênh của mình YouTube hoặc tạo một clip ngắn cho Instagram cuộn. Có lẽ bạn muốn ghi lại những pha lập công của mình trên màn hình trong các trận chiến khốc liệt với đối thủ và thể hiện chủ nghĩa anh hùng của mình trên các ứng dụng xã hội. Bất kể ưu tiên của bạn nằm ở đâu, hãy để tôi nói với bạn rằng có nhiều cách để ghi lại màn hình trên iPhone và iPad. Đọc thêm để bắt đầu.
4 cách quay màn hình trên iPhone, iPad (2022)
Nếu tất cả những gì bạn cần là một trình ghi màn hình phù hợp cho thiết bị iOS của mình, thì bạn không cần phải tìm ở đâu khác ngoài trình ghi màn hình tích hợp sẵn. Ngoài khả năng ghi lại âm thanh trên thiết bị của bạn, trình ghi màn hình gốc còn hỗ trợ các ứng dụng của bên thứ ba như Messenger, Telegram và hơn thế nữa để bạn có thể phát bản ghi qua ứng dụng ưa thích của mình. Nếu bạn cần kiểm soát nhiều hơn và ghi lại màn hình của mình với chất lượng cao hơn, QuickTime Player của Mac và trình ghi màn hình của bên thứ ba có thể thực hiện công việc. Hãy nói về từng phương pháp trước khi quyết định phương pháp nào phù hợp với nhu cầu của bạn hơn!
Thêm trình ghi màn hình vào trung tâm điều khiển trên iPhone và iPad
Để bắt đầu, trước tiên bạn cần thêm trình ghi màn hình vào trung tâm điều khiển trên thiết bị iOS hoặc iPadOS của mình.
1. Mở ứng dụng Cài đặt trên iPhone hoặc iPad của bạn và chọn Trung tâm điều khiển.
2. Bây giờ hãy cuộn xuống để tìm Trình ghi màn hình và sau đó nhấn nút “+” ở bên trái. Bây giờ nó sẽ xuất hiện trong phần “Điều khiển được bao gồm”.

Quay màn hình trên iPhone và iPad
Sau khi thêm trình ghi màn hình vào trung tâm điều khiển, việc ghi màn hình trở nên khá đơn giản.
1. Đầu tiên, mở trung tâm điều khiển trên thiết bị của bạn.
- Trên iPhone và iPad không có nút Home: Vuốt xuống từ góc trên cùng bên phải của màn hình để truy cập Trung tâm điều khiển.

- Trên iPhone và iPad có nút Home: Vuốt lên từ cuối màn hình để hiển thị Trung tâm điều khiển.
2. Bây giờ hãy chạm và giữ nút Ghi và chạm vào Micrô để ghi lại âm thanh. Nếu bạn không muốn ghi lại âm thanh, hãy đảm bảo rằng biểu tượng micrô đã bị tắt.

3. Sau đó nhấn Bắt đầu ghi âm. Quá trình ghi của bạn sẽ bắt đầu sau khi đếm ngược ba giây.
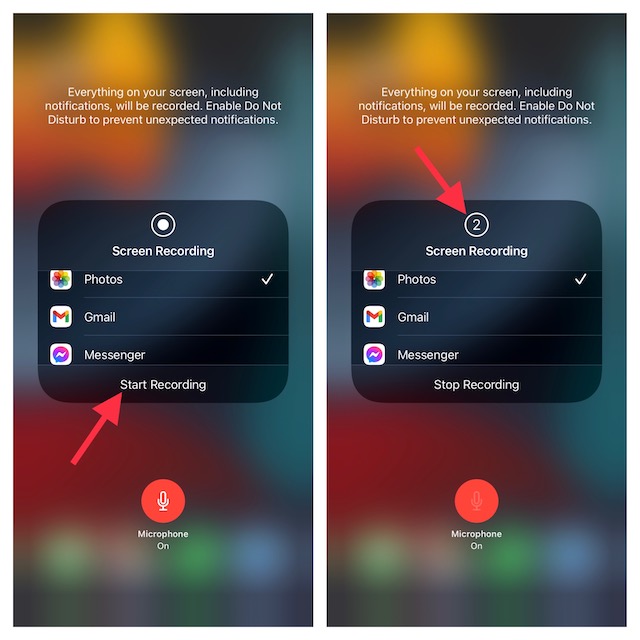
Ghi chú:
- Xin lưu ý rằng trình ghi màn hình gốc sẽ tự động lưu bản ghi trong ứng dụng Ảnh. Tuy nhiên, bạn có thể phát bản ghi màn hình của mình tới các ứng dụng được hỗ trợ khác, chẳng hạn như Facebook MessengerTelegram và những người khác.
- Lưu ý rằng trình ghi màn hình tích hợp sẽ tự động ghi lại mọi thứ xuất hiện trên màn hình thiết bị của bạn, bao gồm cả thông báo.
- Nếu bạn không muốn cảnh báo ngẫu nhiên bật lên trên màn hình của mình, bạn có thể bật chế độ “Máy bay” (ứng dụng Cài đặt -> Máy bay) hoặc bật Độ sắc nét/Không làm phiền để ngăn thông báo xuất hiện trong khi ghi màn hình.
4. Để dừng ghi màn hình, hãy nhấn vào thanh trạng thái màu đỏ ở đầu màn hình và nhấn Dừng trên cửa sổ bật lên. Ngoài ra, bạn có thể mở Trung tâm điều khiển và nhấn nút “Ghi” màu đỏ để dừng ghi màn hình trên thiết bị iOS của mình.
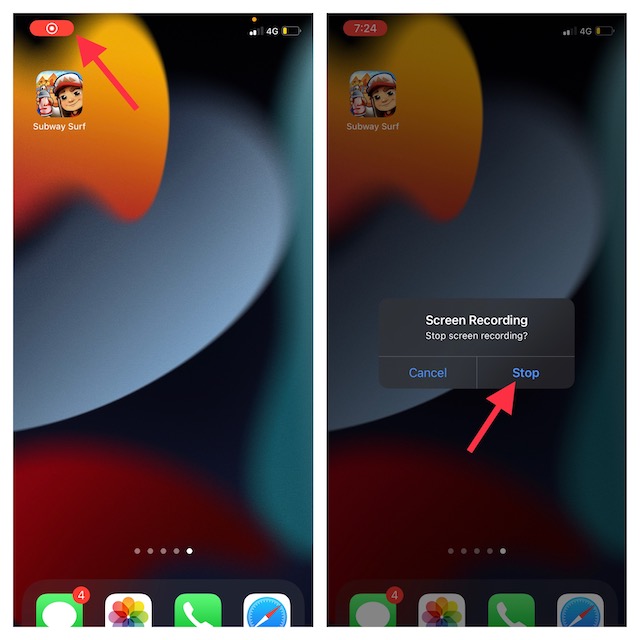
Chỉnh sửa và chia sẻ bản ghi màn hình trên iPhone và iPad
Về cả chỉnh sửa ảnh và video, ứng dụng ảnh stock đã được cải thiện rất nhiều. Vì vậy, bạn có thể sử dụng các công cụ chỉnh sửa gốc để cải thiện video của mình.
1. Mở ứng dụng Ảnh trên thiết bị iOS/iPadOS của bạn và điều hướng đến video bạn muốn chỉnh sửa. Sau đó chạm vào nút Chỉnh sửa ở góc trên bên phải màn hình.

2. Giờ đây, bạn có thể sử dụng các công cụ chỉnh sửa cơ bản như cắt và bộ lọc để trang trí cho clip của mình. Hơn nữa, bạn cũng có tùy chọn đảo ngược video và điều chỉnh độ phơi sáng và bóng khi cần. Sau khi chỉnh sửa video, nhấn Done ở góc dưới bên phải màn hình để xác nhận thay đổi.
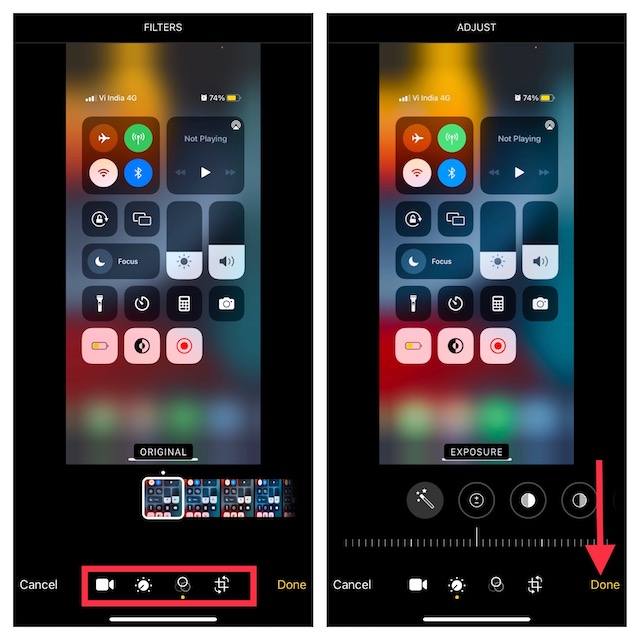
3. Sau đó chạm vào nút Chia sẻ và chọn ứng dụng mong muốn mà bạn muốn chia sẻ bản ghi.

Ghi lại màn hình trên iPhone và iPad bằng Mac
QuickTime Player cho macOS từ lâu đã là một trình ghi màn hình iPhone có khả năng. Vì vậy, nếu bạn có máy Mac và muốn tận dụng tối đa ứng dụng mạnh mẽ này, thì đó sẽ là lựa chọn tốt hơn vì nhiều lý do. Trước hết, nó không hiển thị nút ghi “Đỏ” để mang lại vẻ chuyên nghiệp cho video. Ngoài ra, nó cho phép bạn ghi lại màn hình của mình với chất lượng cao hơn, điều này có thể rất hữu ích khi tạo bản trình bày hoặc hướng dẫn.
1. Để bắt đầu, hãy kết nối iPhone hoặc iPad với máy Mac của bạn và khởi chạy QuickTime Player.

2. Bây giờ hãy nhấp vào menu Tệp ở góc trên bên trái của màn hình và chọn Ghi phim mới từ menu.

3. Nhấp vào mũi tên xuống bên cạnh nút ghi và chọn iPhone/iPad của bạn trong “Máy ảnh”. Trong phần Micrô, chọn Micrô tích hợp. Và nếu bạn muốn ghi lại màn hình của mình với chất lượng cao hơn, hãy đảm bảo rằng Cao được chọn trong phần Chất lượng.

4. Giờ đây, màn hình thiết bị của bạn sẽ được phản chiếu trên máy Mac. Để bắt đầu ghi, nhấn nút ghi. Để dừng ghi, nhấn nút ghi màu đỏ, sau đó lưu video vào vị trí mong muốn.
4. Quay màn hình iPhone, iPad bằng PC Windows
Ghi lại màn hình iPhone trên PC hơi tẻ nhạt vì QuickTime Player không hỗ trợ Windows. Do đó, bạn sẽ phải nhờ đến các công cụ của bên thứ ba để quay màn hình thiết bị iOS trên máy tính Windows.
Đối với điều này, tôi khuyên bạn nên kiểm tra một số công cụ đáng tin cậy có tên là “LonelyScreen” và “AirServer”. Nếu bạn đang tìm kiếm một công cụ miễn phí cho phép bạn ghi lại màn hình thiết bị của mình, hãy chọn LonelyScreen. Tuy nhiên, nếu bạn muốn kiểm soát nhiều hơn và ghi lại màn hình của mình với chất lượng phong phú, AirServer sẽ là lựa chọn tốt hơn.

Chúng tôi đã tạo một hướng dẫn riêng về cách ghi lại màn hình iPhone trên hệ thống của bạn Windows. Vì vậy, hãy chắc chắn kiểm tra hướng dẫn nếu nhu cầu của bạn yêu cầu.
Trình ghi màn hình bên thứ ba tốt nhất cho iPhone và iPad
App Store có rất nhiều trình ghi màn hình cho iPhone và iPad. Tuy nhiên, một vài ứng dụng này trông hiệu quả hơn.
1. ghi lại nó!
Nếu bạn đang tìm kiếm một trình ghi màn hình đầy đủ tính năng cho thiết bị iOS của mình, hãy ghi lại nó! lần thử thách này thật có giá trị. Điều làm nên sự khác biệt của nó là bộ công cụ chỉnh sửa ấn tượng mà bạn có thể sử dụng để điều chỉnh tốc độ phát lại, cắt video, thay đổi màu nền và thậm chí xoay clip. Hơn nữa, nó cũng có một bộ sưu tập các bộ lọc chuyên nghiệp khá chắc chắn cho phép bạn trang trí video của mình một cách dễ dàng. Sau khi chỉnh sửa, bạn có thể chia sẻ trực tiếp video của mình với YouTube hoặc trên các nền tảng được hỗ trợ khác.

Cài đặt: (phiên bản pro miễn phí cũng có sẵn 4$0,99
2. đi ghi
Một trình ghi màn hình khác mà tôi đã sử dụng và thấy có hiệu quả cao là “Go Record”. Bạn có thể sử dụng nó để ghi lại màn hình trong các ứng dụng và trò chơi trên thiết bị của mình. Với thư viện công cụ chỉnh sửa mạnh mẽ, ứng dụng mang đến sự linh hoạt mong muốn trong việc tinh chỉnh video của bạn. Hơn nữa, nó cũng cho phép bạn sử dụng máy ảnh khuôn mặt để thêm phản ứng vào bản ghi của mình. Khi bạn đã chỉnh sửa clip của mình, bạn có thể tải trực tiếp lên trang web YouTube hoặc lưu vào thư viện của bạn.

Cài đặt: (phiên bản pro miễn phí cũng có sẵn 4$0,99
Ghi lại màn hình trên iOS và iPadOS như một chuyên gia
Gần như đã sẵn sàng! Dưới đây là các cách để ghi lại màn hình trên iOS hoặc iPadOS với điều khiển mong muốn. Như đã đề cập ở trên, trình ghi màn hình tích hợp có khả năng đáp ứng các nhu cầu cơ bản của bạn. Tuy nhiên, nếu bạn muốn ghi lại màn hình của mình ở độ phân giải cao hơn hoặc chỉnh sửa clip bằng các công cụ mạnh mẽ hơn, các ứng dụng bên thứ ba nói trên có thể thực hiện công việc đó cho bạn. Điều đó nói rằng, hãy chia sẻ phản hồi của bạn cũng như cho chúng tôi biết phương pháp ghi lại màn hình iPhone yêu thích của bạn trong phần bình luận bên dưới.
