
Nếu bạn mới sử dụng Mac và đang loay hoay tìm cách sàng lọc bản ghi, đừng lo lắng; nó khá dễ dàng.
Không giống như iPhone, có tùy chọn dành riêng trong trung tâm điều khiển để ghi lại màn hình, điều này không đúng với Mac. Hầu hết người dùng Mac mới đã di chuyển từ hệ điều hành khác, chẳng hạn như Windows hoặc Linux, rất khó tìm thấy tùy chọn “Ghi màn hình”.
Nhưng trên thực tế, bạn có thể ghi lại màn hình của mình bằng cách nhấn tổ hợp phím trên bàn phím, sử dụng QuickTime Player, v.v. Vì có nhiều cách để sàng lọc bản ghi trên máy Mac nên chúng tôi sẽ hướng dẫn bạn từng bước thực hiện quy trình.
Tổng quan ngắn gọn về Ghi màn hình và công dụng của nó
Ghi màn hình đã trở thành một công cụ quan trọng cho cả mục đích sử dụng cá nhân và chuyên nghiệp. Ví dụ: nếu bạn đang họp với khách hàng và muốn ghi nhớ cuộc trò chuyện sau này để thực hiện dự án một cách chính xác và trọn vẹn, bạn có thể
ghi lại cuộc họp với sự đồng ý của họ.
Mặc dù việc ghi lại cuộc họp bằng camera bên ngoài sẽ không thuận tiện nhưng việc sử dụng chương trình ghi màn hình không chỉ giữ được chất lượng video đầy đủ mà còn ghi lại âm thanh và video mà không gặp bất kỳ lỗi nào.
Tính năng ghi màn hình cũng giúp ghi lại quy trình làm việc, ý tưởng, v.v. Đối với hầu hết, đây là một công cụ quan trọng họ cần trên thiết bị của mình.
Bây giờ, chúng tôi sẽ chỉ cho bạn chính xác cách ghi màn hình trên máy Mac vì có một số phương pháp để thực hiện việc đó.
Cách sàng lọc bản ghi trên máy Mac bằng tính năng ghi màn hình tích hợp
Có tổng cộng ba cách để bạn thực sự có thể sàng lọc bản ghi trên máy Mac của mình. Bạn có thể nhấn tổ hợp phím để mở cửa sổ ghi màn hình, sử dụng QuickTime Player hoặc sử dụng công cụ Ảnh chụp màn hình trong Launchpad.
Hãy để tôi chỉ cho bạn từng bước cách truy cập từng cái một và ghi lại màn hình. Ngoài ra, tôi sẽ chỉ ra ưu và nhược điểm của từng phương pháp.
1. Mở ghi màn hình bằng bàn phím
Cách dễ nhất để truy cập công cụ ghi màn hình là nhấn CMD + SHIFT + 5 các phím trên bàn phím của bạn. Thao tác này sẽ mở menu tùy chọn ghi màn hình và chụp ảnh màn hình, cho phép bạn chụp ảnh màn hình hoặc ghi lại màn hình máy Mac.
Sử dụng phím tắt, bạn có thể chọn xem bạn muốn ghi một phần màn hình hay toàn bộ màn hình.
Ưu điểm: Dễ dàng truy cập
Nhược điểm: Không thể quay đa màn hình
2. Sử dụng QuickTime Player
Một phương pháp khác để mở công cụ ghi màn hình là sử dụng QuickTime Player, mặc dù không giống như sử dụng phím tắt, phương pháp này bao gồm một số bước bổ sung.
Dưới đây là cách sàng lọc bản ghi bằng QuickTime Player:
thảo nguyên 1. Mở “Bàn khởi động”.
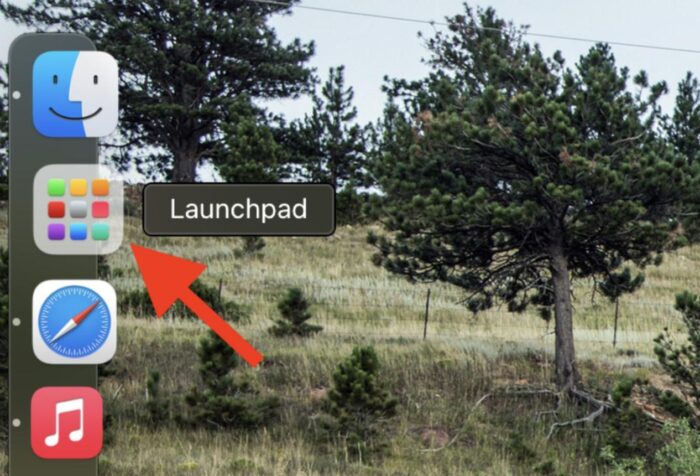
thảo nguyên 2. Nhấp vào “Tìm kiếm” và sau đó tìm kiếm “QuickTime Player”.
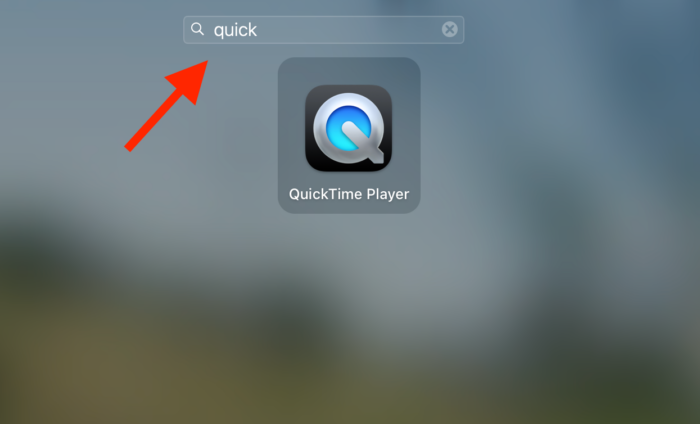
thảo nguyên 3. Mở “QuickTime Player” từ kết quả.
thảo nguyên 4. Nhấp vào “Tệp” và sau đó chọn “Ghi màn hình mới”.
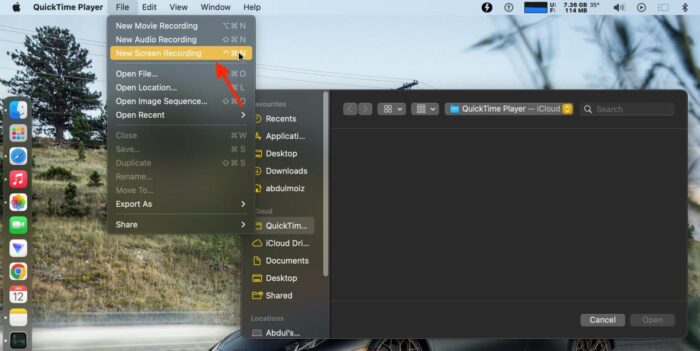
thảo nguyên 5. Nếu bạn chỉ muốn ghi một phần, hãy chọn tùy chọn “Ghi lại phần đã chọn” hoặc chọn “Ghi toàn bộ màn hình”.
thảo nguyên 6. Sau khi chọn xong, hãy nhấp vào nút “Ghi”.
Đây là một cách quay màn hình khác nhưng công cụ quay màn hình thì giống nhau. Nhưng bước này có thể hữu ích nhất đối với những người dùng sử dụng QuickTime Player cho nhiều mục đích khác. Mặt khác, điều này có thể hơi bất tiện so với việc sử dụng phím tắt trên bàn phím.
Ngoài ra, một lưu ý phụ là bạn cũng có thể truy cập QuickTime Player bằng cách mở Spotlight rồi tìm kiếm nó, điều này thuận tiện hơn một chút so với việc mở nó bằng Launchpad.
Ưu điểm: Dễ dàng truy cập vào các Công cụ khác của QuickTime Player
Nhược điểm: Bất tiện và không thể quay đa màn hình
3. Mở ảnh chụp màn hình để ghi lại màn hình
Công cụ Ảnh chụp màn hình là một cách khác để ghi lại màn hình trên máy Mac. Đây là cách mở nó và sau đó ghi lại màn hình.
thảo nguyên 1. Mở “Bàn khởi động”.
thảo nguyên 2. Xác định vị trí và mở thư mục “Khác”.
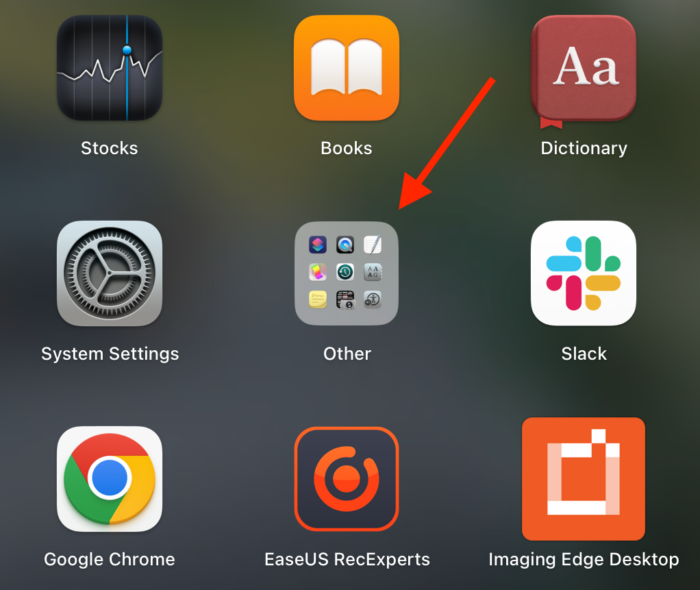
thảo nguyên 3. Bây giờ, hãy xác định vị trí “Ảnh chụp màn hình” và sau đó mở nó.
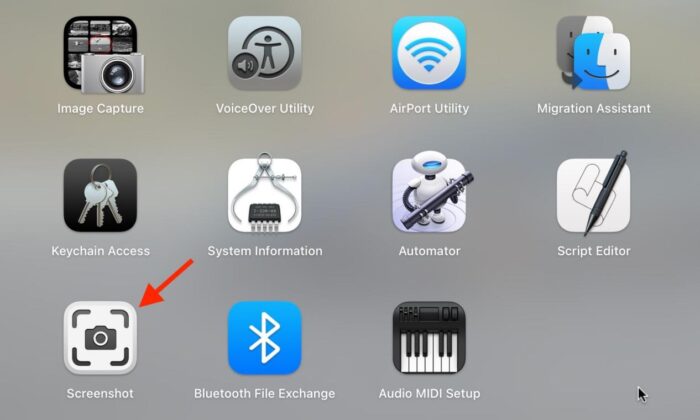
thảo nguyên 4. Chọn xem bạn muốn ghi một phần cửa sổ hay toàn bộ màn hình.
thảo nguyên 5. Nhấn “Ghi” để bắt đầu ghi.
Công cụ ghi màn hình cũng tương tự, nhưng đây là một cách khác để mở menu ghi màn hình để ghi lại màn hình máy Mac của bạn.
Ưu điểm: Tốt nhất cho người dùng không am hiểu về công nghệ
Nhược điểm: Bất tiện cho người dùng am hiểu công nghệ và không thể ghi đa màn hình
Biết thêm về những gì Ảnh chụp màn hình có thể làm trên trang chính thức – https://support.apple.com/en-hk/guide/mac-help/mh26782/mac
Sử dụng phần mềm nào để ghi màn hình
Nếu bạn để ý thì công cụ ghi màn hình của Mac không có nhiều công cụ sẵn có và tuy tiện lợi nhưng lại thiếu rất nhiều tính năng.
Đây là lý do tại sao bạn phải luôn sử dụng công cụ đáng tin cậy của bên thứ ba. Chuyên gia EaseUS RecExperts là chương trình ghi màn hình có thể ghi lại màn hình của bạn có và không có âm thanh, chụp ảnh màn hình, ghi webcam, chỉnh sửa bản ghi của bạn và hơn thế nữa.
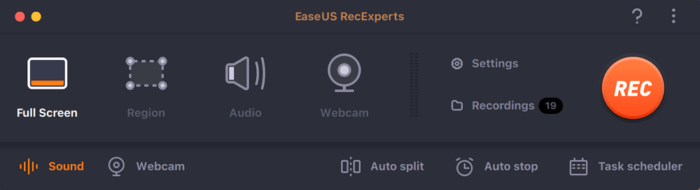
Bạn cũng có thể sử dụng EaseUS RecExperts để tự động ghi màn hình và webcam vào những thời điểm cụ thể. Ngoài ra, nó có giao diện rất dễ sử dụng, hoàn hảo cho người dùng ở mọi lứa tuổi.
EaseUS RecExperts có sẵn cho Mac cũng như Windows.
Ưu điểm: cung cấp nhiều chức năng nâng cao hơn cũng như tùy chỉnh các lựa chọn như chỉnh sửa, ghi lại quá trình chơi trò chơi và ghi đa màn hình được hỗ trợ.
Nhược điểm: có thể tốn chi phí cho những công cụ như vậy
Và đây là danh sách các công cụ ghi màn hình hàng đầu. Bạn có thể xem qua.
Mẹo khắc phục sự cố khi ghi màn hình trên máy Mac
Dưới đây là một số điều cần lưu ý trước khi bạn thực sự bắt đầu ghi trên máy Mac.
- Chọn đầu vào âm thanh chính xác: Trước khi bắt đầu ghi âm, hãy quyết định xem bạn có muốn âm thanh và muốn ghi âm chính mình đang nói hay không. Nếu có, hãy mở công cụ ghi âm, nhấp vào “Tùy chọn” và chọn nguồn đầu vào âm thanh. Nếu bạn đang sử dụng micrô chuyên dụng, hãy chọn micrô làm nguồn đầu vào âm thanh hoặc nếu bạn chỉ muốn micrô tích hợp của máy Mac ghi âm, hãy chọn micrô đó trong menu “Tùy chọn” rồi bắt đầu ghi.
- Chọn nơi bạn muốn lưu bản ghi: Một lần nữa, hãy nhấp vào “Tùy chọn” và chọn nơi bạn muốn lưu bản ghi của mình. Nếu bạn muốn chúng được lưu vào một thư mục cụ thể, hãy nhấp vào “Các vị trí khác” và sau đó chọn thư mục bạn muốn lưu bản ghi của mình vào.
- Đóng tất cả các ứng dụng nền: Đảm bảo đóng tất cả các ứng dụng đang chạy ẩn. Hoặc bạn cũng có thể mở một màn hình mới, di chuyển ứng dụng bạn muốn ghi sang màn hình mới, sau đó bắt đầu ghi màn hình.
- Tắt âm thanh: Nếu bạn chỉ muốn ghi lại màn hình của mình và không muốn ghi gì khác, hãy đảm bảo chọn “Không có âm thanh” bên trong cửa sổ “Tùy chọn”. Điều này sẽ chỉ ghi lại màn hình của bạn và bạn sẽ tránh được mọi tiếng ồn xung quanh.
Phần kết luận
Ghi màn hình giúp tham khảo lại một ý tưởng hoặc quy trình làm việc sau này và thực hiện chúng đúng cách. Bạn cũng có thể sử dụng nó để
ghi lại nội dung không có bản quyền và phân phối nội dung đó cho người khác để lấy ý tưởng, đề xuất, v.v.
Nhưng chương trình ghi màn hình tích hợp của Mac sẽ không ghi được nội dung được cấp phép trên các nền tảng như Netflix, HBO Max, Prime và các nền tảng khác, trong khi EaseUS RecExperts sẽ dễ dàng vượt qua hạn chế và ghi lại nội dung được cấp phép. Hãy tải EaseUS RecExperts ngay hôm nay và sử dụng nó cho tất cả các bản ghi màn hình trong tương lai của bạn.
Tuyên bố từ chối trách nhiệm: Một số bài viết của chúng tôi bao gồm các liên kết liên kết. Nếu bạn mua thứ gì đó thông qua một trong những liên kết này, APS Blog có thể kiếm được hoa hồng liên kết. Tìm hiểu về Chính sách tiết lộ của chúng tôi.
