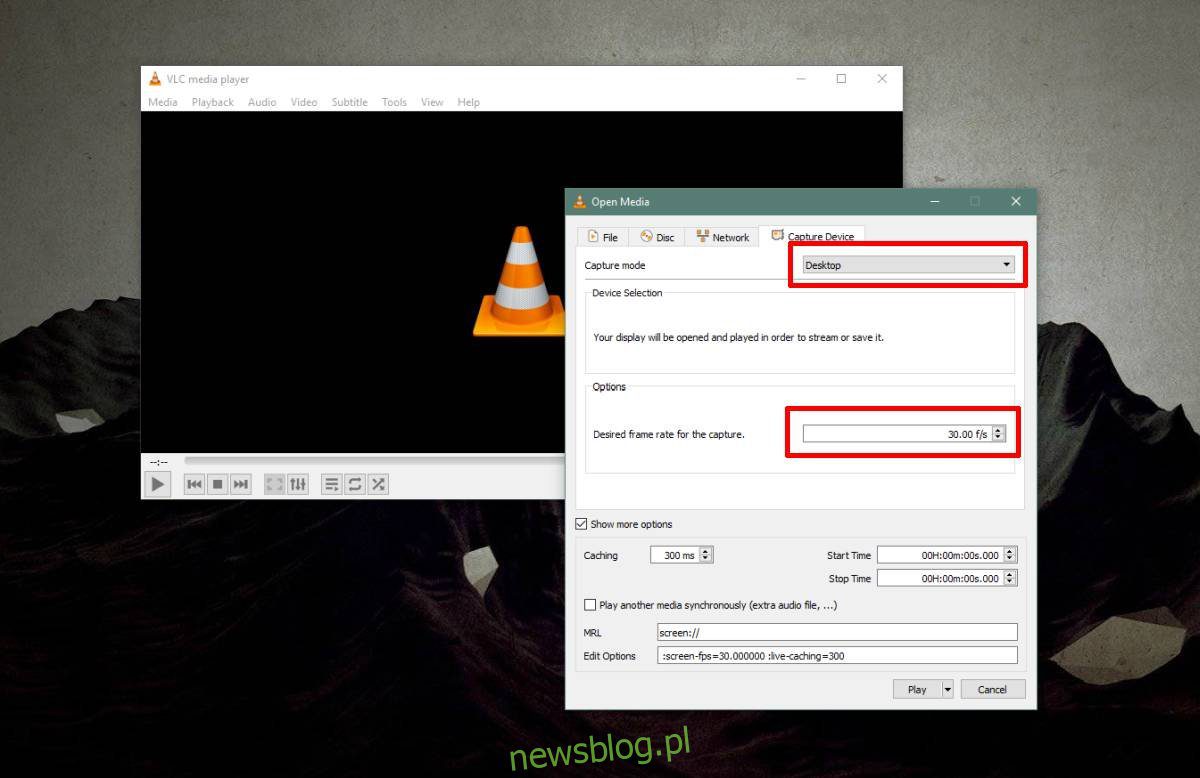
Trình phát VLC phổ biến như một trình phát đa phương tiện. Nếu bạn có một tệp phương tiện khó hiểu mà trình phát phương tiện mặc định của bạn không thể mở được, bạn sẽ chuyển đến trình phát VLC. Tất nhiên, đối với những người nghe podcast hoặc xem phát trực tiếp, ứng dụng này có nhiều thứ hơn để cung cấp. Trình phát VLC cũng có tính năng quay màn hình khá tốt. Đây là cách bạn có thể ghi lại màn hình của mình bằng trình phát VLC.
Ghi lại màn hình của bạn với VLC
Mở trình phát VLC và đi tới Xem> Điều khiển nâng cao. Thao tác này sẽ thêm thanh điều khiển thứ hai phía trên thanh điều khiển mặc định ở cuối trình phát VLC.
Sau đó vào Phương tiện > Mở thiết bị chụp. Bạn cũng có thể mở nó bằng phím tắt Ctrl + C. Trong cửa sổ mở ra, bạn cần thay đổi hai điều. Đầu tiên, mở menu thả xuống chế độ chụp và chọn “Máy tính để bàn” từ các tùy chọn được liệt kê. Thứ hai, trong phần Tùy chọn, bạn sẽ thấy tùy chọn “Tốc độ khung hình được yêu cầu để chụp”. Theo mặc định, nó được đặt thành 1đó là thấp một cách lố bịch. Bạn muốn thay đổi nó thành 25 hoặc 30. Đó là chất lượng hợp lý cho các video ghi lại màn hình, nhưng bạn có thể tăng nó nếu muốn (có thể áp dụng giới hạn phần cứng).
Ở cuối cửa sổ này, bạn sẽ thấy nút Phát. Nhấp vào nó và trình phát VLC sẽ hiển thị màn hình nền của bạn.
Tại thời điểm này, trình phát VLC chỉ phát trực tuyến màn hình của bạn nhưng không ghi lại bất cứ điều gì. Một thanh điều khiển bổ sung xuất hiện ở đây. Nhấp vào nút Ghi trên thanh và trình phát VLC sẽ bắt đầu ghi. Bạn có thể thu nhỏ ứng dụng và ghi lại bất cứ điều gì bạn cần.
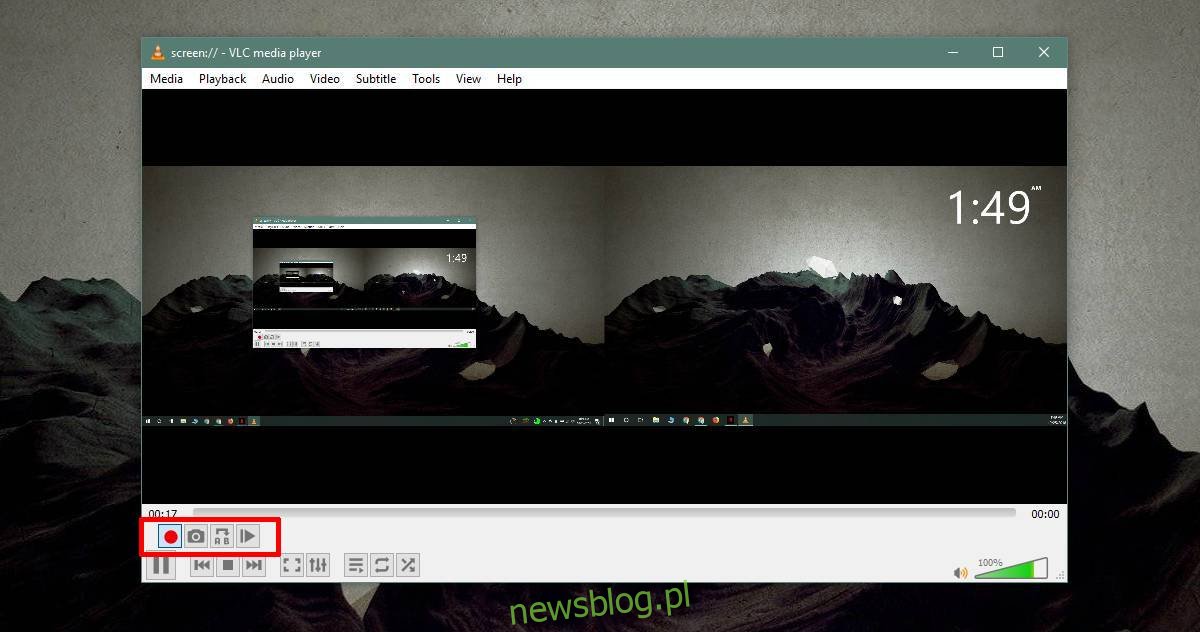
Sau khi ghi xong, khôi phục trình phát VLC và nhấp lại vào nút ghi để dừng ghi.
Video sẽ được lưu trong thư viện video của bạn ở định dạng tệp AVI. Định dạng tệp AVI không phải là định dạng video phổ biến nhất, nhưng trình phát VLC có thể phát nó. Nếu muốn, bạn luôn có thể chuyển đổi nó sang định dạng MP4. Video AVI có xu hướng lớn hơn và ứng dụng Phim & TV mặc định trên hệ thống của bạn Windows 10 không thể chơi chúng. Có thể các nền tảng khác cũng có vấn đề với nó, vì vậy chuyển đổi nó sang MP4 là một ý tưởng hay.
Screencast mà VLC ghi lại khá đơn giản. Nó không có bất kỳ tùy chọn nào để quản lý đầu vào âm thanh và bạn không thể làm nổi bật các lần nhấp như bạn có thể làm với một ứng dụng ghi màn hình chuyên dụng. Video thu được có thể sẽ yêu cầu khá nhiều công việc hậu sản xuất, nhưng nếu bạn đang ở trong tình thế khó khăn thì điều này sẽ làm được.
