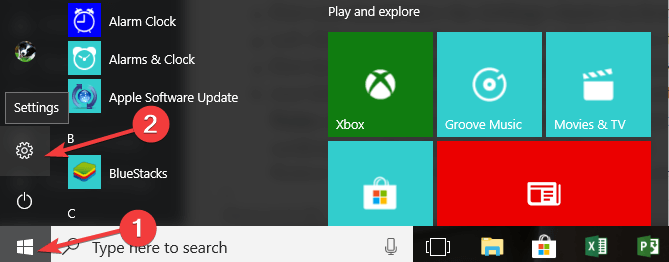- Khi chúng tôi tiến lên phía trước với các bản cập nhật mới nhất từ Windows 10, chúng tôi tiếp tục khám phá các tính năng thú vị mới.
- Note: Một cách nhanh chóng khác để bỏ ghim cấu hình là quay lại cửa sổ Cài đặt như bạn đã làm trước đó, nhấp vào cấu hình bạn muốn bỏ ghim và nhấp chuột trái hoặc nhấn vào biểu tượng hiển thị bên cạnh hộp thoại tìm kiếm .
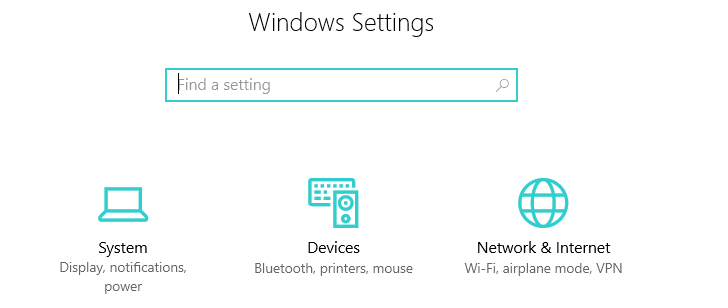
Khi chúng tôi tiến lên phía trước với các bản cập nhật mới nhất từ Windows 10, chúng tôi tiếp tục khám phá các tính năng thú vị mới. Trong bài đăng này, chúng tôi sẽ nói về một trong số đó, đó là khả năng thêm Cài đặt yêu thích của bạn vào menu Bắt đầu. Vì vậy, nếu bạn muốn tìm hiểu làm thế nào bạn có thể ghim các trang Cài đặt cụ thể nằm trong ứng dụng Cài đặt vào menu Bắt đầu của Windows 10, làm theo hướng dẫn này và các bước được liệt kê dưới đây.
Ngoài việc điều chỉnh Cài đặt cho menu Bắt đầu, trong hướng dẫn này, bạn cũng sẽ khám phá cách bỏ ghim các tùy chọn Cài đặt tương ứng. Để bắt đầu các bước xếp hàng, trước tiên, hãy truy cập trang Cài đặt nằm trên menu Bắt đầu và tiếp tục từ đó.
Làm cách nào tôi có thể ghim Cài đặt vào menu Bắt đầu trong Windows 10?
1. Sử dụng menu Ghim để bắt đầu
- Nhấp chuột trái hoặc nhấn vào chức năng Bắt đầu.
- Từ menu Bắt đầu, nhấp chuột trái hoặc nhấn vào chức năng Cài đặt nằm ở trên cùng bên trái của menu.

- Bây giờ bạn sẽ có cửa sổ Cài đặt trước mặt bạn.
- Nhấp chuột trái hoặc nhấn vào cài đặt bạn muốn ghim trong menu Bắt đầu của Windows 10)
- Bây giờ ở trên cùng của cửa sổ Cài đặt, bên cạnh hộp thoại tìm kiếm, bạn sẽ có một Pin biểu tượng.
- Chỉ cần nhấp hoặc nhấn vào biểu tượng Ghim và các cài đặt bạn đã chọn sẽ được sửa trong menu Bắt đầu trong Windows 10
Note: Sau khi ghim cài đặt cụ thể vào menu Bắt đầu, bạn cũng sẽ nhận thấy biểu tượng Ghim sẽ thay đổi, thông báo cho bạn rằng cài đặt đã được ghim.
Note 2: Bạn có thể thực hiện các bước tương tự cho tất cả các cài đặt bạn muốn ghim vào menu Bắt đầu của Windows 10)
Cuối cùng Windows 10 phiên bản của sistema operativo Chúng cũng cho phép bạn ghim trang cài đặt yêu thích của bạn vào menu Bắt đầu chỉ bằng cách nhấp chuột phải vào trang cài đặt tương ứng. Khi bạn đã hoàn thành việc đó, menu Ghim nhanh để bắt đầu sẽ xuất hiện cho phép bạn định cấu hình trang Cài đặt tương ứng trong menu Bắt đầu.
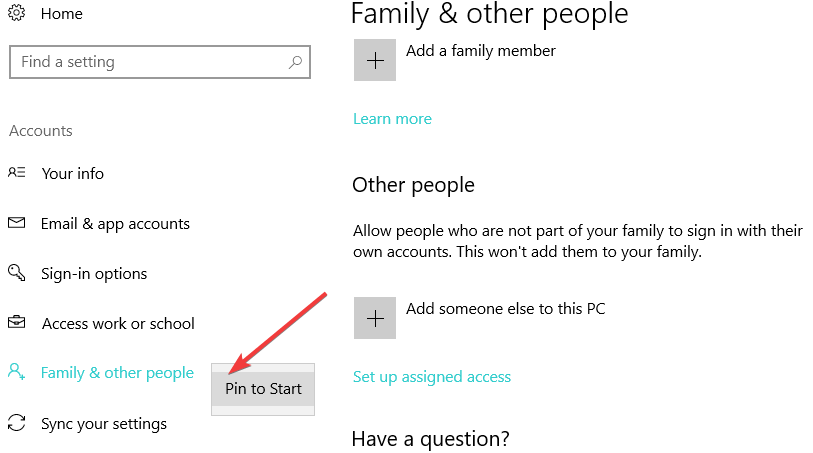
2. Tạo lối tắt trên màn hình
Nếu bạn muốn truy cập nhanh vào một số trang Cài đặt nhất định, bạn cũng có thể tạo lối tắt Cài đặt trên màn hình nền để thay thế cho cài đặt Cài đặt trên menu Bắt đầu. Tất cả bạn cần làm là nhấp chuột phải vào máy tính để bàn của bạn, chọn Mớisau đó Phím tắt. Một cửa sổ mới sẽ xuất hiện cho phép bạn chọn trang bạn muốn thêm vào lối tắt.

Dưới đây là danh sách các lệnh cấu hình chính trong Windows 10:
| Trang ứng dụng cấu hình | Chỉ huy |
| Thông tin tài khoản | ms-settings: thông tin tài khoản riêng tư |
| Chế độ máy bay | ms-settings: chế độ máy bay mạng |
| Bối cảnh | ms-settings: cá nhân hóa-nền |
| Tiết kiệmp in | ms-settings: batterysaver |
| Cài đặt tiết kiệm pin | ms-settings: cấu hình batterysaver |
| Sử dụng pin | ms-settings: batterysaver-usedetails |
| Bluetooth | cài đặt ms: bluetooth |
| Lịch | ms-settings: lịch riêng tư |
| Máy ảnh | ms-settings: Privacy-webcam |
| Điện thoại di động | ms-settings: mạng di động |
| Phụ đề | ms-settings: cơ sở chụp truy cập đóng |
| Màu sắc | ms-settings: màu sắc |
| Màu sắc | ms-settings: cá nhân hóa màu sắc |
| Thiết bị được kết nối | ms-settings: thiết bị được kết nối |
| Liên hệ | ms-settings: Privacy-contact |
| Sử dụng dữ liệu | ms-settings: sử dụng dữ liệu |
| Ngày và giờ | ms-settings: ngày và giờ |
| Đánh dấu | ms-settings: quay số mạng |
| Truy cập trực tiếp | ms-settings: mạng-directoccess |
| Trưng bày | cài đặt ms: màn hình |
| Trưng bày | ms-settings: xoay màn hình |
| Ethernet | ms-settings: mạng-ethernet |
| Gia đình và những người dùng khác | ms-settings: người dùng khác |
| Phản hồi | ms-settings: Privacy-feedback |
| Dành cho nhà phát triển | ms-settings: nhà phát triển |
| Độ tương phản cao | cài đặt ms: dễ dàng truy cập độ tương phản cao |
| Bàn phím | ms-settings: truy cập bàn phím dễ dàng |
| Địa điểm | ms-settings: Privacy-location |
| Khóa màn hình | ms-settings: màn hình khóa |
| Kính lúp | ms-settings: kính lúp truy cập dễ dàng |
| Quản lý cài đặt Wi-Fi | ms-settings: red-wifisinstall |
| Chuyển phát nhanh | ms-settings: tin nhắn riêng tư |
| Micro | ms-settings: micro riêng tư |
| Điểm truy cập di động | ms-settings: red-mobilehotspot |
| Phong trào | ms-settings: phong trào riêng tư |
| Chuột | ms-settings: truy cập chuột dễ dàng |
| Chuột và bàn di chuột | cài đặt ms: mousetouchpad |
| Người kể chuyện | ms-settings: dễ dàng truy cập trình tường thuật |
| Thông báo và hành động | ms-settings: thông báo |
| Bản đồ ngoại tuyến | ms-settings: maps |
| Các tính năng tùy chọn | ms-settings: các tính năng tùy chọn |
| Các thiết bị khác | ms-settings: Privacy-customdevices |
| Các tùy chọn khác (dễ truy cập) | ms-settings: dễ dàng truy cập vào các tùy chọn khác |
| Cá nhân hóa | ms-settings: tùy biến |
| Sức mạnh và giấc ngủ | ms-settings: powers ngủ |
| Sự thân mật | ms-settings: quyền riêng tư |
| Gần | ms-settings: tiệm cận |
| Ủy quyền | cấu hình ms: proxy mạng |
| Bộ đàm | ms-settings: Privacy-radio |
| Ngôn ngữ vùng | ms-settings: ngôn ngữ khu vực |
| Tùy chọn đăng nhập | ms-settings: đăng nhập |
| Nói | cài đặt ms: nói |
| Nói, hỏi và gõ | ms-settings: loại giọng nói riêng tư |
| Khởi đầu | ms-settings: bắt đầu tùy chỉnh |
| Hướng lưu trữ | ms-settings: repositoryagesense |
| Chế độ máy tính bảng | ms-settings: // tabletmode / |
| Chủ đề | ms-settings: chủ đề |
| Đánh máy | cài đặt ms: gõ |
| VPN | cài đặt ms: red-vpn |
| wifi | ms-settings: mạng-wifi |
| Windows Cập nhật | cài đặt ms: cập nhật windows |
| Tiếp cận công việc | ms-settings: nơi làm việc |
Nếu bạn muốn bỏ ghim Cài đặt từ menu Bắt đầu, hãy đọc các dòng dưới đây:
- Mở menu bắt đầu.
- Tìm cấu hình bạn muốn bỏ ghim khỏi danh sách.
- Nhấp chuột phải hoặc chạm và giữ vào cài đặt đó.
- Trong menu xuất hiện, nhấp chuột trái hoặc nhấn vào chức năng Bỏ ghim khỏi chức năng Bắt đầu.
Note: Một cách nhanh chóng khác để bỏ ghim cấu hình là quay lại cửa sổ Cài đặt như bạn đã làm trước đó, nhấp vào cấu hình bạn muốn bỏ ghim và nhấp chuột trái hoặc nhấn vào biểu tượng hiển thị bên cạnh hộp thoại tìm kiếm.
Câu hỏi thường gặp: Tìm hiểu thêm về tùy chọn Ghim
- Làm cách nào để sửa màn hình chính?
Để thực hiện việc này, chỉ cần chọn ứng dụng Cài đặt từ menu Bắt đầu và giữ nó trong khi nhấp hoặc nhấn vào Ghim trên thanh tác vụ hoặc tùy chọn Ghim để bắt đầu.
- Sự khác biệt giữa pin để bắt đầu và pin vào thanh tác vụ là gì?
Sự khác biệt giữa hai là vị trí ghim: menu Bắt đầu xuất hiện ở khung bên trái khi bạn nhấp vào nút Bắt đầu và thanh tác vụ là thanh ngang ở dưới cùng của màn hình.
- Làm thế nào tôi có thể bỏ ghim thanh tác vụ?
Để thực hiện việc này, nhập tên của chương trình bạn muốn xóa trong hộp tìm kiếm menu Bắt đầu. Chọn ứng dụng bằng cách nhấp chuột phải vào biểu tượng của nó và sau đó nhấp vào Bỏ ghim khỏi thanh tác vụ.
Và mọi thứ đã sẵn sàng, bây giờ bạn đã biết chính xác cách neo các cài đặt hiện đại của mình trong ứng dụng Cài đặt vào menu Bắt đầu của bạn Windows 10. Nếu bạn có bất kỳ câu hỏi nào về các bước này, xin vui lòng liên hệ với phần bình luận bên dưới.
Từ biên tập viên Note: Bài đăng này ban đầu được xuất bản vào tháng 7 năm 2018 và kể từ đó đã được đổi mới và cập nhật vào tháng 3 năm 2020 vì sự mới mẻ, chính xác và toàn diện của nó.