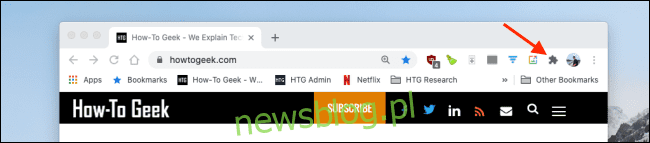
Không phải tất cả các tiện ích mở rộng đều được tạo như nhau. Một số tiện ích mở rộng như Grammarly chạy ngầm trong nền và không cần biểu tượng trên thanh công cụ của Chrome. Dưới đây là cách ghim và bỏ ghim tiện ích mở rộng để thanh công cụ Chrome gọn gàng hơn.
Cách ghim và bỏ ghim tiện ích mở rộng trong Chrome
Tính năng menu của Thanh công cụ tiện ích mở rộng lần đầu tiên được giới thiệu trong Chrome 76. Trước khi cập nhật, tất cả các tiện ích mở rộng đều xuất hiện trực tiếp trên thanh công cụ Chrome. Giờ đây, bạn có thể chọn tiện ích mở rộng nào sẽ hiển thị trên thanh công cụ của Chrome và ẩn tiện ích mở rộng nào trong menu tiện ích mở rộng.
Trước khi bắt đầu, hãy đảm bảo bạn đang sử dụng phiên bản Chrome mới nhất.
Sau đó nhấp vào nút “Tiện ích mở rộng” bên cạnh hình đại diện hồ sơ của bạn.
Menu này sẽ hiển thị tất cả các tiện ích mở rộng đã được cài đặt và bật trong Chrome. Bạn sẽ nhận thấy rằng chúng được chia thành hai loại: “Quyền truy cập đầy đủ” và “Không cần quyền truy cập”.
Bạn sẽ thấy một biểu tượng ghim bên cạnh mỗi tiện ích mở rộng. Nếu biểu tượng có màu xanh lam, tiện ích mở rộng được ghim vào thanh công cụ của Chrome. Nếu nó màu trắng, nghĩa là tiện ích mở rộng bị ẩn.
Nhấp vào biểu tượng “Ghim” để ghim hoặc bỏ ghim tiện ích mở rộng của Chrome vào thanh công cụ.
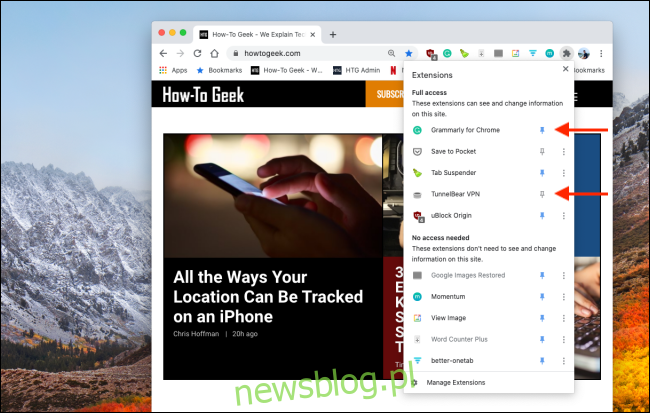
Sau khi tiện ích mở rộng được ghim, bạn có thể nhấp và kéo các biểu tượng để sắp xếp lại chúng.

Chỉ vì một tiện ích mở rộng không được ghim không có nghĩa là nó không hoạt động. Bạn có thể nhấp vào nút “Tiện ích mở rộng” và chọn một tiện ích mở rộng để kích hoạt nó. Biểu tượng tiện ích mở rộng sẽ tạm thời xuất hiện trên thanh công cụ của Chrome và bạn sẽ có thể tương tác với tất cả các thành phần của tiện ích mở rộng (từ trình đơn thả xuống).
Cách tắt menu thanh công cụ tiện ích mở rộng
Mặc dù menu Tiện ích mở rộng mới cung cấp nhiều tính năng tổ chức hơn, nhưng nó khiến mọi thứ trở nên phức tạp hơn. Nếu bạn muốn tất cả tiện ích mở rộng mới có trên thanh công cụ Chrome, bạn hoàn toàn có thể tắt tính năng thanh công cụ tiện ích mở rộng bằng cờ Chrome.
Lưu ý: Bật và tắt cờ Chrome có thể khiến Chrome ngừng hoạt động bình thường. Ngoài ra, Google có thể xóa tùy chọn tắt menu thanh công cụ tiện ích mở rộng trong tương lai.
Nhập lệnh sau vào thanh địa chỉ của Chrome (trong thanh URL) và nhấn “Enter”:
chrome://flags/ #extensions-toolbar-menu
Bạn cũng có thể nhập “chrome://flags” vào thanh địa chỉ rồi tìm kiếm “Thanh công cụ tiện ích mở rộng” để đến đây.
Bây giờ hãy nhấp vào mũi tên thả xuống bên cạnh danh sách “Menu Thanh công cụ Tiện ích mở rộng”.
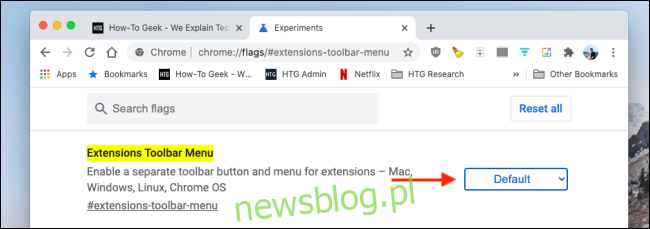
Tại đây, chọn tùy chọn “Đã tắt”.

Bây giờ bạn cần khởi động lại Chrome. Ở cuối trang, nhấp vào nút “Khởi động lại”.
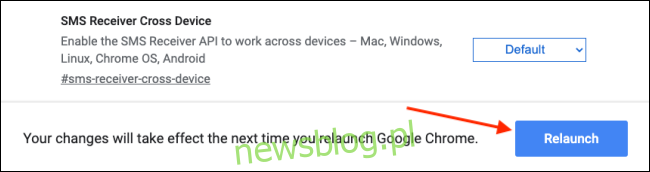
Và cứ như thế, thanh công cụ tiện ích mở rộng biến mất và cách cũ quay trở lại. Giờ đây, tất cả tiện ích mở rộng sẽ hiển thị bên cạnh thanh URL.
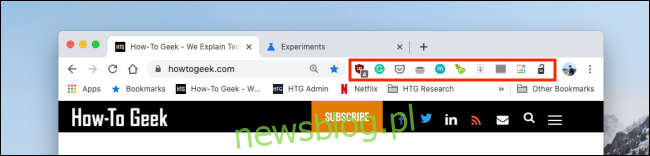
Bạn có thể tùy chỉnh nhiều khía cạnh của Chrome bằng cờ. Dưới đây là các cờ Chrome tốt nhất để có trải nghiệm duyệt web tốt hơn.
