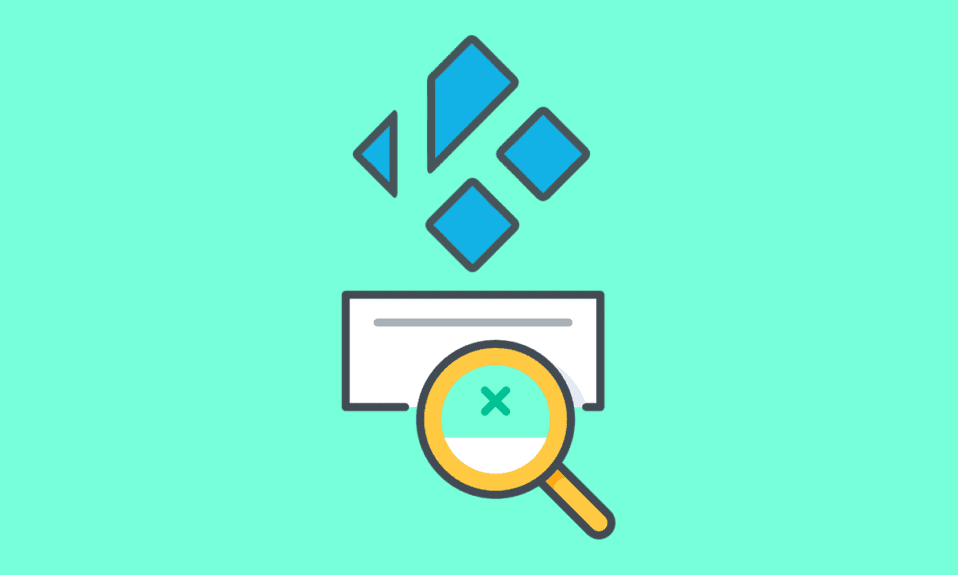
Ứng dụng Kodi là mã nguồn mở và một trong những lý do mở đường cho thành công vang dội của ứng dụng này là các tiện ích bổ sung của ứng dụng Kodi. Tiện ích bổ sung được yêu thích nhất là Exodus vì nó cho phép bạn truy cập toàn cầu vào nội dung phát trực tuyến không giới hạn và một cách dễ dàng để tìm kiếm tệp trong tiện ích bổ sung. Hãy tưởng tượng bạn phải gặp thông báo này, tìm kiếm Kodi Exodus không hoạt động và bạn muốn sử dụng tiện ích bổ sung cuối cùng này. Tính năng tìm kiếm của Kodi sẽ xem qua nhiều nguồn trực tuyến khác nhau trên internet và đưa ra kết quả nhanh chóng. Tuy nhiên, lỗi tìm kiếm Kodi đôi khi có thể gây mất tập trung lớn. Bài viết này thảo luận về nguyên nhân của lỗi này và các phương pháp khắc phục lỗi trên PC của bạn Windows 10. Ngay cả khi Exodus không tìm kiếm khi được nhắc, bạn có thể sử dụng các phương pháp được nêu ở đây để khắc phục sự cố này trên Kodi.
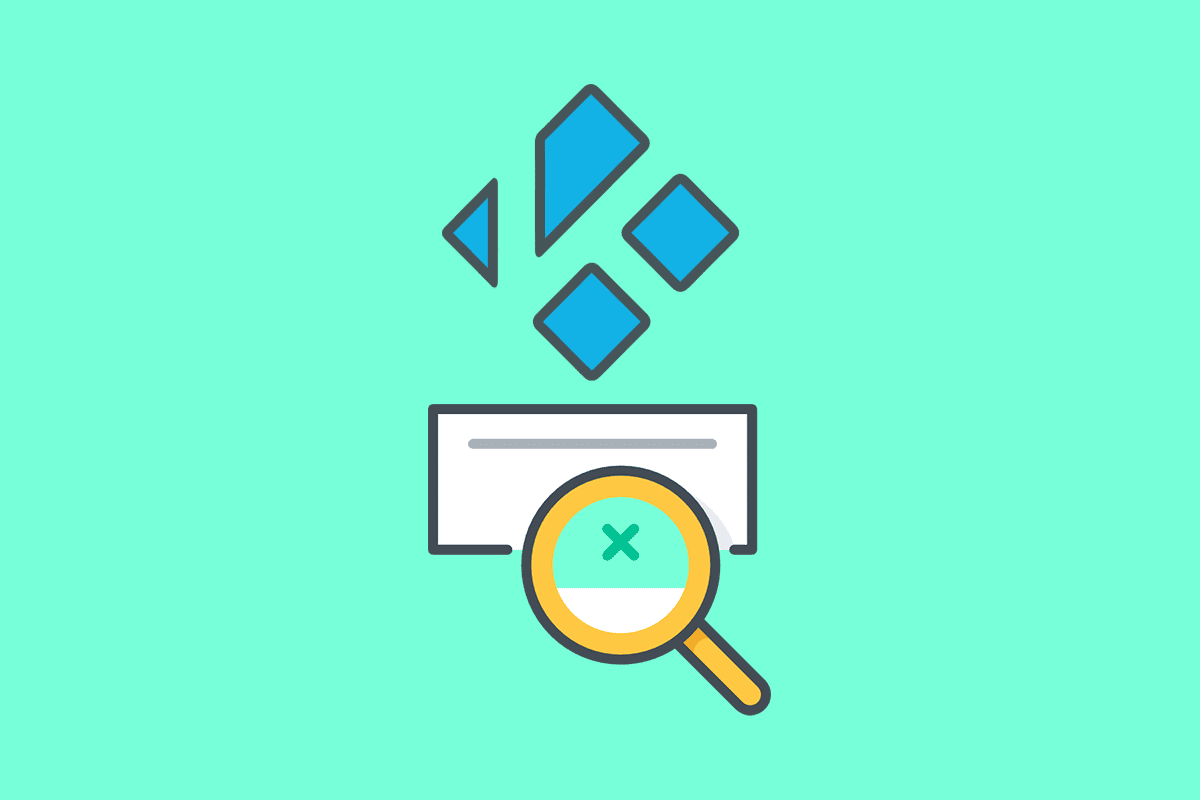
Cách khắc phục lỗi tìm kiếm Kodi trên hệ thống Windows 10?
Phần này liệt kê các lý do tại sao có thể xảy ra lỗi tìm kiếm trong Kodi.
Sự cố kết nối Internet – Có thể có sự cố kết nối internet khiến bạn không thể sử dụng chức năng tìm kiếm của Kodi.
Tệp bộ đệm – Tệp bộ đệm được lưu trữ cục bộ trên máy tính của bạn và tiện ích bổ sung Exodus sẽ cản trở chức năng tìm kiếm của ứng dụng Kodi.
Trình điều khiển đồ họa bị hỏng – Trình điều khiển đồ họa trên máy tính của bạn có thể bị hỏng và có thể không hỗ trợ Kodi.
Các tệp phần mềm độc hại trên máy tính của bạn – Nếu bạn có các tệp bị nhiễm vi-rút trên máy tính của mình, bạn có thể gặp lỗi tìm kiếm Kodi.
Khóa API bị cấm – Khóa API được sử dụng để xác thực ứng dụng Kodi có thể không được đăng ký đúng cách và bạn không thể sử dụng chức năng tìm kiếm trong ứng dụng Kodi.
Bộ lọc tìm kiếm không chính xác – Bộ lọc tìm kiếm Exodus có thể không được thiết lập chính xác và bạn có thể không nhận được kết quả mong muốn.
Phương pháp 1: Các phương pháp khắc phục sự cố cơ bản
Phần này giải thích các phương pháp khắc phục sự cố cơ bản để sửa lỗi tìm kiếm addon Exodus trên Kodi.
1. Buộc khởi động lại máy tính của bạn
Cách đầu tiên để khắc phục lỗi tìm kiếm Kodi là buộc khởi động lại máy tính của bạn. cắm chìa khóa Windowsnhấp vào nút Nguồn và nhấp vào Khởi động lại để khắc phục sự cố máy tính của bạn.
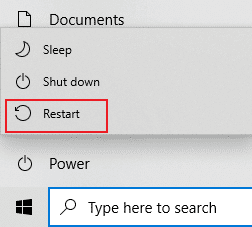
2. Xóa tất cả các tệp tạm thời
Nhiều tệp bộ đệm trên máy tính của bạn có thể gây ra lỗi tìm kiếm Kodi, bạn có thể thử xóa tất cả các tệp tạm thời trên máy tính của mình. Đọc phương pháp từ liên kết được cung cấp tại đây để xóa tất cả các tệp tạm thời trên máy tính của bạn và sửa lỗi.
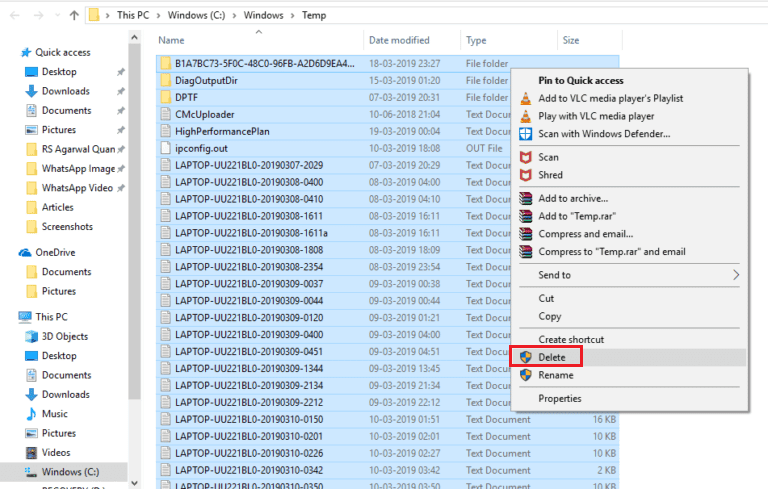
3. Cập nhật trình điều khiển đồ họa của bạn
Trình điều khiển đồ họa trên máy tính của bạn có thể bị hỏng hoặc lỗi thời và bạn không thể sử dụng chức năng tìm kiếm trong Kodi. Đọc phương pháp cập nhật trình điều khiển card đồ họa trên máy tính của bạn bằng liên kết được cung cấp tại đây để khắc phục lỗi này.
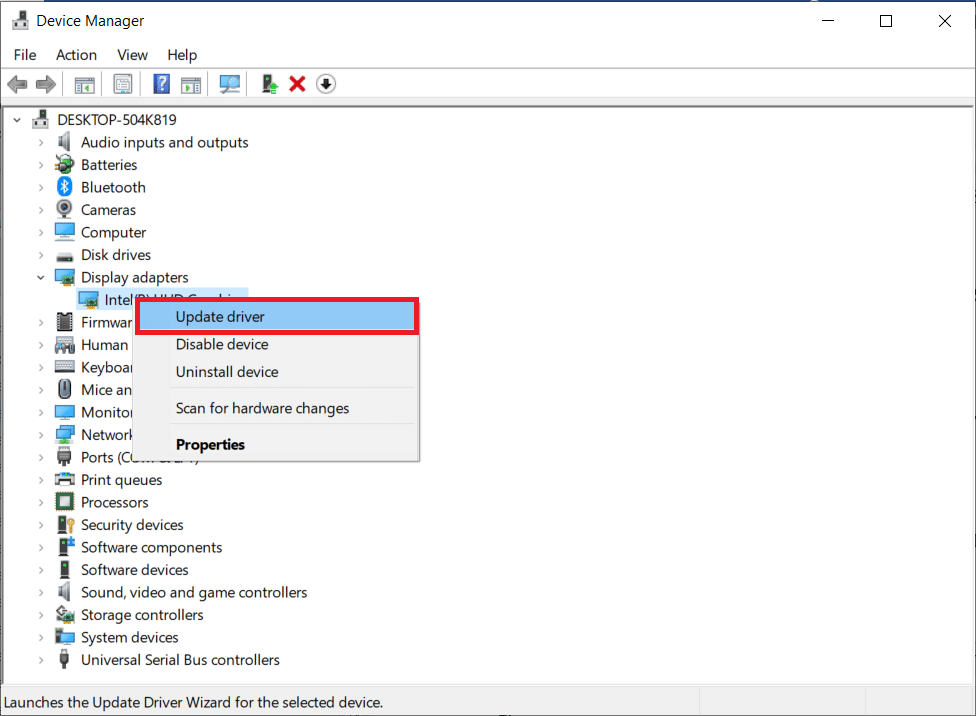
Phương pháp 2: Xóa bộ đệm Exodus
Lỗi tìm kiếm Kodi có thể xảy ra trên máy tính của bạn nếu có nhiều tệp bộ đệm trong tiện ích bổ sung Exodus. Trong trường hợp này, bạn có thể thử xóa bộ đệm trong tiện ích bổ sung Exodus để khắc phục sự cố tìm kiếm Kodi Exodus không hoạt động.
1. cắm chìa khóa Windowsnhập Kodi và nhấp vào Mở.
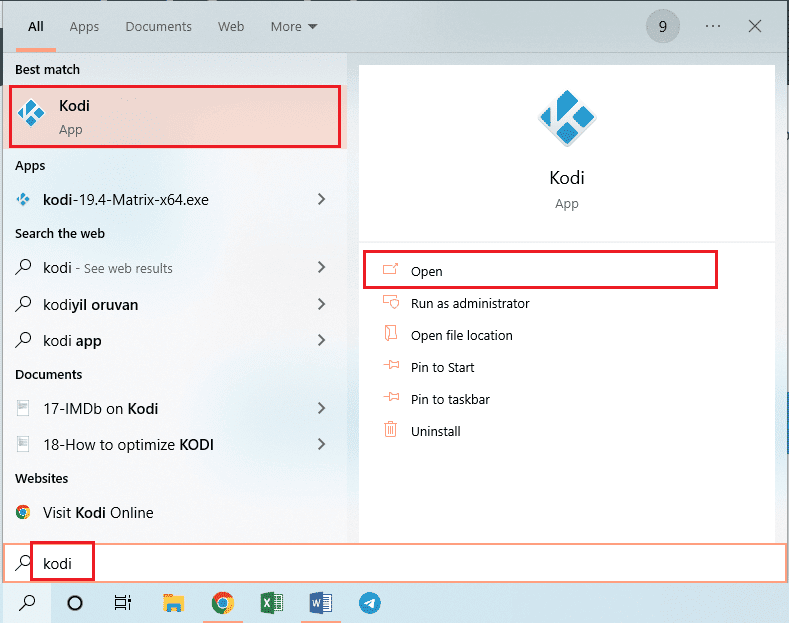
2. Nhấp vào tab Tiện ích bổ sung trong ngăn bên trái của cửa sổ.
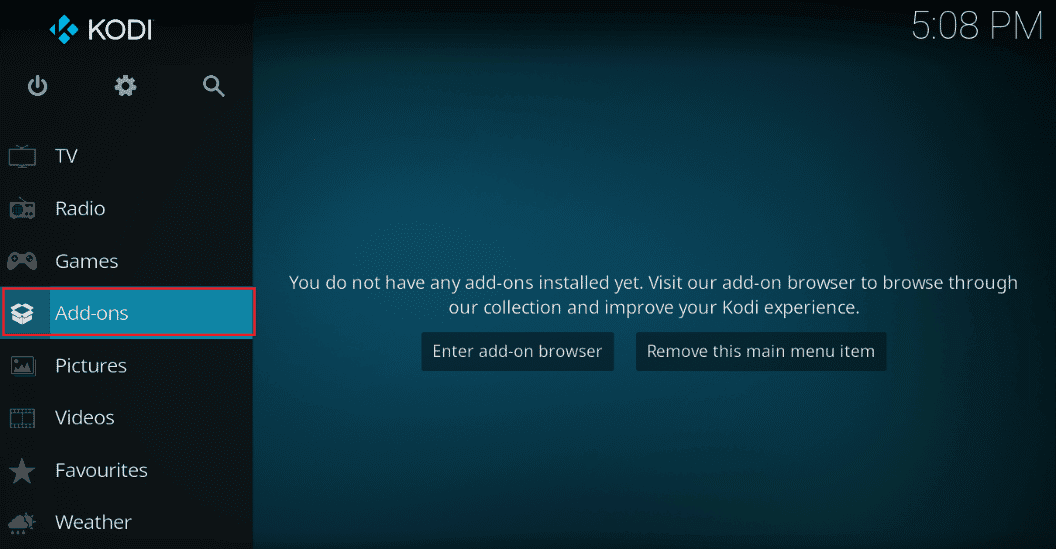
3. Sau đó, nhấp vào tab Tiện ích bổ sung của tôi ở ngăn bên trái của cửa sổ tiếp theo để xem tất cả các tiện ích bổ sung đã cài đặt trong ứng dụng Kodi.
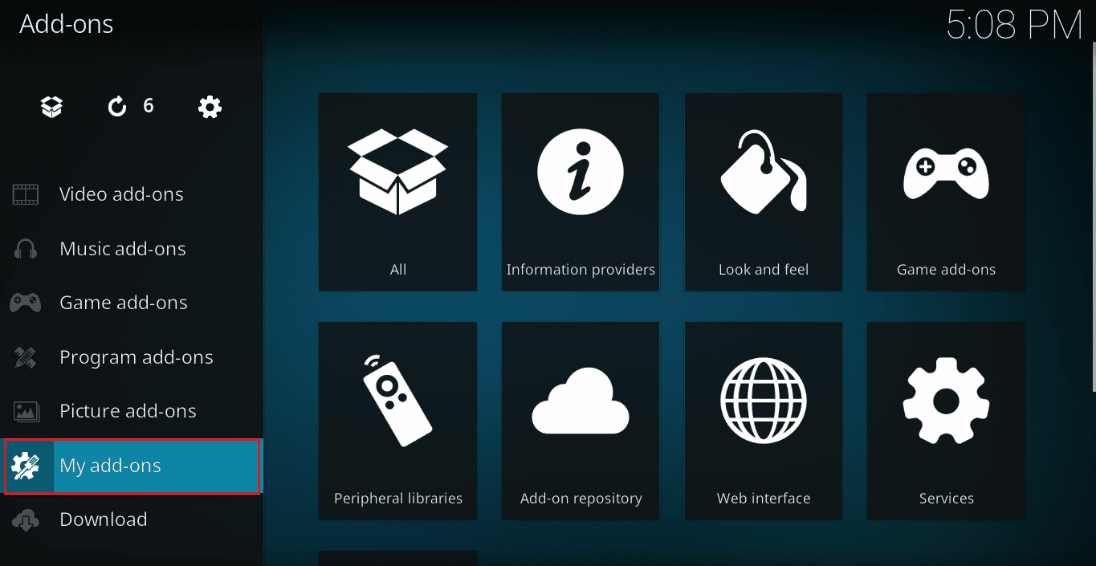
4. Bây giờ hãy nhấp vào tiện ích Exodus trong phần Tiện ích video để mở màn hình tiện ích Exodus.
5. Sau đó nhấp vào tab Công cụ trên màn hình.
6. Nhấp vào Exodus: Clear Cache trong danh sách xuất hiện để xóa tất cả các tệp bộ đệm.
7. Cuối cùng, nhấp vào OK để xác nhận lựa chọn của bạn và khởi động lại ứng dụng Kodi.
Phương pháp 3: Cập nhật Exodus
Nếu tiện ích bổ sung Exodus đã lỗi thời hoặc bị hỏng, lỗi tìm kiếm Kodi có thể xuất hiện trong ứng dụng. Thực hiện theo các bước bên dưới để cập nhật addon Exodus và khắc phục sự cố tìm kiếm Kodi Exodus không hoạt động.
1. cắm chìa khóa Windowsnhập Kodi và nhấp vào Mở.
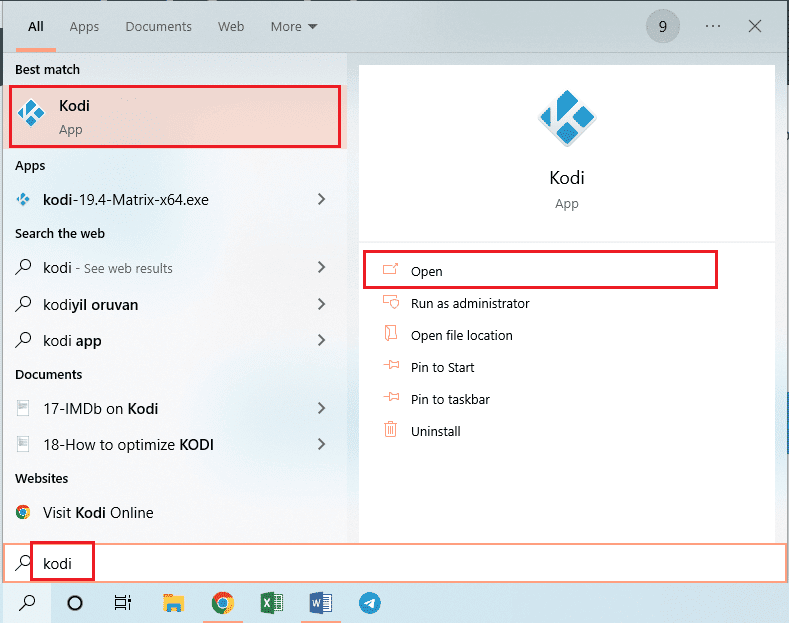
2. Nhấp vào tab Tiện ích bổ sung trong ngăn bên trái của cửa sổ.
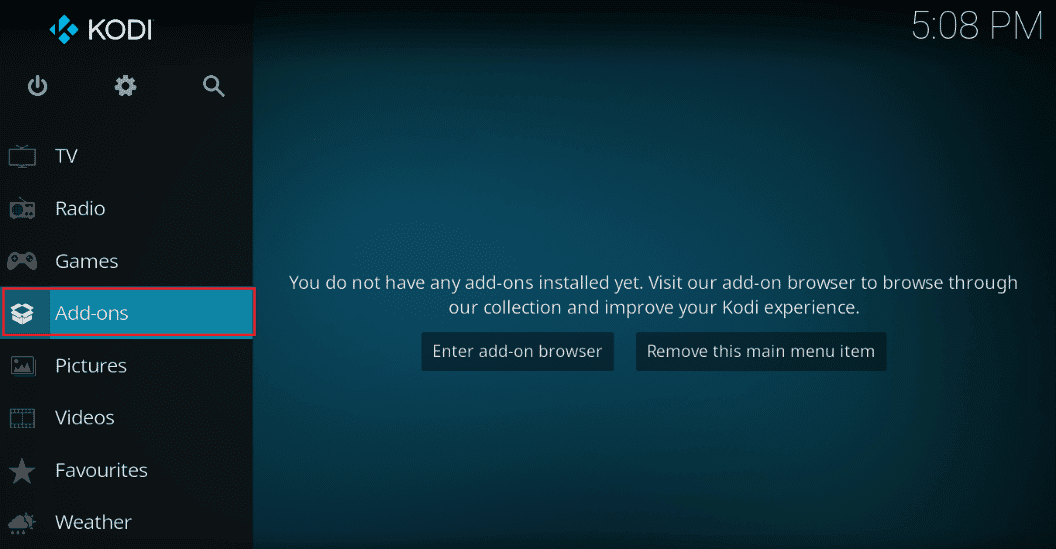
2. Sau đó bấm vào tab Tiện ích của tôi, bấm chuột phải vào tiện ích Exodus trong phần Tiện ích video và bấm vào Giới thiệu trong danh sách.
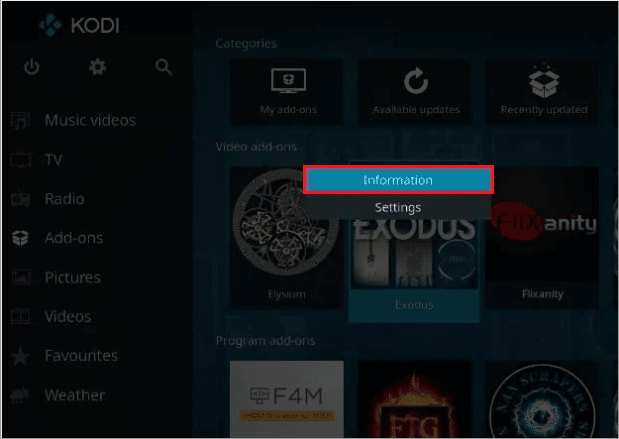
3. Bây giờ hãy nhấp vào nút Cập nhật trên màn hình để cập nhật tiện ích Exodus.
Lưu ý: Bạn cũng có thể bật nút Tự động cập nhật trên màn hình để tự động cài đặt các bản cập nhật tiện ích Exodus trên ứng dụng Kodi.
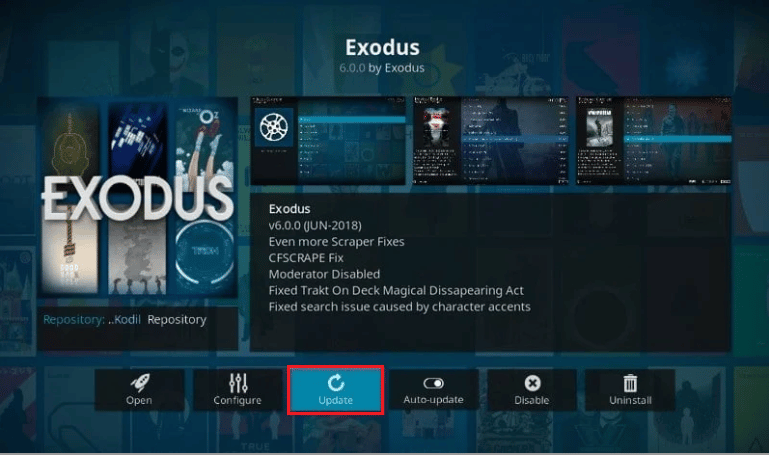
Phương pháp 4: Thay đổi cài đặt thời gian chờ
Cài đặt thời gian chờ cho phép bạn đặt một khoảng thời gian cụ thể trước khi công cụ tìm kiếm ngừng tìm kiếm các nguồn trên web. Lỗi tìm kiếm Kodi có thể xảy ra nếu cài đặt thời gian chờ được đặt ở phạm vi thấp nhất; bạn có thể thay đổi cài đặt này để sửa lỗi tìm kiếm Kodi Exodus.
1. Khởi chạy ứng dụng Kodi trên máy tính của bạn bằng cách nhập vào thanh tìm kiếm hệ thống Windows. Nhấp vào Mở.
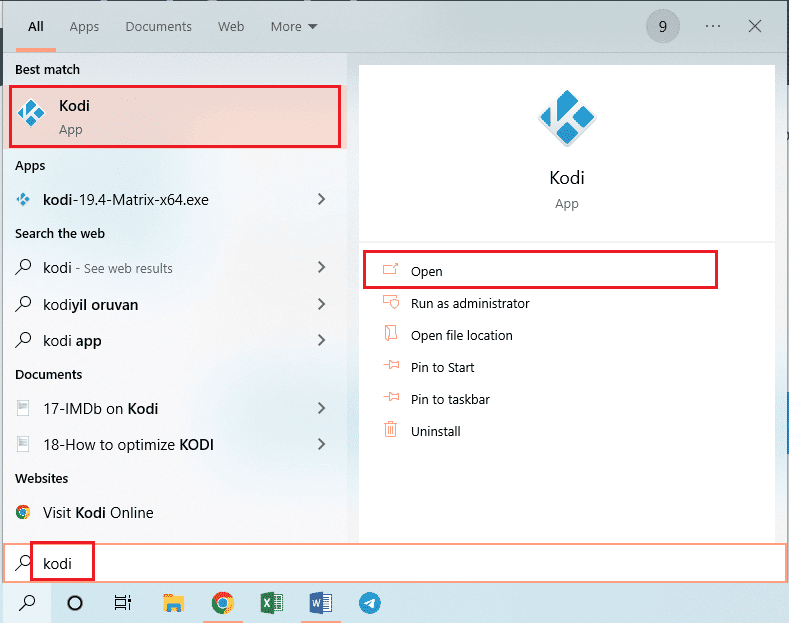
2. Nhấp vào tab Tiện ích bổ sung trong ngăn bên trái của cửa sổ.
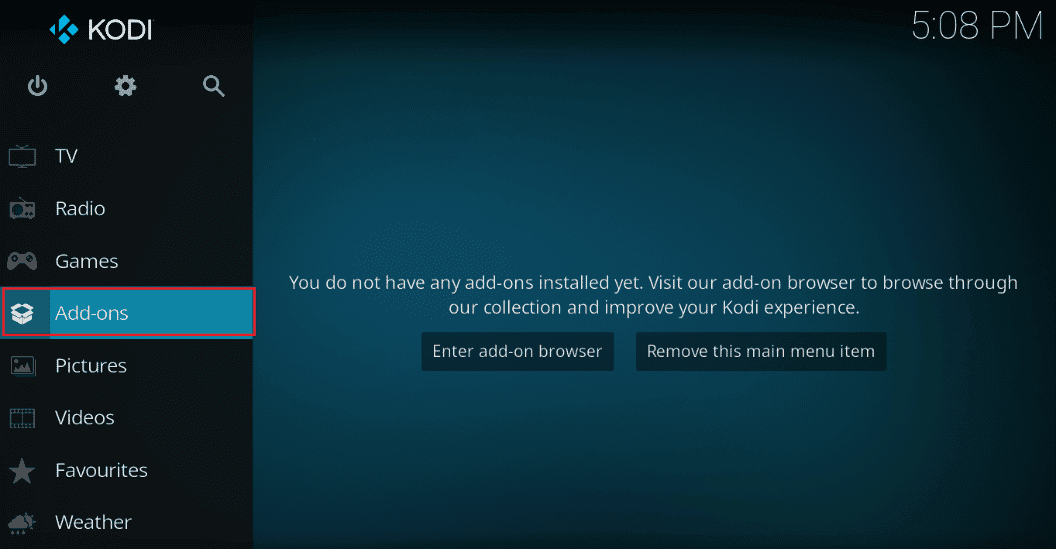
2. Sau đó bấm vào tab Tiện ích của tôi và bấm vào tiện ích Exodus trong phần Tiện ích video để mở màn hình tiện ích Exodus.
3. Sau đó nhấp vào tab Công cụ trên màn hình.
4. Nhấp vào Chung trên màn hình tiếp theo để chuyển đến màn hình cài đặt.
5. Thay đổi tùy chọn Thời gian chờ của Nhà cung cấp thành 30-45 giây bằng menu thả xuống và lưu các thay đổi.
6. Bây giờ hãy sử dụng chức năng tìm kiếm trong add-on Exodus để xem nó có hoạt động không.
Phương pháp 5: Thay đổi bộ lọc tìm kiếm
Bộ lọc tìm kiếm trong add-on Exodus cần được thiết lập chính xác để sửa lỗi tìm kiếm Kodi. Ngoài ra, nếu bạn đã cài đặt bộ lọc tìm kiếm như tiện ích Tìm kiếm toàn cầu, bạn có thể thay đổi các bộ lọc tương tự để sửa lỗi tìm kiếm Kodi Exodus.
1. Mở ứng dụng Kodi từ thanh tìm kiếm hệ thống Windows.
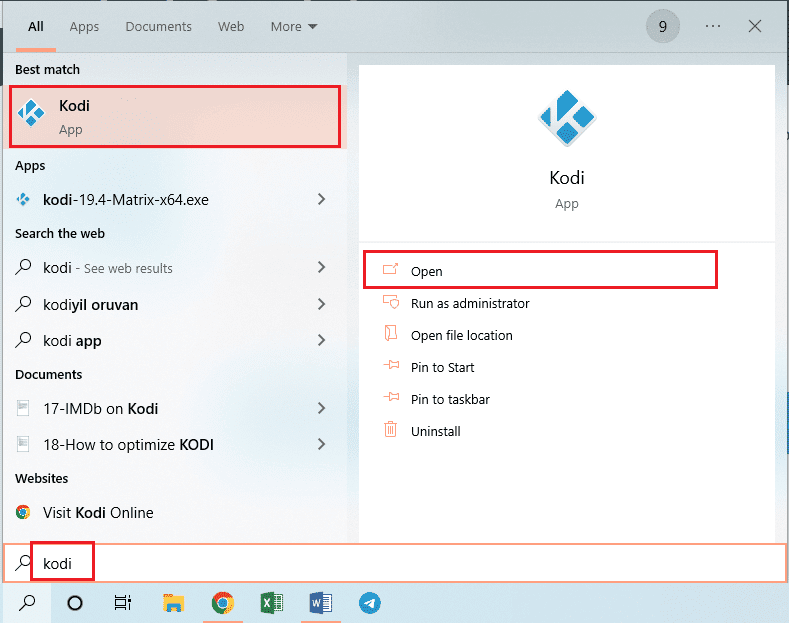
2. Nhấp vào tab Tiện ích bổ sung trong ngăn bên trái của cửa sổ.
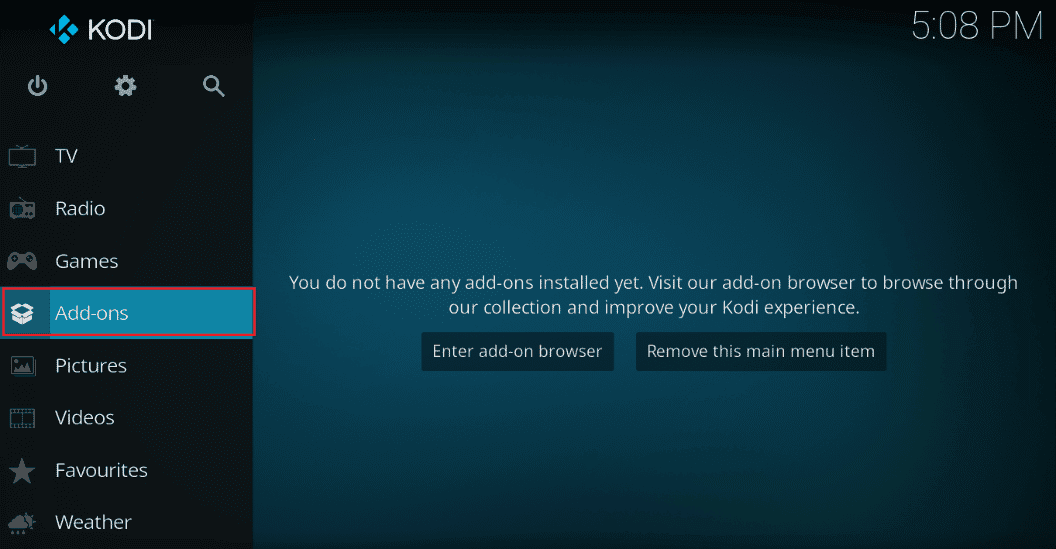
2. Bấm vào tab Tiện ích của tôi và bấm vào tiện ích Exodus trong phần Tiện ích video để mở màn hình tiện ích Exodus.
3. Trong phần Tùy chọn xem, bạn có thể thay đổi tìm kiếm thành Không theo dõi để khắc phục sự cố tìm kiếm Kodi Exodus không hoạt động.
Lưu ý: Bạn có thể nhấp vào Đặt lại để đặt lại tất cả các bộ lọc tìm kiếm trong Exodus nhằm giải quyết vấn đề.
Phương pháp 6: Cài đặt lại Exodus
Exodus addon có thể có một số trục trặc, bạn có thể cài đặt lại addon để khắc phục lỗi tìm kiếm Kodi.
Bước I: Gỡ cài đặt Exodus
Bước đầu tiên trong việc cài đặt lại tiện ích bổ sung Exodus là gỡ cài đặt phiên bản hiện tại của tiện ích bổ sung trong ứng dụng Kodi.
1. Khởi chạy ứng dụng Kodi từ thanh tìm kiếm hệ thống Windows.
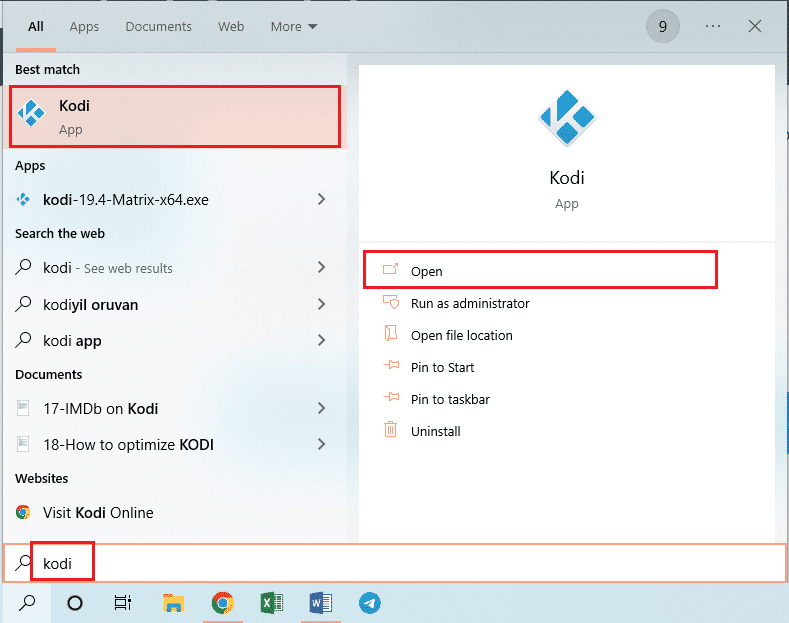
2. Bây giờ hãy nhấp vào tab Tiện ích bổ sung trong ngăn bên trái của cửa sổ.
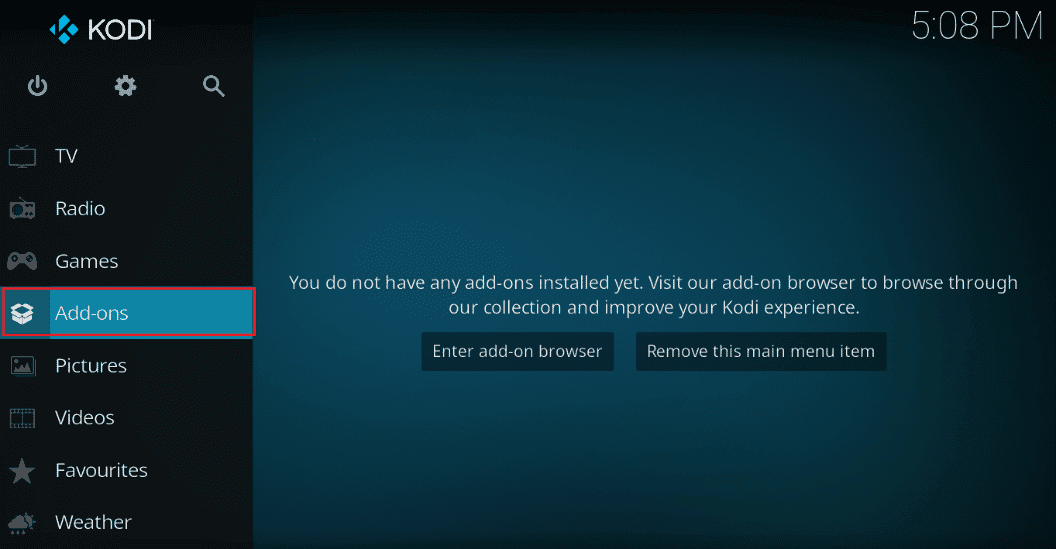
2. Nhấp vào tab Tiện ích bổ sung của tôi, nhấp chuột phải vào tiện ích bổ sung Exodus trong phần Tiện ích video và nhấp vào Giới thiệu trong danh sách.
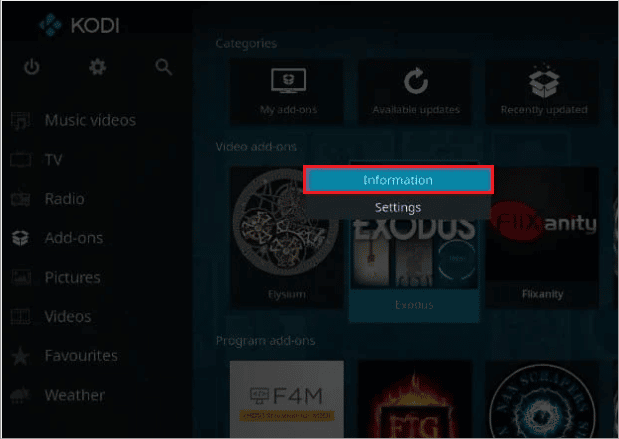
3. Sau đó nhấp vào nút Gỡ cài đặt trên màn hình.
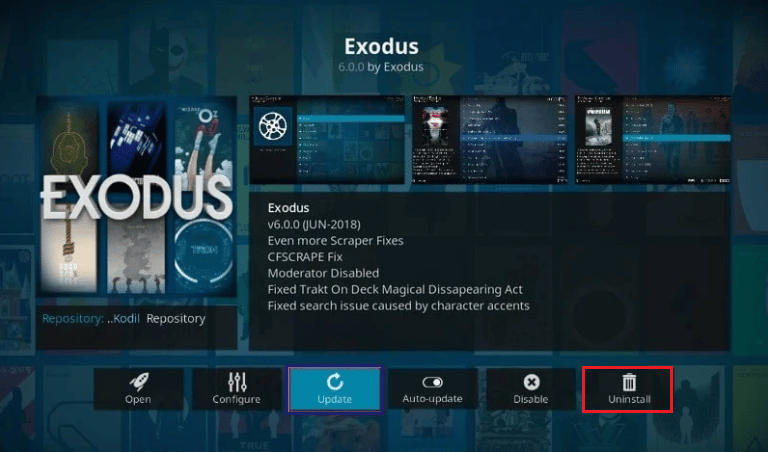
Bước II: Cài đặt lại Exodus
Bước tiếp theo để khắc phục lỗi tìm kiếm Kodi là cài đặt phiên bản mới nhất của addon Exodus trên ứng dụng Kodi.
1. Nhấn phím Esc để quay lại trang chủ của ứng dụng Kodi và nhấp vào nút Hệ thống ở thanh trên cùng trong ngăn bên trái của trang chủ.
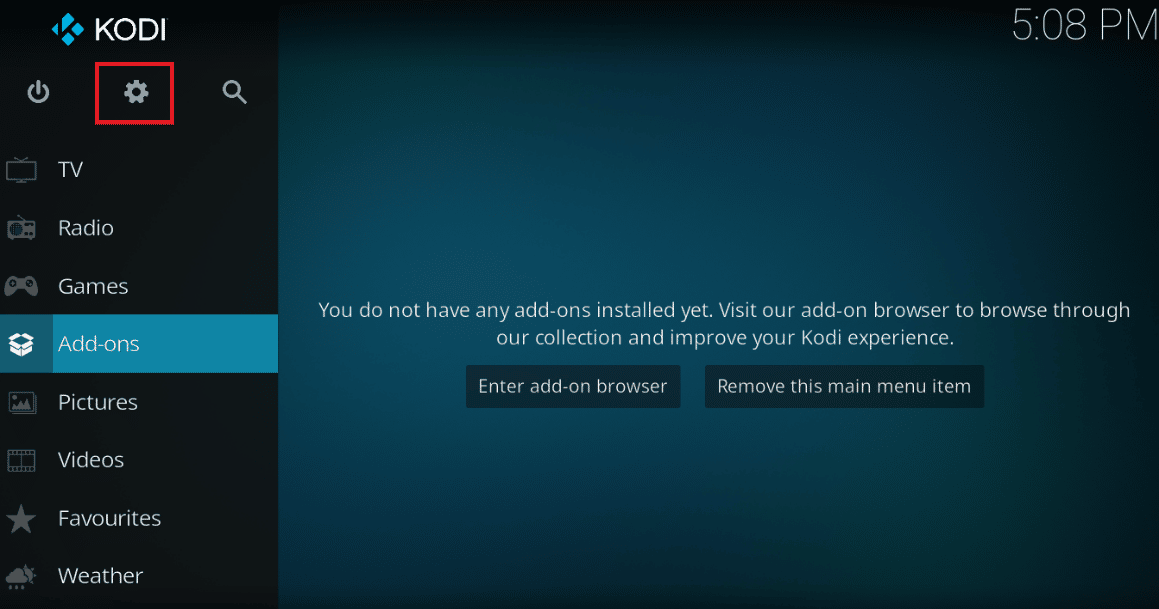
2. Nhấp vào Trình quản lý tệp trong menu xuất hiện.
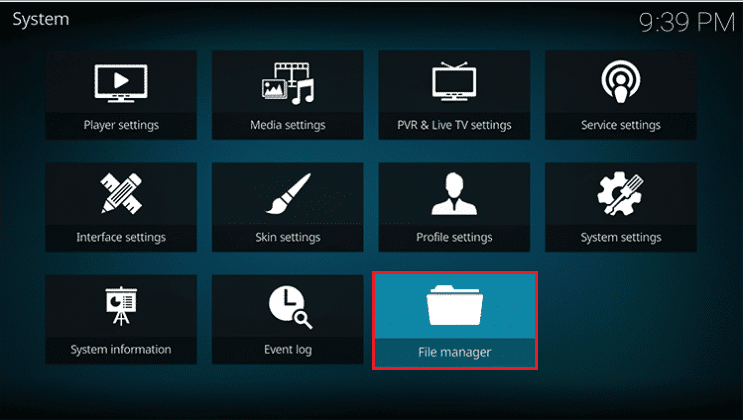
3. Bây giờ hãy nhập URL sau vào hộp và nhấp vào OK.
http://lazykodi.com/
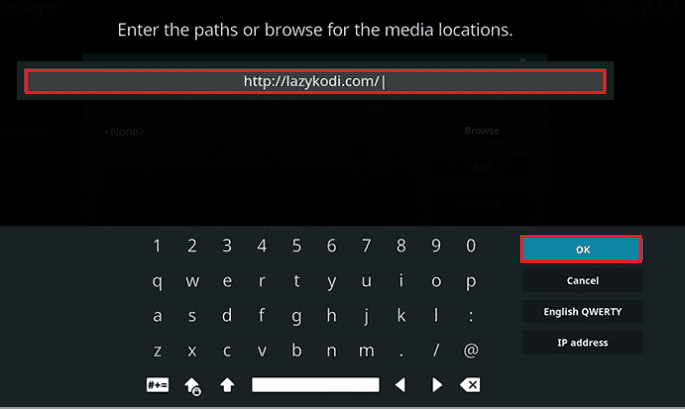
4. Gõ Lazy vào hộp Enter a name for this media source và nhấn OK để lưu kho lưu trữ.
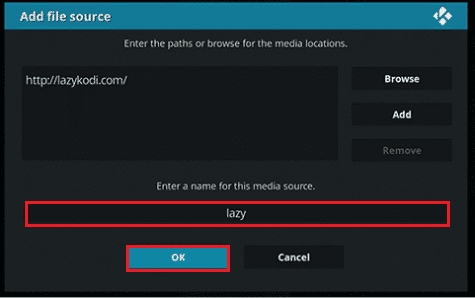
5. Nhấn phím Esc để quay lại trang Tiện ích ứng dụng Kodi và nhấp vào nút Gói ở góc trên bên trái của trang.
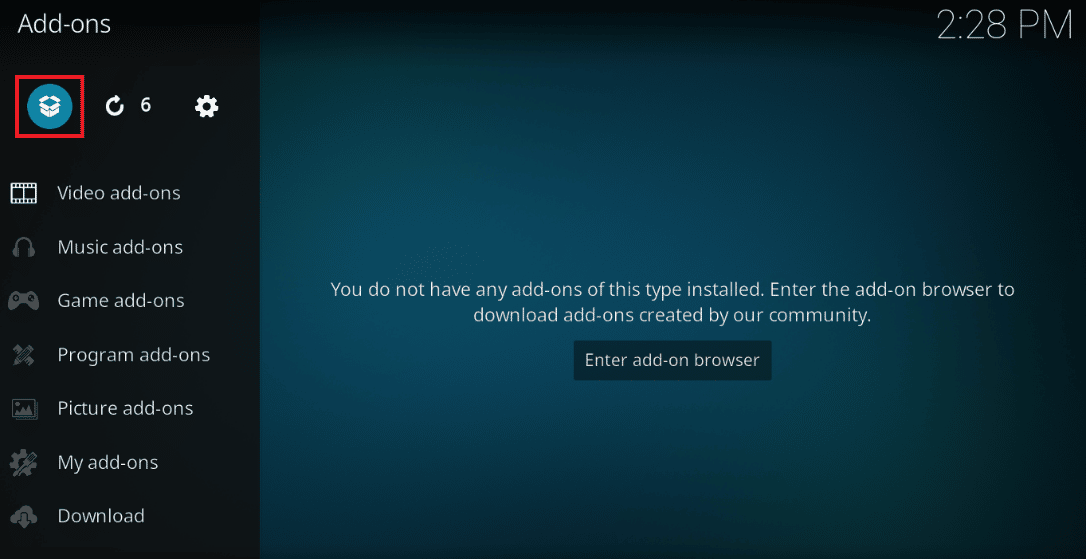
6. Nhấp vào Cài đặt từ tệp zip trên màn hình tiếp theo.
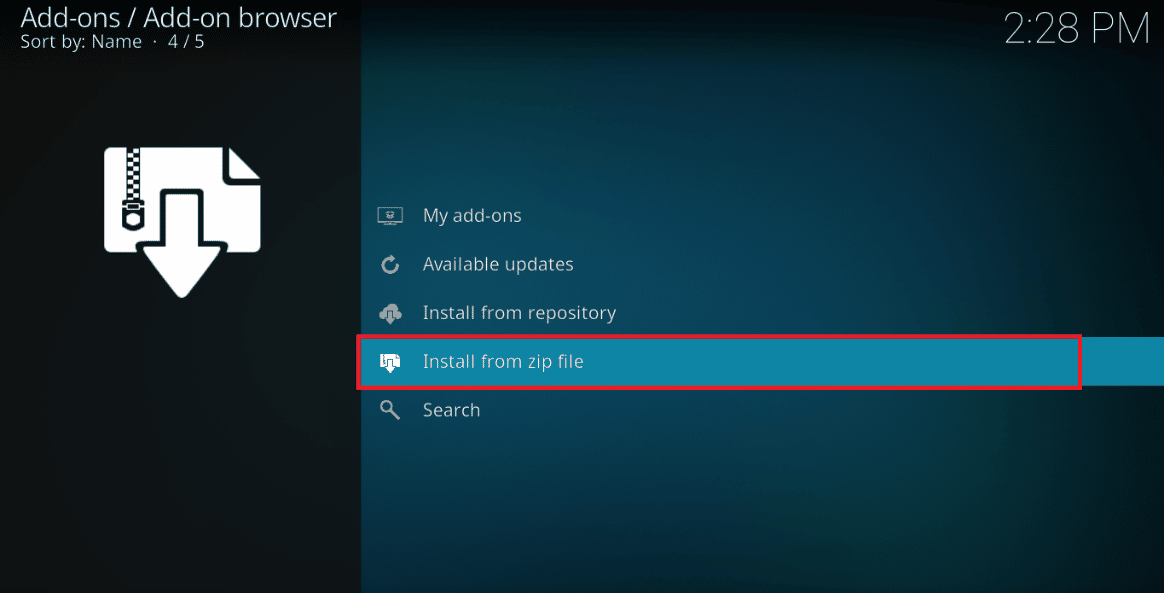
7. Nhấp vào Kho lưu trữ lười biếng trong cửa sổ Cài đặt từ tệp zip để cài đặt kho lưu trữ trên ứng dụng Kodi.
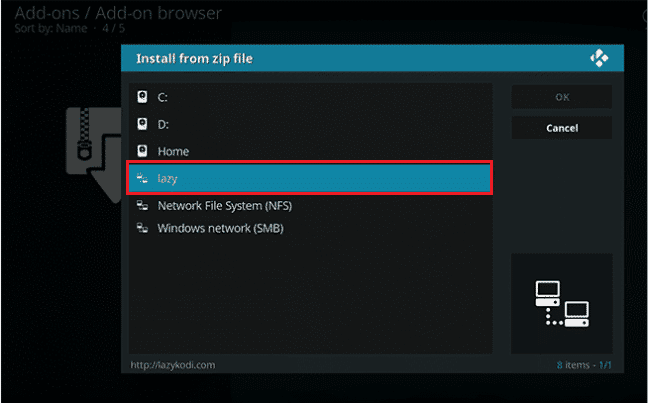
8. Sau đó nhấp -=ZIPS=- trong cửa sổ tiếp theo để chọn nguồn tệp dưới dạng tệp zip.
Lưu ý: Nếu tùy chọn -=ZIPS=- không khả dụng, hãy nhấp vào tùy chọn -ZIPS- trong cửa sổ.
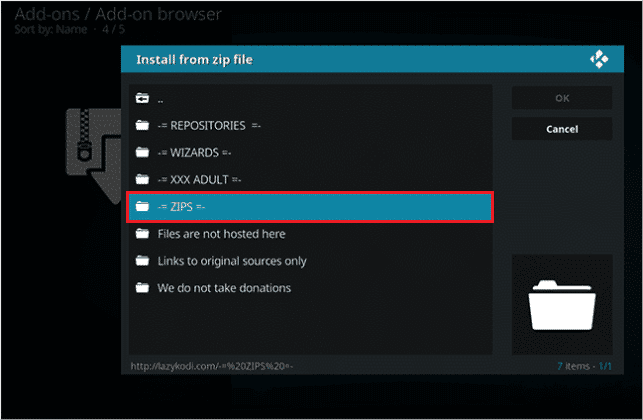
10. Trong cửa sổ tiếp theo, nhấp vào tệp KODIBAE.zip trên màn hình để cài đặt kho lưu trữ Kodi Bae và đợi quá trình cài đặt hoàn tất.
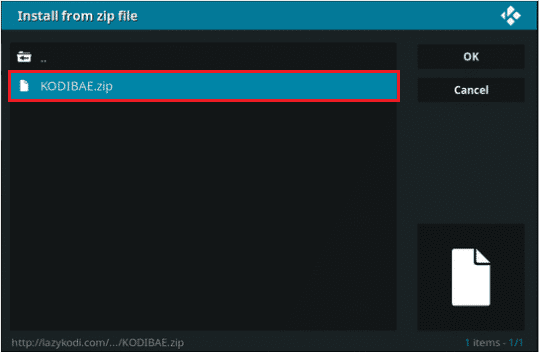
11. Sau khi kho lưu trữ được cài đặt, một thông báo sẽ xuất hiện trên màn hình thông báo cho bạn về các tiện ích bổ sung kho lưu trữ Kodi Bae đã cài đặt.
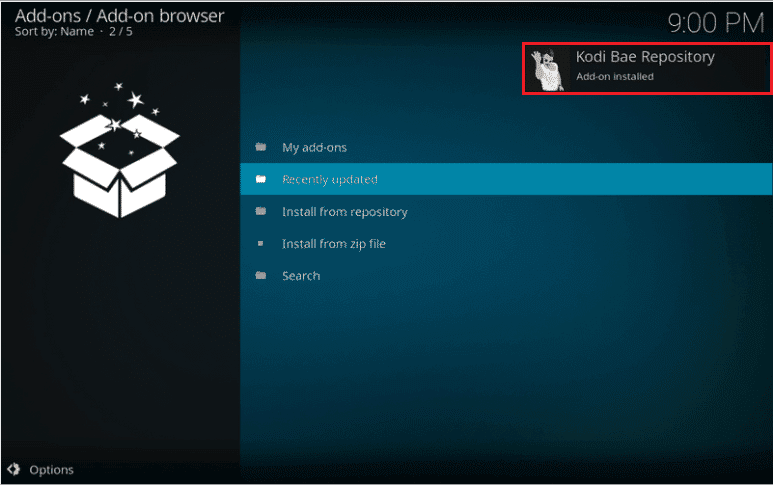
12. Tại đây, nhấp vào Cài đặt từ kho lưu trữ trên cùng một màn hình.
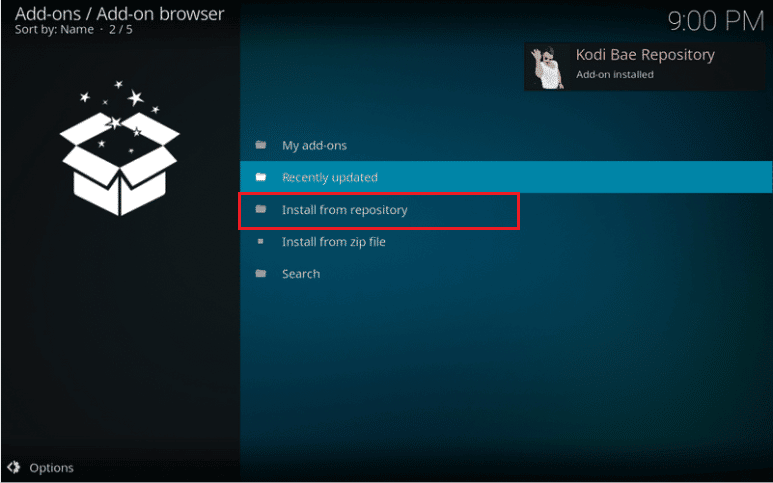
13. Nhấp vào kho lưu trữ Kodi Bae trên màn hình để tiếp tục.
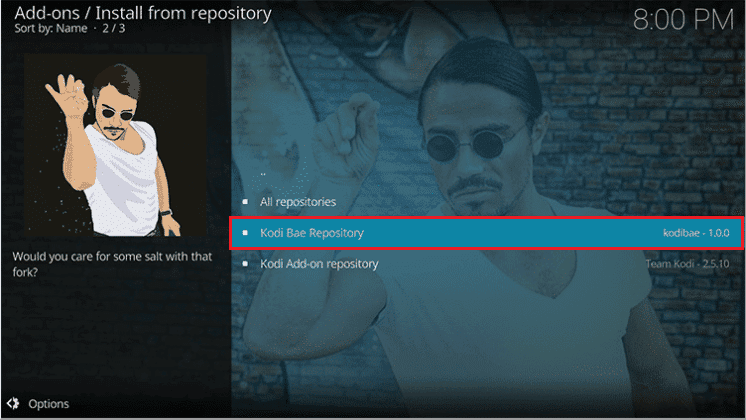
14. Sau đó nhấp vào Tiện ích video trên màn hình tiếp theo.
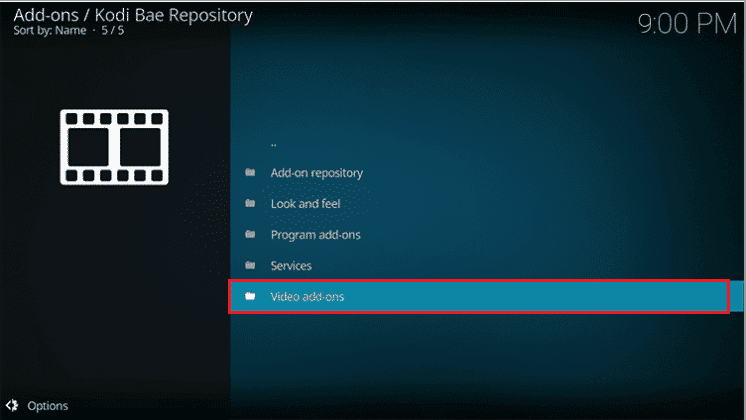
15. Nhấp vào tiện ích Exodus 6.0.0 Trên danh sách.
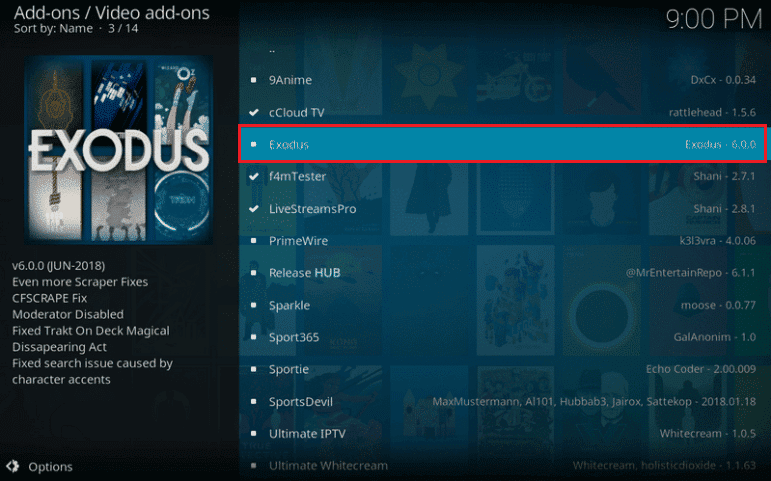
16. Cuối cùng, nhấp vào nút Cài đặt trên màn hình tiếp theo và sau khi tiện ích bổ sung được cài đặt, bạn sẽ thấy Tiện ích bổ sung đã được cài đặt.
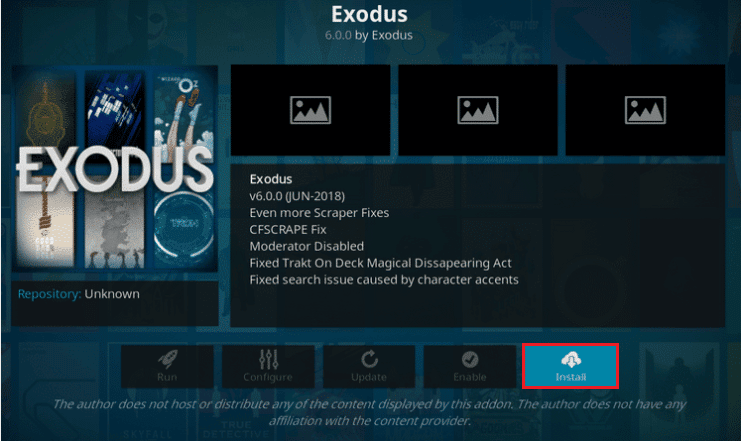
Phương pháp 7: Đăng ký khóa API
Khóa API hoặc khóa Giao diện lập trình ứng dụng chưa đăng ký hoặc bị cấm có thể gây ra lỗi tìm kiếm Kodi. Để khắc phục lỗi này, bạn có thể đăng ký khóa API và sửa đổi tệp chương trình.
1. cắm chìa khóa Windowsnhập Google Chrome và nhấp vào Mở.
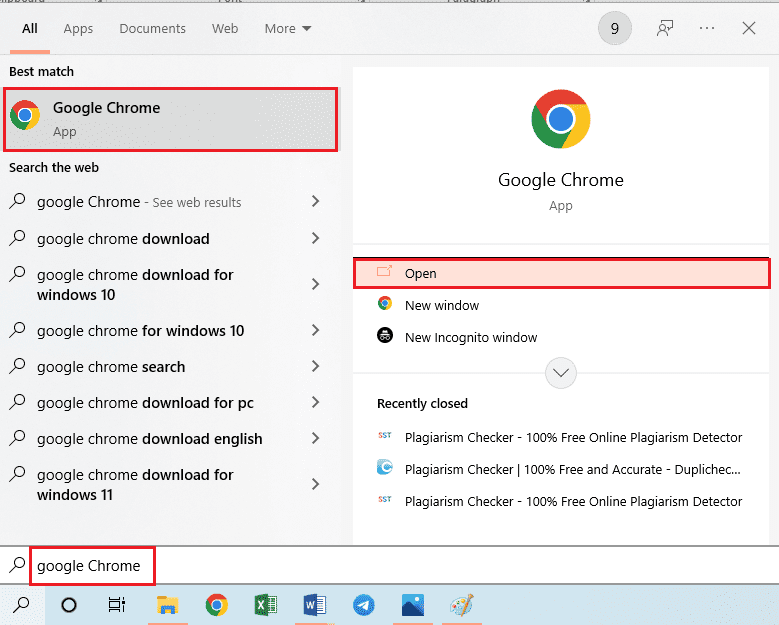
2. Mở trang web chính thức của SIMKL và nhấp THAM GIA SIMKL MIỄN PHÍ.
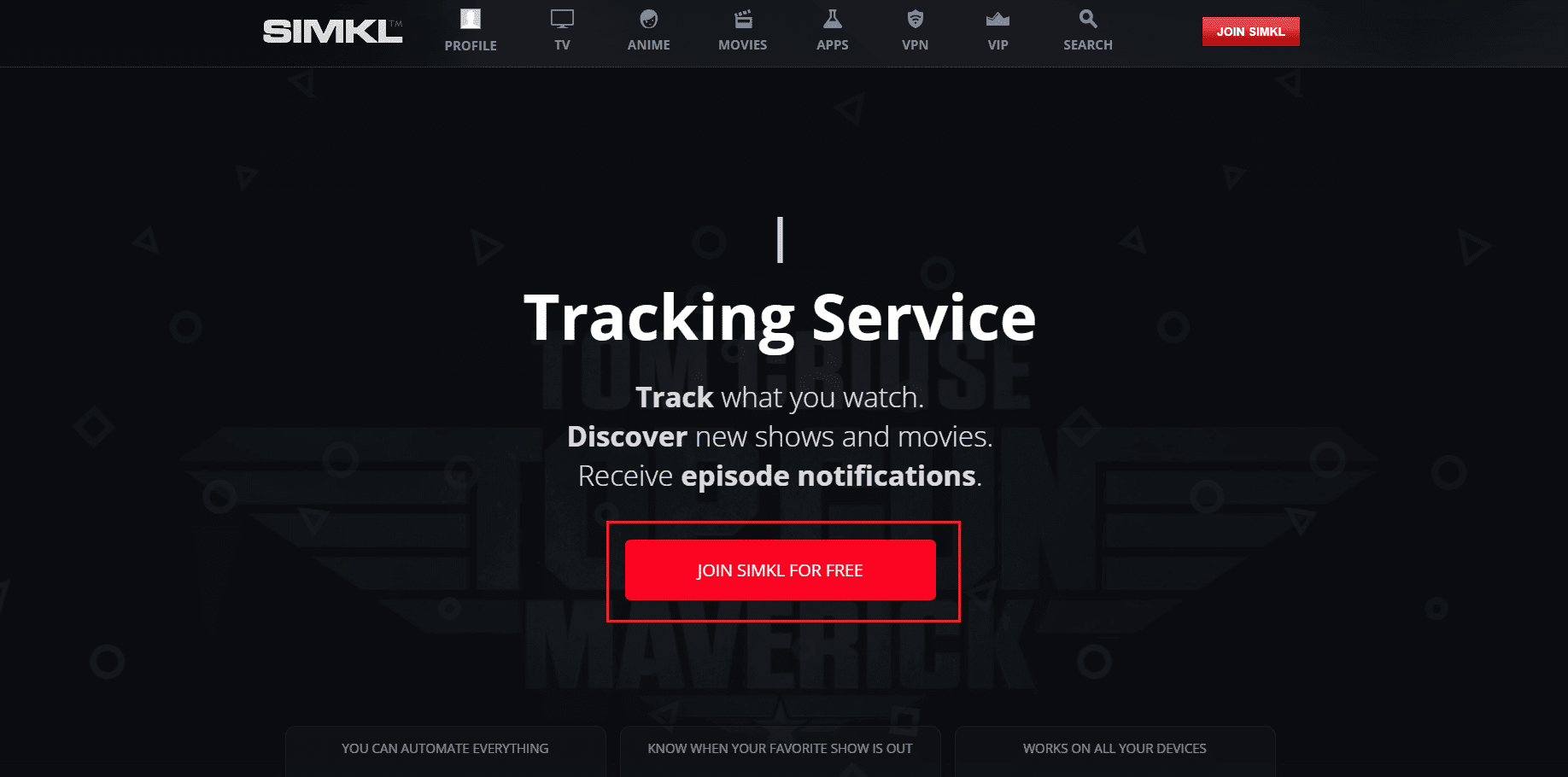
3. Tại đây, chọn bất kỳ tùy chọn nào để đăng nhập vào SIMKL.
Lưu ý: Ngoài ra, bạn có thể đăng nhập vào tài khoản hiện có bằng thông tin đăng nhập của mình.
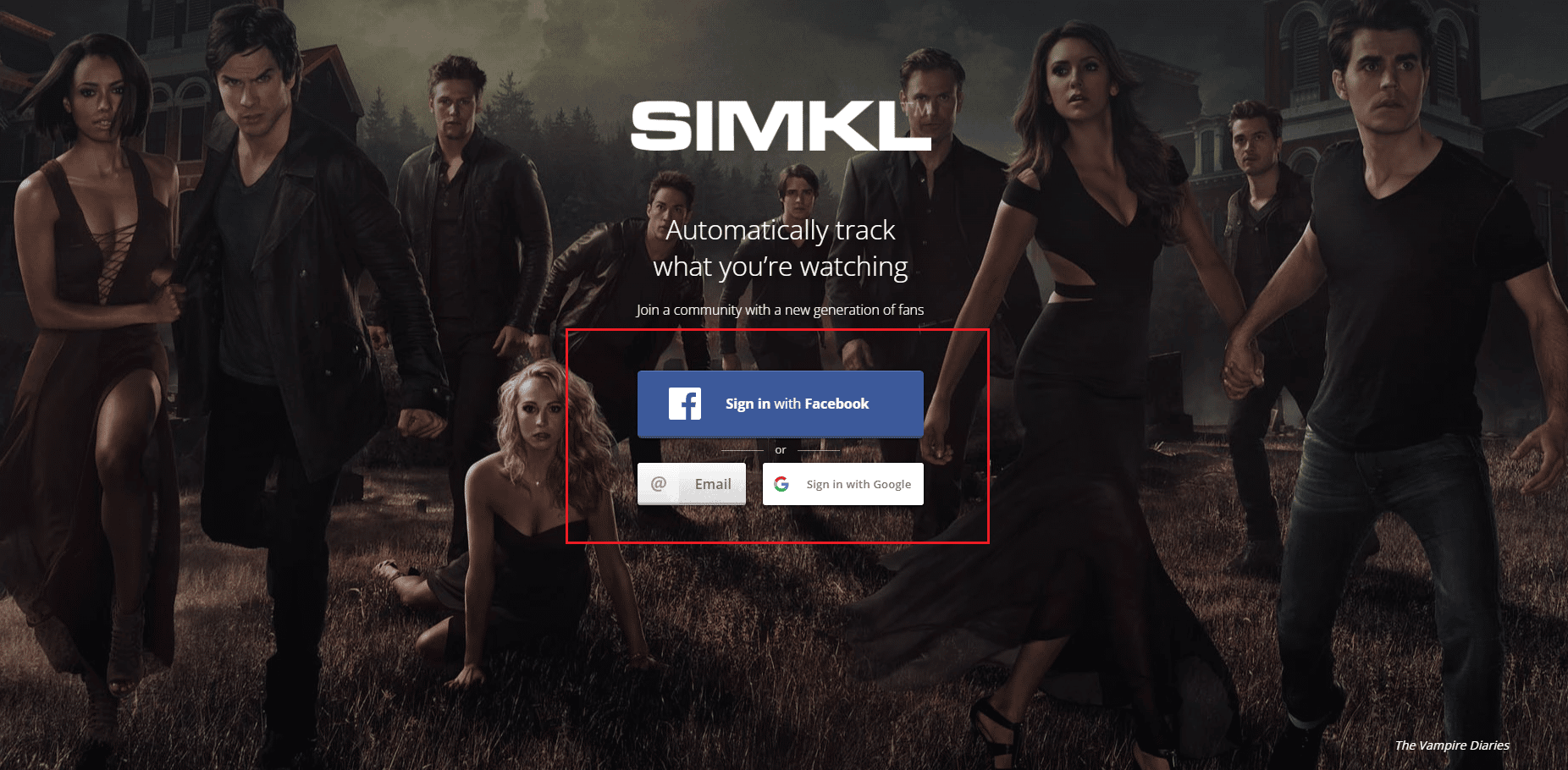
4. Đăng ký một ứng dụng mới trên trang web Ứng dụng mới SIMKL chính thức.
5. Cung cấp tên duy nhất cho tài khoản của bạn trong trường và nhập thông tin sau vào trường URI.
Urn:ietf:wg:oath:2.0:oob
6. Nhấp vào Lưu ứng dụng và bạn sẽ thấy một màn hình có ID khách hàng và mã bí mật trên bảng điều khiển của mình.
Chú ý 1: Chọn địa chỉ FTP trên màn hình và nhấn đồng thời Ctrl + C để sao chép địa chỉ FTP.
Chú ý 2: Cũng lưu ý ID khách hàng và mã bí mật trên màn hình.
Các bước sau sẽ giúp bạn thay đổi tệp lập trình khóa API tương ứng với tiện ích bổ sung Kodi.
7. Nhấn đồng thời các phím Windows + E để khởi động Explorer Windows và nhấp đúp vào thanh địa chỉ ở trên cùng.
8. Bây giờ nhấn đồng thời các phím Ctrl + V để dán địa chỉ FTP vào thanh địa chỉ trong Explorer Windows.
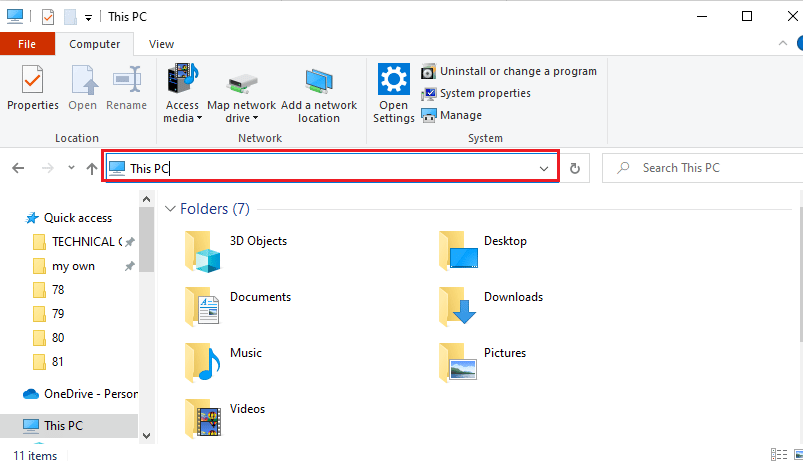
9. Sau đó, chuyển đến thư mục Android > dữ liệu > org.xmbc.kodi > tệp > tiện ích bổ sung > plugin.video.exodus > tài nguyên > lib > mô-đun.
10. Chọn simkl.py từ danh sách và nhấn đồng thời Ctrl + C để sao chép tệp.
Lưu ý: Bạn cần sao chép tệp simkl.py chứ không phải tệp simkl.pyo.
11. Nhấn đồng thời các phím Windows + D để ra màn hình nền rồi nhấn đồng thời Ctrl + V để dán file.
12. Chọn tệp simkl.py, nhấp chuột phải vào tệp, di chuyển con trỏ đến Open With trong danh sách và nhấp vào Notepad trong menu bên cạnh.
13. Trong tệp Notepad, nhấp vào các mục V2_API_KEY và CLIENT_SECRET và thay thế các giá trị trong ” ” bằng ID khách hàng và mã bí mật của bạn tương ứng.
14. Nhấn đồng thời Ctrl+S để lưu tệp Notepad, sau đó đóng tệp.
15. Chọn tệp simkl.py đã chỉnh sửa trên màn hình nền, nhấn đồng thời Ctrl + X để cắt tệp và dán tệp vào thư mục mô-đun trong đường dẫn vị trí.
16. Bấm Yes trong cửa sổ User Account Control để thay thế tệp trước đó bằng tệp đã chỉnh sửa.
***
Bài viết thảo luận về các phương pháp khắc phục lỗi tìm kiếm Kodi trên máy tính đang chạy của bạn Windows 10. Bài viết này cung cấp các giải pháp để sửa lỗi thông báo trong Exodus, tức là Exodus sẽ không tìm kiếm. Hãy cho chúng tôi biết tất cả các đề xuất của bạn và bỏ tất cả các truy vấn của bạn về lỗi tìm kiếm Kodi Exodus trong phần nhận xét.
