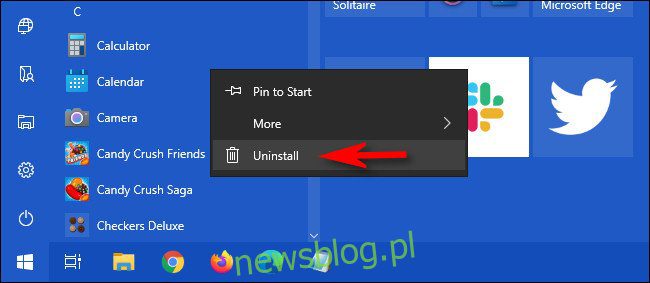
Nếu bạn đang sử dụng hệ thống Windows 10 và bạn không cần ứng dụng nữa, bạn có thể gỡ cài đặt ứng dụng đó. Có một số cách để làm điều này, tùy thuộc vào loại ứng dụng. Đây là cách gỡ cài đặt chương trình trên hệ thống của bạn Windows.
Gỡ cài đặt ứng dụng bằng menu Bắt đầu
Nếu bạn đã cài đặt ứng dụng bằng Microsoft Store, bạn có thể nhanh chóng gỡ cài đặt ứng dụng đó bằng menu Bắt đầu. Để thực hiện việc này, hãy mở menu “Bắt đầu” và tìm biểu tượng ứng dụng, sau đó nhấp chuột phải vào biểu tượng đó. Trong menu xuất hiện, chọn “Gỡ cài đặt”.
Nếu đây là lần đầu tiên bạn gỡ cài đặt chương trình theo cách này, chương trình sẽ cảnh báo bạn bằng một hộp thoại bật lên nhỏ. Nhấp vào “Gỡ cài đặt” một lần nữa. Ứng dụng sẽ được gỡ cài đặt âm thầm mà không cần thực hiện thêm hành động nào. Nếu đổi ý, bạn có thể tải xuống và cài đặt lại sau thông qua Microsoft Store.
Nếu bạn nhấp chuột phải vào một ứng dụng chưa được cài đặt qua Microsoft Store và chọn “Gỡ cài đặt”, cửa sổ “Chương trình và Tính năng” sẽ mở ra. Tìm chương trình trong danh sách, chọn nó, sau đó nhấp vào nút “Gỡ cài đặt”.
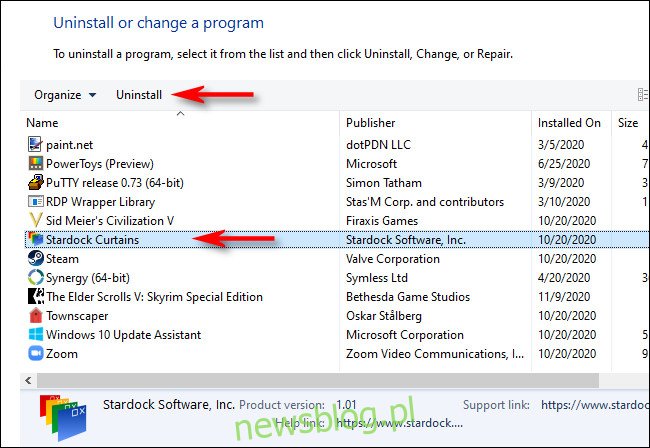
Nếu cửa sổ trình hướng dẫn gỡ cài đặt xuất hiện, hãy làm theo hướng dẫn cho đến khi chương trình được gỡ cài đặt. Sau đó, bạn có thể đóng cửa sổ “Chương trình và Tính năng”.
Gỡ cài đặt ứng dụng qua Cài đặt
Có lẽ cách toàn diện nhất để gỡ cài đặt ứng dụng trên hệ thống của bạn Windows 10 là sử dụng Cài đặt. Điều này là do bạn có thể xem danh sách tất cả các chương trình đã cài đặt trên hệ thống của mình và dễ dàng chọn chương trình bạn muốn gỡ cài đặt.
Để thực hiện việc này, hãy mở “Cài đặt” bằng cách nhấp vào menu “Bắt đầu” và chọn biểu tượng bánh răng. (Hoặc bạn có thể nhấn Windows + I trên bàn phím).
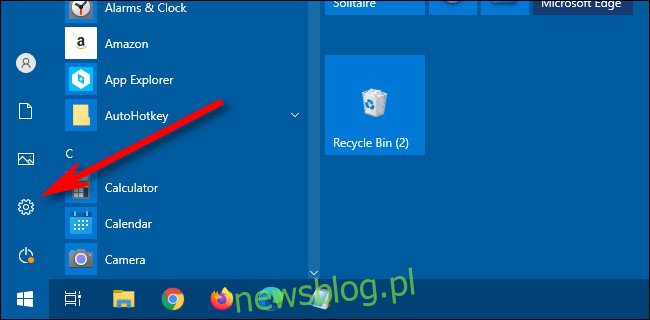
Trong “Cài đặt”, nhấp vào “Ứng dụng”.
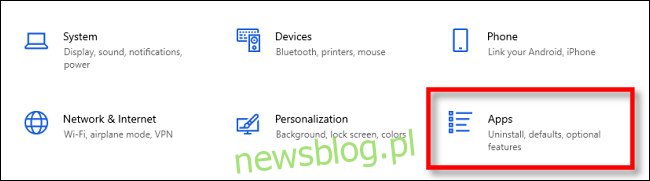
Sau đó, bạn sẽ thấy danh sách tất cả các ứng dụng được cài đặt trên hệ thống của mình. Điều này áp dụng cho cả ứng dụng được cài đặt thông qua Microsoft Store và những ứng dụng được cài đặt bằng các phương pháp khác.
Tìm mục nhập cho chương trình bạn muốn gỡ cài đặt và chọn nó. Sau đó nhấp vào “Gỡ cài đặt”.
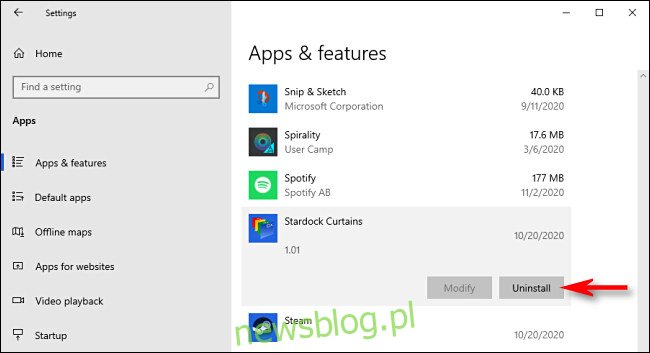
Nếu ứng dụng đã được cài đặt từ Microsoft Store, thì ứng dụng đó sẽ được gỡ cài đặt ngay lập tức mà không cần thực hiện thêm bất kỳ hành động nào.
Nếu đó là một ứng dụng được cài đặt theo cách khác, một hộp thoại bật lên bổ sung có thể xuất hiện. Nếu vậy, nhấp vào “Gỡ cài đặt” một lần nữa. Sau đó, cửa sổ trình hướng dẫn gỡ cài đặt chương trình sẽ mở ra. Làm theo hướng dẫn và ứng dụng sẽ được gỡ cài đặt hoàn toàn.
Gỡ cài đặt ứng dụng bằng Bảng điều khiển
Bạn cũng có thể gỡ cài đặt các ứng dụng không phải của Microsoft Store bằng Bảng điều khiển hệ thống cũ Windows. Để thực hiện việc này, hãy mở menu “Bắt đầu” và nhập “điều khiển”, sau đó nhấp vào biểu tượng “Bảng điều khiển”.
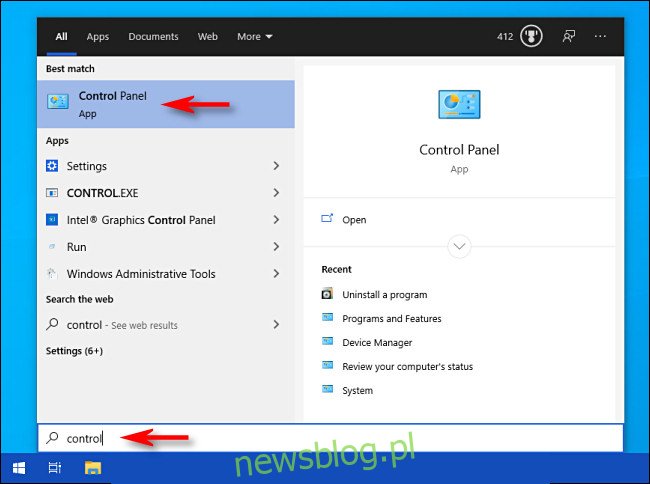
Trong phần “Chương trình”, nhấp vào “Gỡ cài đặt chương trình”.
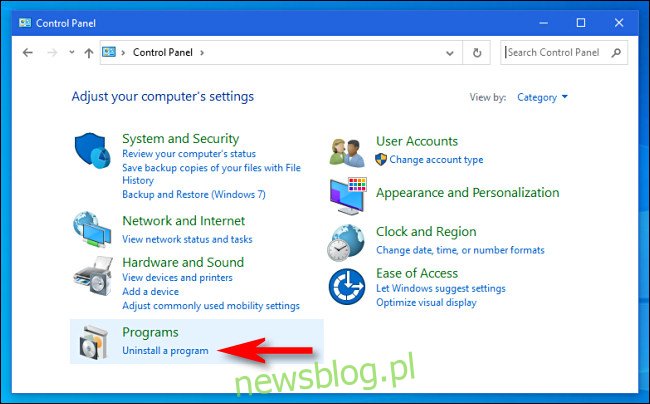
Trong cửa sổ Chương trình và Tính năng xuất hiện, bạn sẽ thấy một danh sách dài các ứng dụng đã cài đặt mà bạn có thể sắp xếp theo tên, nhà xuất bản, ngày cài đặt, kích thước và số phiên bản bằng cách nhấp vào tiêu đề cột.
Danh sách này không bao gồm các ứng dụng được cài đặt từ Microsoft Store. Để gỡ cài đặt chúng, hãy sử dụng cửa sổ “Cài đặt” hoặc nhấp chuột phải vào chúng và chọn “Gỡ cài đặt” từ menu “Bắt đầu”.
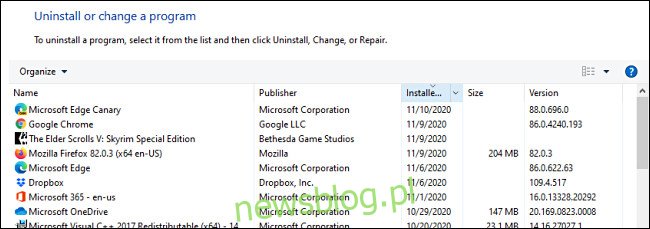
Tìm chương trình bạn muốn gỡ cài đặt và nhấp vào mục để chọn nó. Sau đó nhấp vào nút “Gỡ cài đặt”.
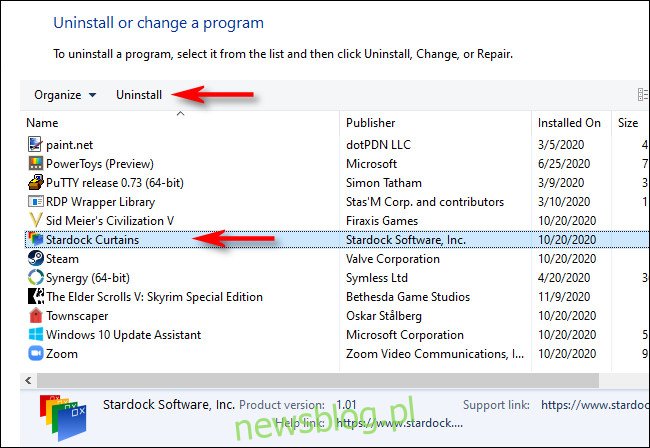
Trình hướng dẫn gỡ cài đặt chương trình sẽ bắt đầu. Nhấp vào các bước cho đến khi bạn hoàn tất quá trình gỡ cài đặt. Vì Microsoft coi Bảng điều khiển là một giao diện kế thừa nên bạn cũng nên thực hành gỡ cài đặt chương trình bằng các phương pháp khác ở trên. Chúc may mắn!
