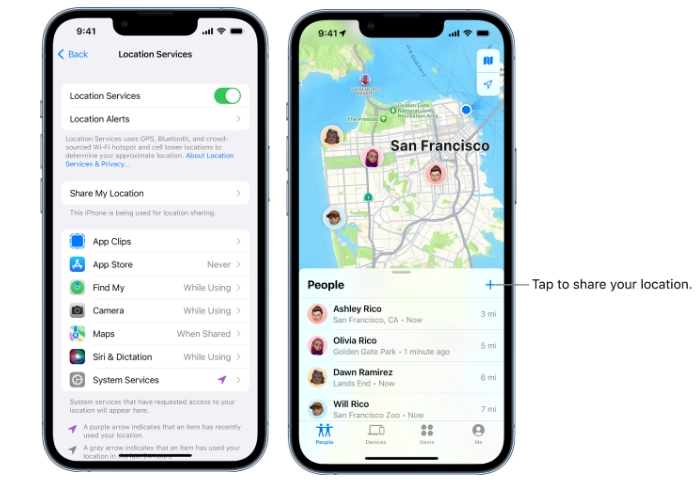
Apple đã tích hợp nhiều tính năng vào hệ điều hành iOS mới nhất của mình, cho phép người dùng iPhone thực hiện nhiều tác vụ và tính năng khác nhau nhờ vào vô số ứng dụng và cải tiến được bổ sung kể từ khi ra mắt. Nếu bạn muốn tìm hiểu thêm về cách bạn có thể chia sẻ vị trí của mình trên iPhone với bạn bè và gia đình, hướng dẫn nhanh này sẽ đưa bạn qua mọi thứ bạn cần biết về việc chia sẻ vị trí của mình bằng ứng dụng Tìm của tôi trên iPhone.
Bật chia sẻ vị trí trên iPhone của bạn
Điều đáng nói là trước khi có thể bắt đầu chia sẻ vị trí của mình với bạn bè và gia đình, bạn cần thiết lập tính năng chia sẻ vị trí trên iPhone của mình. Để thực hiện việc này, hãy mở ứng dụng Tìm của tôi trên iPhone rồi chọn biểu tượng Tôi ở góc dưới bên phải màn hình của bạn. Vuốt lên từ cuối màn hình để hiển thị tất cả cài đặt trong menu này và bạn sẽ thấy nút cho phép bạn Chia sẻ Vị trí của tôi. Tại đây, bạn cũng có thể tùy chỉnh ứng dụng Tìm của tôi và thông báo theo dõi. Cho phép bạn tùy chỉnh cách hiển thị thông báo trên iPhone của bạn như bạn có thể làm với bất kỳ ứng dụng nào khác.
Gửi vị trí của bạn trên iPhone
Bây giờ bạn đã bật tính năng chia sẻ vị trí trên iPhone, bạn có thể bắt đầu chia sẻ vị trí của mình với bạn bè và gia đình. Chỉ cần làm theo các hướng dẫn dưới đây.
1. Mở ứng dụng Tìm của tôi
2. Khi bạn chọn Người hoặc Thiết bị từ menu dưới cùng trong ứng dụng Tìm của tôi, bạn sẽ thấy dấu + màu xanh lam ở phía bên phải của thanh tiêu đề
3. Nhấn + và chọn tùy chọn Chia sẻ vị trí của tôi
4. Sau đó, bạn sẽ được cung cấp một loạt các liên hệ và khả năng tìm kiếm ai đó cụ thể
5. Khi bạn đã chọn liên hệ mong muốn hoặc các liên hệ nếu bạn muốn chia sẻ vị trí của mình với một nhóm bạn bè trong gia đình, chỉ cần nhấn Gửi ở góc trên cùng bên phải màn hình của bạn.
Thông báo cho bạn bè và gia đình khi vị trí của bạn thay đổi
Nếu muốn, bạn cũng có thể gửi thông báo đến các liên hệ khi vị trí của bạn thay đổi và bạn cũng có thể nhận thông báo khi vị trí của một người bạn thay đổi nếu họ cho phép. Để thông báo cho bạn bè khi vị trí của bạn thay đổi, chỉ cần làm theo hướng dẫn bên dưới.
1. Mở ứng dụng Tìm của tôi
2. Chọn tùy chọn menu cho Mọi người ở cuối màn hình và chọn người bạn muốn gửi thông báo về vị trí của mình
3. Apple cho phép bạn chọn xem bạn muốn thông báo cho bạn bè của mình khi bạn đã đến một địa điểm hay vị trí đòn bẩy, tùy thuộc vào sở thích của bạn.
4. Bạn cũng có thể chọn đặt bán kính vị trí, chẳng hạn như nếu bạn đã vào trung tâm thành phố hoặc một trung tâm mua sắm lớn. Điều này sẽ thông báo cho bạn bè của bạn khi bạn ở gần địa điểm thay vì ngay tại địa điểm đó.
5. Apple cũng cho phép bạn chọn thông báo cho bạn bè của mình một lần hay mỗi lần bạn vào khu vực hoặc địa điểm đó.
6. Khi bạn đã lựa chọn xong, chỉ cần nhấn vào tùy chọn Thêm để xác nhận và thiết lập thông báo.
Đặt nhãn cho vị trí của bạn
Apple đã giúp bạn có thể thêm nhãn vào các vị trí cụ thể, giúp bạn chia sẻ vị trí với người khác dễ dàng hơn và làm cho chúng có ý nghĩa hơn bằng cách gắn nhãn cho chúng bằng Nhà, Cơ quan, Trường học, Phòng tập thể dục và nhãn tùy chỉnh cho các vị trí khác có thể không rơi vào những vị trí đó Thể loại.
Xóa và kiểm tra thông báo mà bạn đã thiết lập
Nếu bạn muốn xóa hoặc kiểm tra những thông báo nào bạn đang gửi đến một số liên hệ nhất định, bạn có thể thực hiện việc này một cách dễ dàng bằng cách đi tới tùy chọn Tôi trong ứng dụng Tìm của tôi. Trong Thông báo về bạn, bạn sẽ thấy danh sách những người được thông báo khi vị trí của bạn thay đổi. Nếu bạn không thấy tiêu đề “Thông báo về bạn” thì bạn chưa thiết lập thông báo hiện tại nào. Nếu bạn muốn sửa đổi hoặc xóa thông báo, bạn sẽ gửi thông báo đến một liên hệ. Chỉ cần chọn tên của họ để xem thêm chi tiết và làm theo hướng dẫn trên màn hình.
Nếu bạn cần hỗ trợ thêm bằng cách sử dụng tính năng chia sẻ vị trí của tôi trên iPhone với các liên hệ, bạn có thể chuyển sang tính năng chính thức. Apple trang web hỗ trợ hoặc đặt một cuộc hẹn để thảo luận về nhu cầu của bạn với một Apple Đại diện Genius Bar.
Tuyên bố từ chối trách nhiệm: Một số bài viết của chúng tôi bao gồm các liên kết liên kết. Nếu bạn mua thứ gì đó thông qua một trong những liên kết này, APS Blog có thể kiếm được hoa hồng liên kết. Tìm hiểu về Chính sách tiết lộ của chúng tôi.
