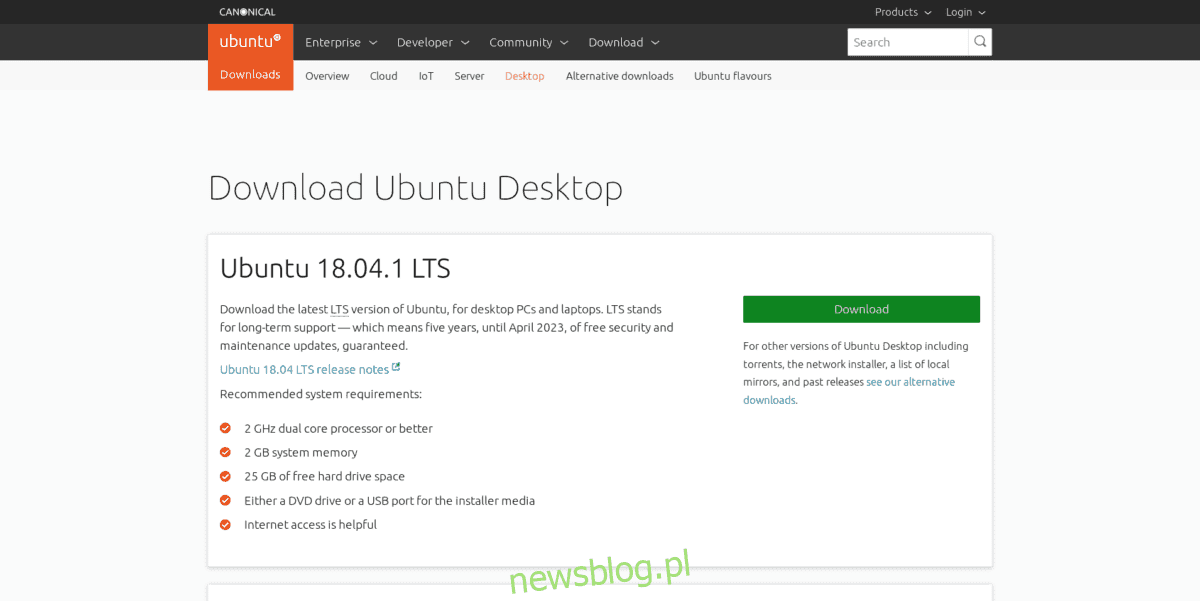
Sáu tháng một lần, Ubuntu Linux phát hành một phiên bản mới để tải xuống. Những bản phát hành này đến vào tháng Tư và tháng Mười. Thông thường, các bản phát hành Ubuntu chạy hầu như không có vấn đề gì. Tuy nhiên, đôi khi các vấn đề phát sinh ở dạng lỗi không lường trước được và các lỗi khác trong mã phần mềm.
Nếu bạn đã từng gặp những lỗi này khi khởi động phiên bản Ubuntu mới, bạn có thể làm một việc: hạ cấp. Trong hướng dẫn này, chúng tôi sẽ chỉ cho bạn cách thực hiện.
Việc hạ cấp Ubuntu Linux xuống phiên bản cũ hơn chỉ có thể được thực hiện bằng cách cài đặt lại phiên bản cũ hơn của hệ điều hành, do đó, rất tiếc, không thể lưu ứng dụng hoặc dữ liệu cá nhân nào. Trước khi tiếp tục với hướng dẫn này, hãy sao lưu dữ liệu của bạn bằng ổ cứng ngoài.
Tải xuống phiên bản cũ hơn của Ubuntu Linux
Ubuntu.com thường có hai tùy chọn tải xuống công khai. Tùy chọn tải xuống đầu tiên luôn là phiên bản Hỗ trợ dài hạn (18.04 LTS tại thời điểm viết) và bản phát hành tiêu chuẩn mới nhất (19.04 tại thời điểm viết). Trong hướng dẫn này, chúng tôi sẽ thảo luận cách hạ cấp Ubuntu 19.04 xuống Ubuntu 18.04 LTS. Điều đó nói rằng, các hướng dẫn trong hướng dẫn này áp dụng cho mọi phiên bản Ubuntu Linux. Có thể hạ cấp bất kỳ phiên bản Ubuntu nào xuống phiên bản trước bằng cách tải xuống phiên bản cũ hơn từ kho lưu trữ tại đây.
Để bắt đầu quá trình hạ cấp từ Ubuntu 19.04 xuống Ubuntu 18.04 LTS, hãy truy cập Ubuntu.com và nhấp vào nút “Tải xuống” trong menu để xem các tùy chọn tải xuống khác nhau có sẵn. Sau đó tải hình ảnh ISO cho Ubuntu 18.04 LTS và tải xuống máy tính của bạn.
Sau khi tải ảnh xong ISO Ubuntu 18.04 LTS cho PC Linux, hãy chuyển đến phần tiếp theo của hướng dẫn để tìm hiểu cách tạo một thanh USB có thể khởi động.
Tạo một USB có khả năng khởi động
Để bắt đầu quá trình hạ cấp, hãy ghi Ubuntu 18.04 LTS ISO vào thẻ nhớ USB bằng ứng dụng hình ảnh ISO. Có một số cách để thực hiện việc này trên Linux, nhưng cách dễ nhất để thực hiện là sử dụng công cụ tạo ảnh Etcher.
Để có được phiên bản mới nhất của Etcher, hãy truy cập trang web của ứng dụng và tải xuống cho Linux. Sau đó, khi Etcher tải xuống xong, hãy mở trình quản lý tệp Linux của bạn và nhấp vào “Tải xuống”.
Trong thư mục “Tải xuống”, tìm tệp lưu trữ Etcher ZIP và nhấp chuột phải vào tệp đó để hiển thị menu chuột phải. Sau đó tìm tùy chọn “giải nén” và chọn nó để giải nén tệp Etcher AppImage.
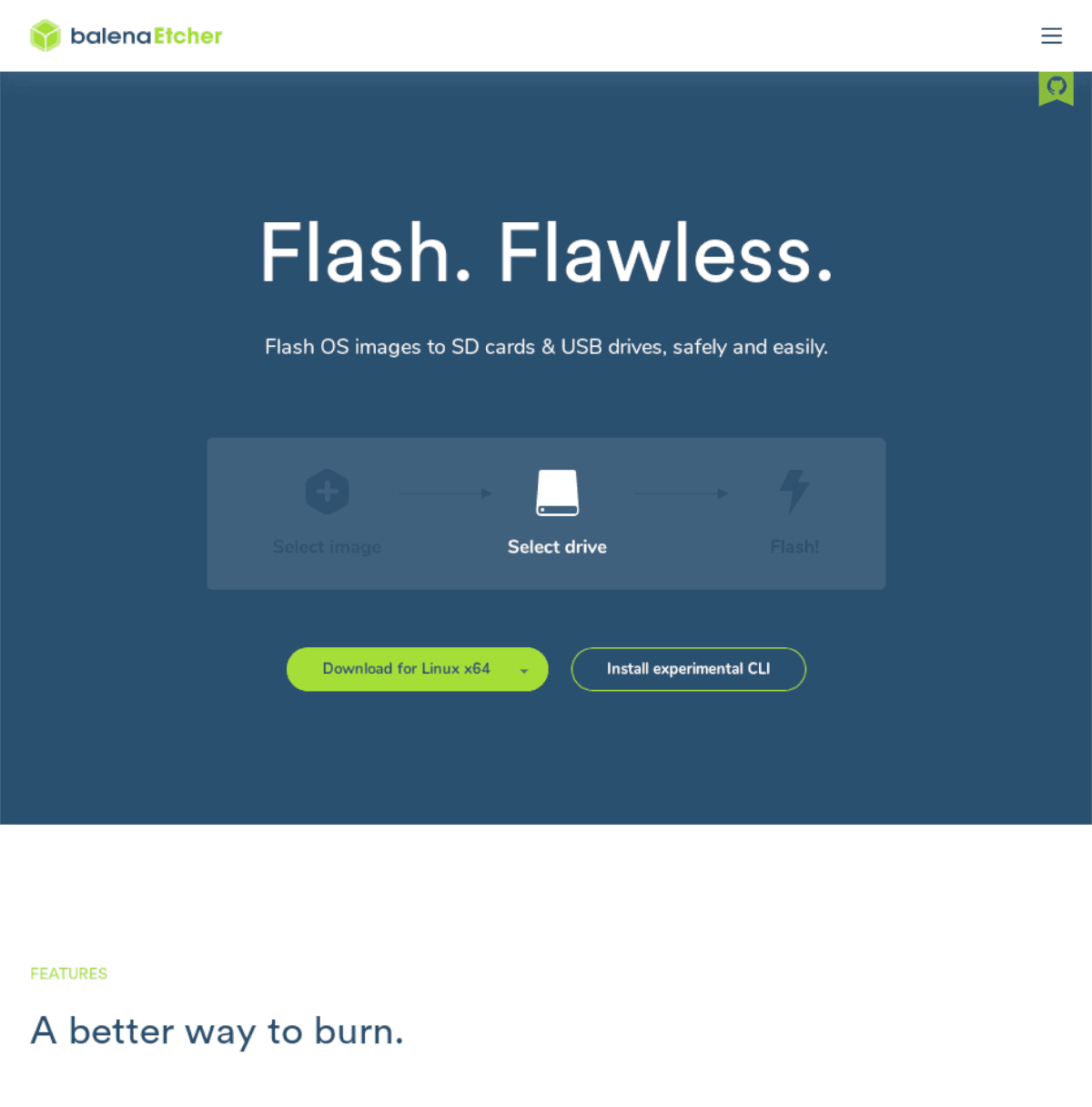
Khi tệp Etcher AppImage được giải nén hoàn toàn, hãy nhấp đúp vào tệp đó để khởi chạy chương trình và cắm thẻ USB vào. Sau đó nhấp vào nút “Chọn hình ảnh” và tìm tệp ISO Ubuntu 18.04 LTS trên máy tính của bạn.
Sau khi thêm Ubuntu ISO đến Etcher, hãy chọn ổ flash USB của bạn trong phần “Select Drive”. Sau đó nhấp vào “Flash!” để bắt đầu quá trình chụp ảnh.
Giả sử quá trình tạo ảnh Etcher thành công, bạn sẽ có sẵn Ubuntu 18.04 LTS trên một thanh USB. Tại thời điểm này, hãy khởi động lại Ubuntu 19.04 vào chế độ BIOS và định cấu hình để nó khởi động từ ổ flash USB.
hạ cấp Ubuntu
Khi thanh USB Ubuntu 18.04 LTS khởi động trên máy Ubuntu 19.04 của bạn, bạn sẽ thấy một màn hình chào mừng. Màn hình chào mừng này có hai tùy chọn: “Dùng thử Ubuntu” và “Cài đặt Ubuntu”. Chọn nút “Cài đặt Ubuntu”.
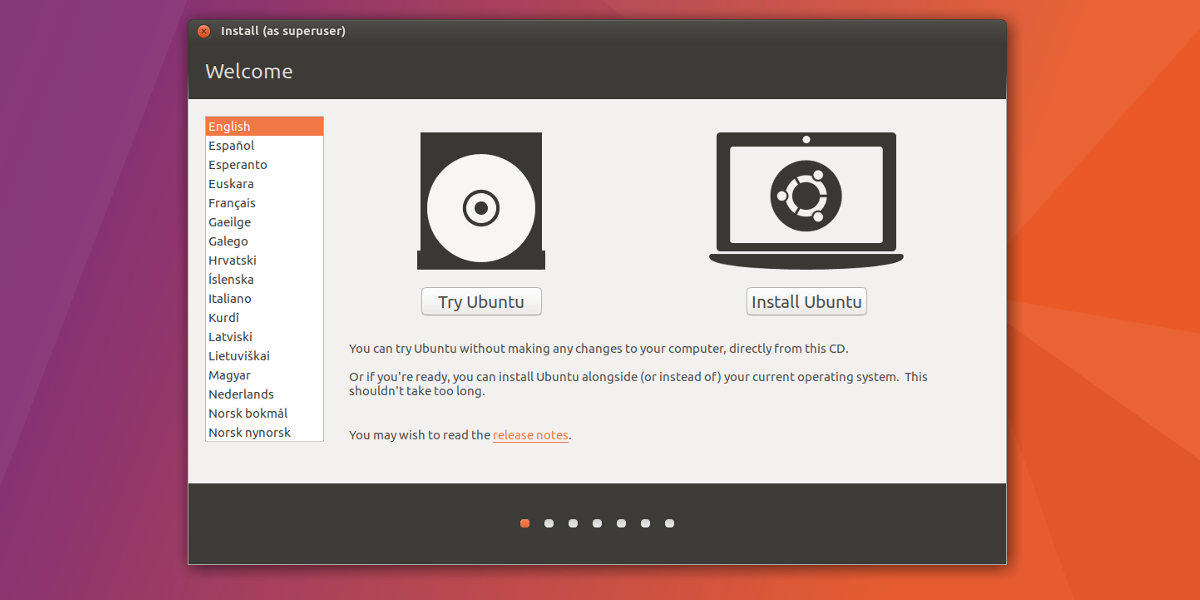
Sau khi chọn “Cài đặt Ubuntu”, bạn sẽ thấy cửa sổ “Bố cục bàn phím”. Trong cửa sổ này, chọn bố cục bàn phím ưa thích của bạn và nhấp vào nút “Tiếp tục”.
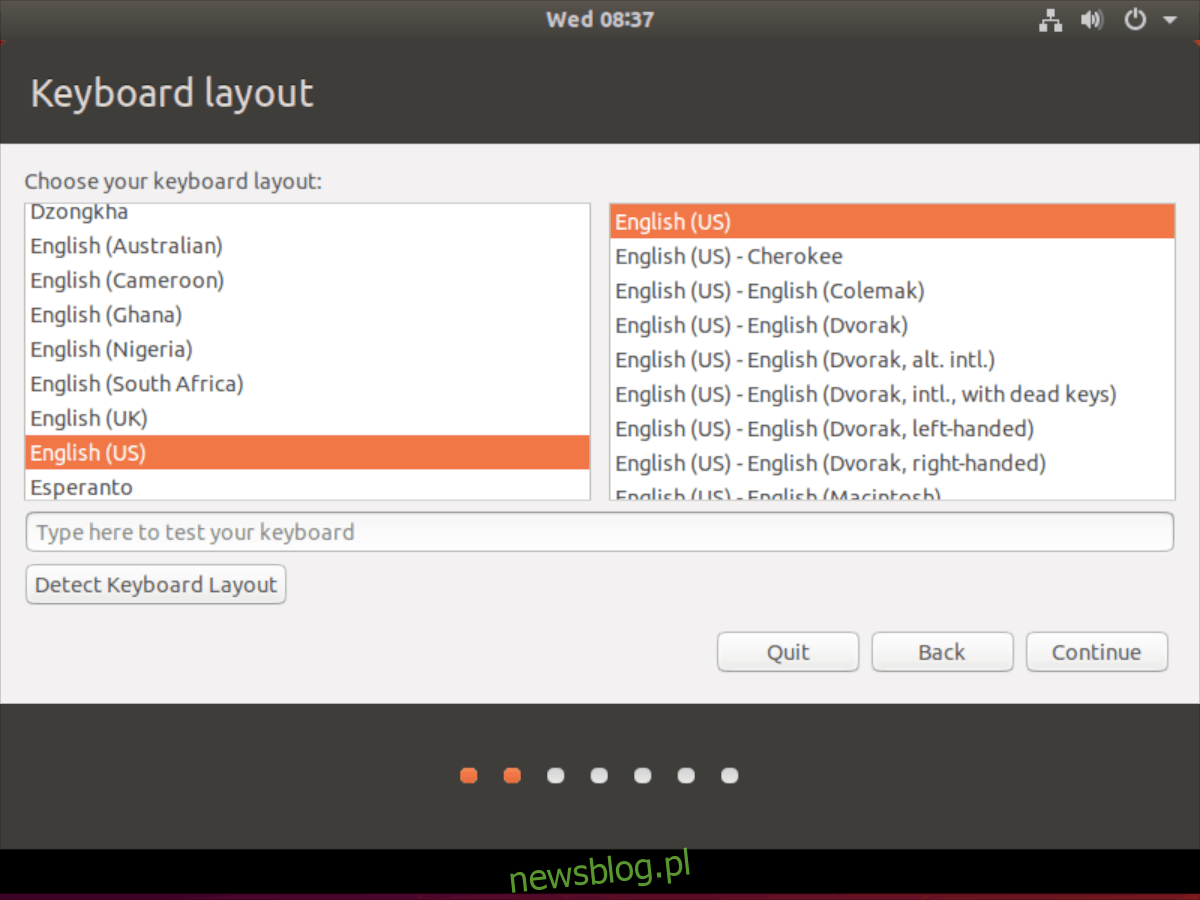
Bên dưới trang “Bố cục bàn phím” là phần “Cập nhật và phần mềm khác”. Sử dụng trang này để chọn loại cài đặt ưa thích của bạn (bình thường hoặc tối thiểu), nếu bạn muốn tải xuống các bản cập nhật trong khi cài đặt Ubuntu và nếu bạn muốn cài đặt phần mềm và trình điều khiển của bên thứ ba. Nhấp vào “Tiếp tục” sau khi chọn những gì bạn muốn thêm vào bản cài đặt Ubuntu của mình.
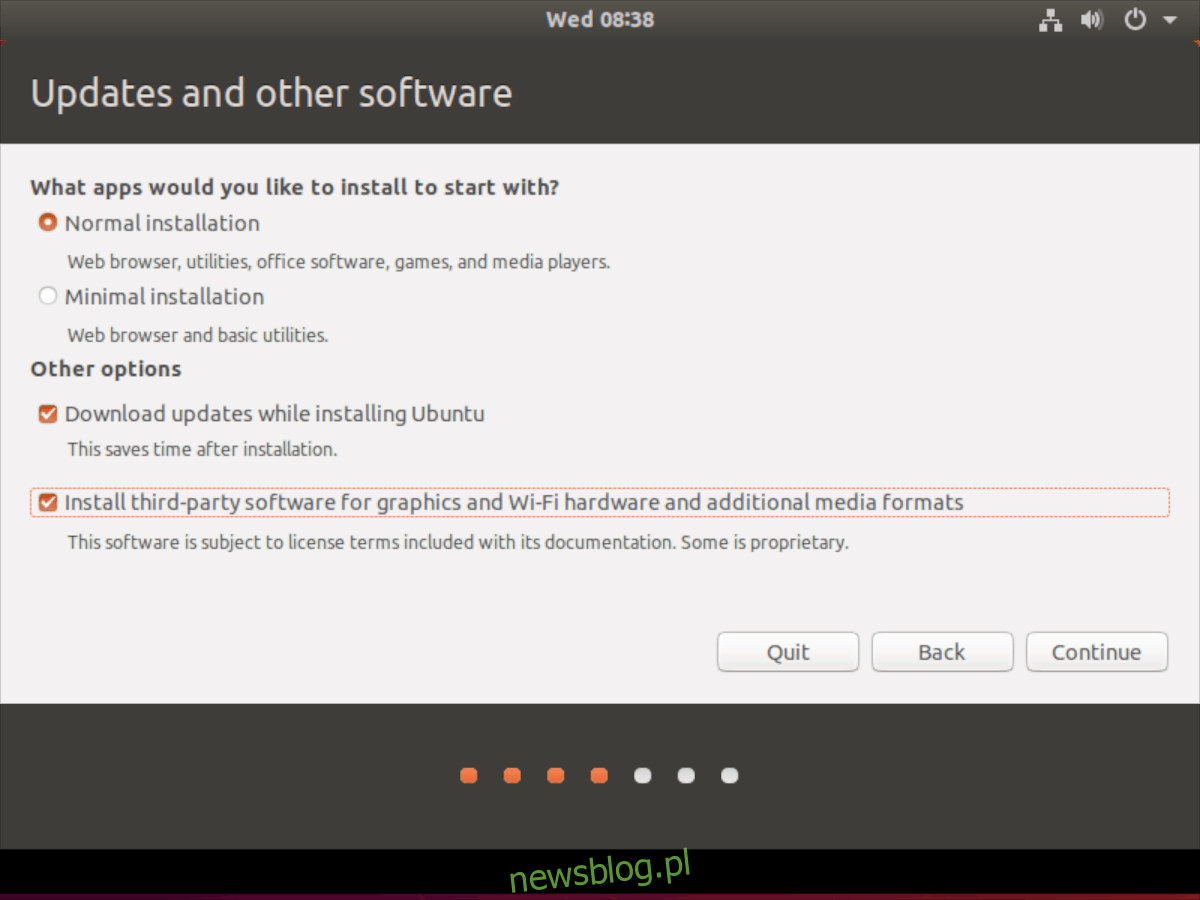
Sau “Bản cập nhật và phần mềm khác” là trang “Loại cài đặt”. Trên trang này, bạn có thể thấy một số kiểu cài đặt khác nhau. Vì hướng dẫn này tập trung vào việc hạ cấp phiên bản Ubuntu mới hơn (19.04) xuống phiên bản cũ hơn (18.04 LTS), bạn cần chọn “Gỡ bỏ Ubuntu 19.04 và cài đặt lại”. Sau đó, sau khi chọn tùy chọn này, hãy nhấp vào “Tiếp tục” để chuyển sang trang tiếp theo.
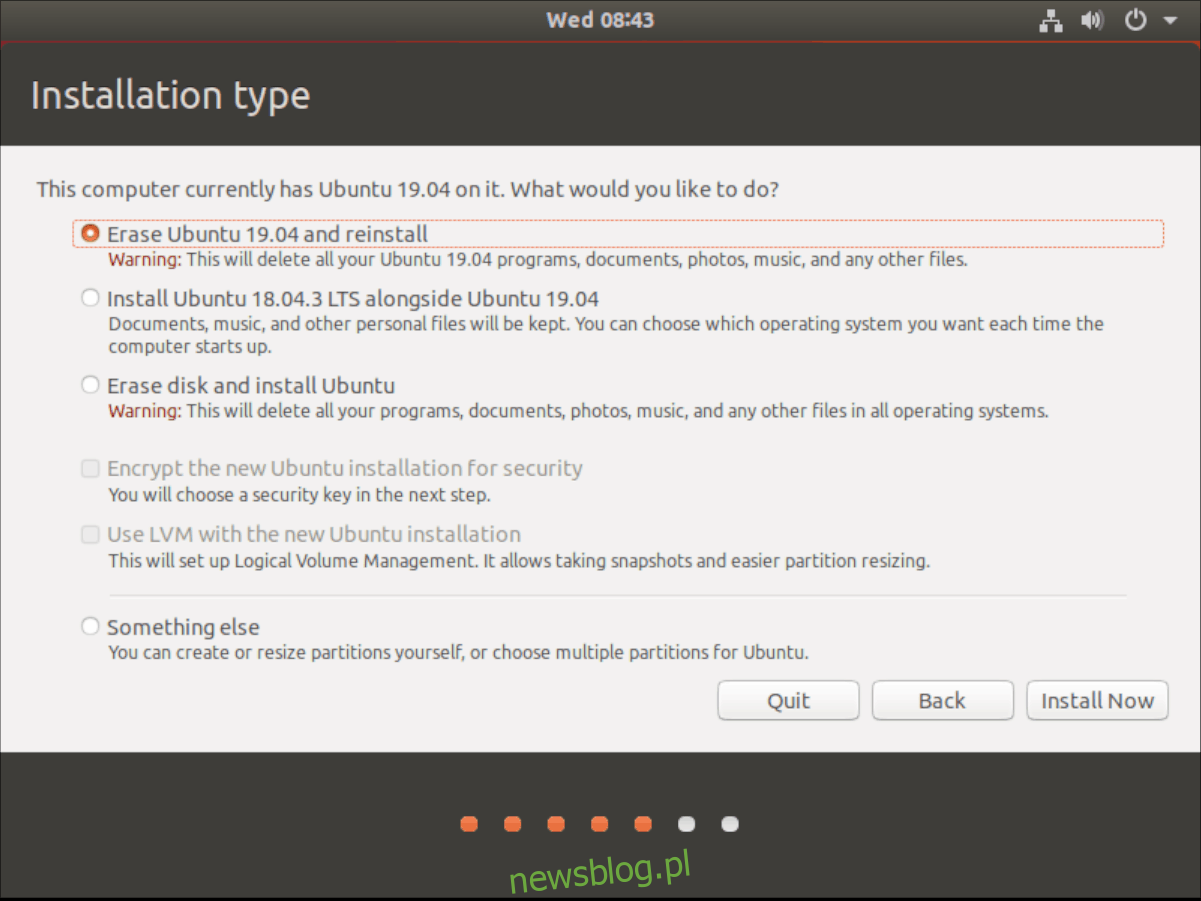
Lưu ý: Tùy chọn “Xóa Ubuntu 19.04 và cài đặt lại” sẽ thay thế cài đặt và phân vùng 19.04 bằng cài đặt 18.04 LTS cũ hơn, nhưng tất cả tài liệu, ứng dụng và các tệp khác của bạn sẽ bị xóa.
Khi bạn đã qua phần “Loại cài đặt”, hãy làm theo hướng dẫn của trình cài đặt và chọn vị trí của bạn (cho mục đích múi giờ), tạo tên người dùng và đặt mật khẩu.
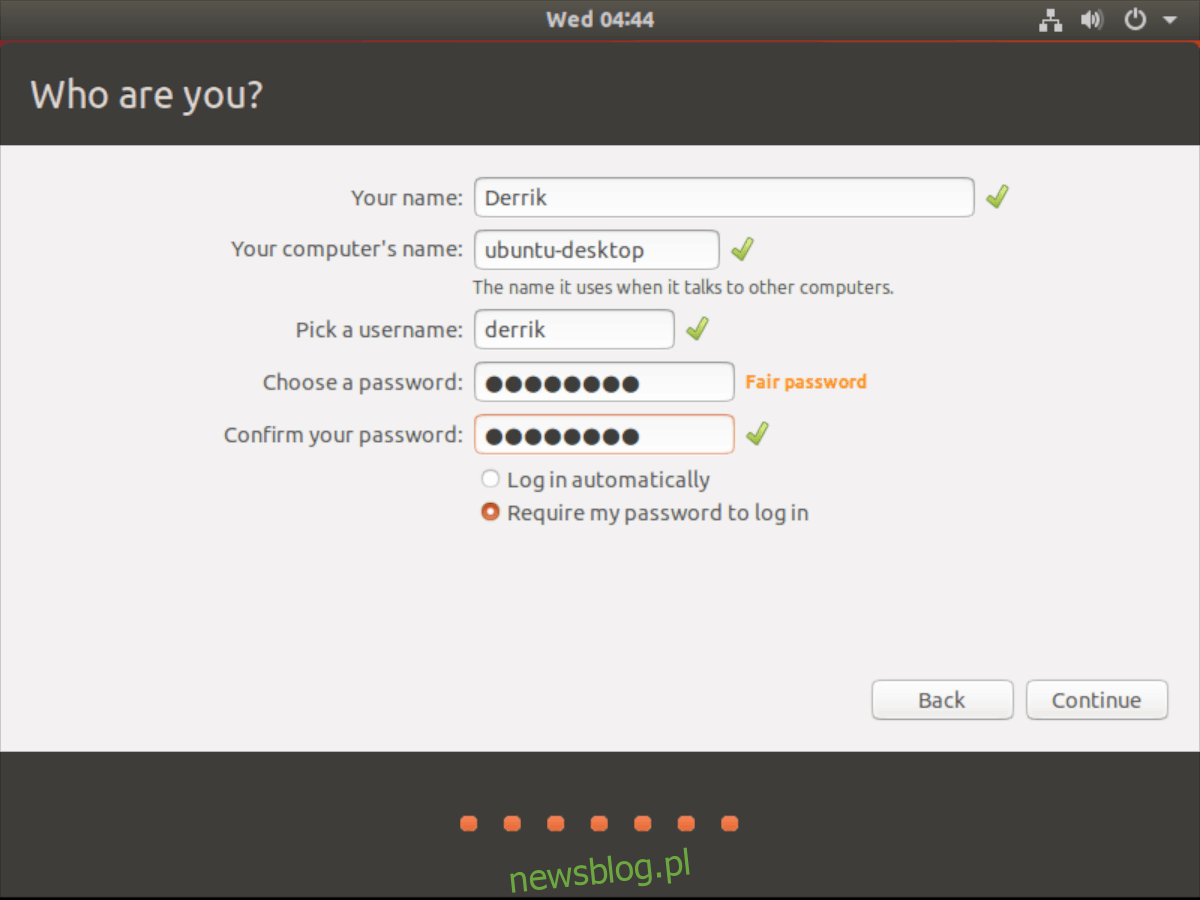
Khi quá trình cài đặt hoàn tất, một thông báo sẽ xuất hiện trên màn hình. Thông báo này sẽ cho bạn biết rằng quá trình cài đặt đã hoàn tất và bạn phải khởi động lại máy tính của mình. Làm như thế này. Khi bạn đăng nhập lại sau khi khởi động lại, bạn đã hạ cấp thành công xuống phiên bản Ubuntu cũ hơn.
